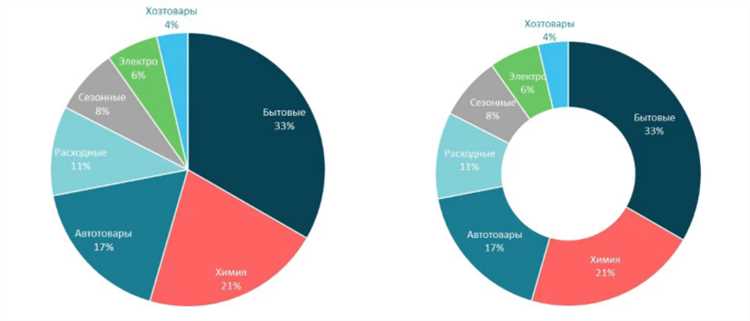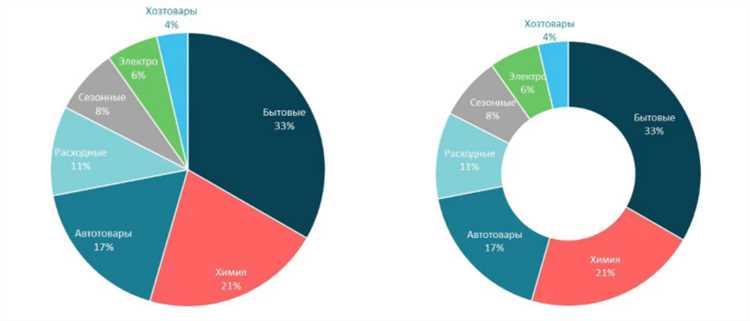
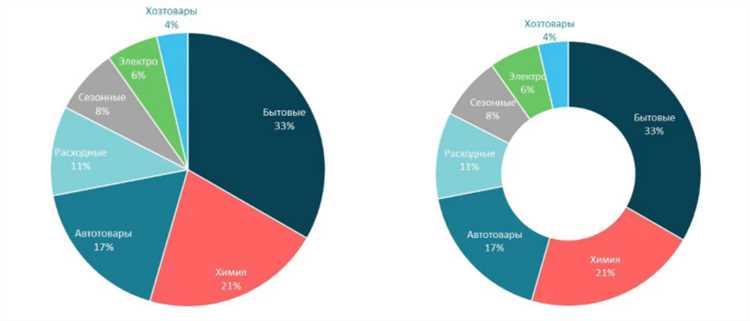
Анализ данных является важной составляющей процесса принятия решений и поддержки бизнеса. Для эффективного анализа данных в Excel можно использовать композитные графики и диаграммы, которые позволяют сочетать различные типы графиков и диаграмм в одном изображении.
Комбинирование графиков и диаграмм в Excel позволяет визуализировать различные аспекты данных и обеспечивает более полное и наглядное представление информации. Например, можно объединить столбчатую диаграмму и график линий на одном графике для сравнения двух переменных и их изменений со временем.
Одно из преимуществ использования композитных графиков и диаграмм в Excel заключается в том, что они помогают выявить взаимосвязи и тренды между различными наборами данных. Например, можно показать связь между объёмом продаж и затратами на рекламу при помощи графика, на котором столбцы представляют объём продаж, а линия — затраты на рекламу.
Применение композитных графиков и диаграмм для анализа данных в Excel
Одним из способов анализа данных в Excel является создание композитных графиков и диаграмм. Композитные графики позволяют объединить различные типы графиков на одной плоскости, что позволяет сравнивать данные и выявлять взаимосвязи между ними. Такие графики особенно полезны при анализе больших объемов данных или при необходимости сравнить несколько параметров одновременно.
Например, с помощью композитных графиков можно сравнить динамику продаж различных товаров за определенный период времени, отобразив данные на одной графической плоскости. Также можно использовать композитные диаграммы для сравнения долей различных категорий на протяжении нескольких периодов времени. Такие графики и диаграммы помогают увидеть общую картину и выявить тренды или аномалии в данных.
Важно правильно выбирать тип графика или диаграммы для анализа данных в Excel, а также уметь сочетать их в композитные структуры для наилучшего визуального представления информации. Такой подход позволяет эффективно анализировать данные и принимать обоснованные решения на основе полученных результатов.
Композитные графики и диаграммы в Excel: объединение данных для анализа
Композитные графики и диаграммы в Excel представляют собой мощный инструмент, позволяющий объединить различные виды графиков и диаграмм для более глубокого анализа данных. Они позволяют визуально представить различные аспекты информации на одном графике или диаграмме, что делает их очень полезными для исследования сложных данных и выявления взаимосвязей между различными переменными.
Основной принцип композитных графиков и диаграмм в Excel заключается в том, что они позволяют совмещать несколько графиков или диаграмм на одной оси координат. Это может быть полезно, когда вы хотите сравнить несколько наборов данных или отображать различные аспекты того же набора данных одновременно. Например, вы можете сравнивать временные ряды разных показателей на одном графике или отображать соотношение категорий внутри каждого столбца столбчатой диаграммы.
Композитные графики и диаграммы в Excel представляют собой мощный инструмент для анализа данных, который помогает увидеть связи и тренды, которые могут оставаться незамеченными на обычных графиках и диаграммах. Они позволяют лучше понять данные и принимать более обоснованные решения на основе полученных результатов. В результате, композитные графики и диаграммы в Excel становятся неотъемлемой частью аналитического процесса и помогают получить ценную информацию из данных.
Преимущества использования композитных графиков и диаграмм
Композитные графики и диаграммы в Excel предоставляют уникальную возможность анализировать данные и визуализировать их в едином контексте. Они объединяют несколько типов графиков или диаграмм в одном решении, позволяя пользователям получить более полное представление о данных.
Одним из преимуществ использования композитных графиков и диаграмм является возможность сравнить несколько наборов данных на одном графике. Это упрощает обнаружение связей и трендов между различными переменными, и помогает в принятии более обоснованных решений. Например, с использованием композитных графиков можно сравнить продажи разных продуктов в разных регионах, что позволяет выявить наиболее успешные и неуспешные товары и регионы.
Композитные графики и диаграммы также позволяют отобразить несколько типов данных на одной диаграмме, что снижает необходимость создания нескольких отдельных графиков или диаграмм. Например, можно отобразить количественные данные на оси Y и категории на оси X одновременно, что помогает в анализе различных видов информации. Такой подход упрощает визуализацию данных и делает их более понятными для аудитории.
Кроме того, использование композитных графиков и диаграмм в Excel дает возможность привнести разнообразие в представление данных. Они позволяют сделать графики и диаграммы более привлекательными и интерактивными, используя разные цвета, шрифты, стили линий и другие элементы дизайна. Это помогает привлечь внимание аудитории и сделать анализ данных более увлекательным и интересным процессом.
Как создать композитные графики и диаграммы в Excel
Композитные графики и диаграммы в Excel представляют собой мощный инструмент для анализа данных. Они позволяют комбинировать различные типы графиков и диаграмм в одном изображении, что помогает визуализировать сложные данные и выявить взаимосвязи между ними.
Для создания композитных графиков в Excel необходимо сначала выбрать данные, которые вы хотите отобразить. Затем, используя функцию «Добавить график», можно добавить несколько графиков на одной диаграмме. Каждый график может быть представлен в различной форме, например, линейный график, столбчатая диаграмма или круговая диаграмма.
Композитные графики также позволяют добавлять вспомогательные элементы, такие как подписи осей, заголовки, легенды и примечания. Кроме того, можно настроить внешний вид графика, изменить цвета, типы линий и толщину границ.
Создание композитных графиков и диаграмм в Excel дает возможность более полно и наглядно представить данные, увидеть тренды и закономерности, а также сравнить различные аспекты одновременно. Это помогает принимать более обоснованные и информированные решения на основе анализа данных.
Примеры использования композитных графиков и диаграмм для анализа данных
Композитные графики и диаграммы позволяют визуализировать и анализировать данные более эффективно, объединяя различные типы графиков и диаграмм в одном изображении. Ниже приведены несколько примеров использования композитных графиков для анализа данных:
1. Комбинация столбчатой и линейной диаграммы
Одним из распространенных способов комбинирования графиков является сочетание столбчатой и линейной диаграммы. Например, можно использовать столбчатую диаграмму для отображения объема продаж по различным категориям товаров, а линейную диаграмму для отслеживания изменения средней цены товаров в течение времени. Такой композитный график позволяет исследовать как объемы продаж, так и динамику цен, помогая выявлять возможные связи или тренды.
2. Комбинация круговой и линейной диаграммы
Другим интересным примером композитного графика является комбинация круговой и линейной диаграммы. Например, если нужно анализировать распределение расходов компании по различным категориям, можно использовать круговую диаграмму. При этом можно дополнить ее линейной диаграммой, отображающей динамику изменения общей суммы расходов в течение времени. Это позволит не только увидеть, какие категории занимают наибольшую долю расходов, но и следить за тем, как меняется общая сумма расходов во времени.
3. Комбинация гистограммы и точечной диаграммы
Композитные графики также позволяют анализировать связь между двумя переменными. Например, для изучения связи между возрастом сотрудников и их заработной платой можно использовать комбинацию гистограммы и точечной диаграммы. Гистограмма покажет распределение заработной платы, а точечная диаграмма позволит выявить возможную зависимость между возрастом и заработной платой.
Советы по выбору типа композитного графика или диаграммы в Excel
1. Учитывайте цель анализа данных
Прежде всего, определите, какую информацию вы хотите передать с помощью графика или диаграммы. Если вам необходимо сравнить различные категории данных, подойдет столбчатая диаграмма. Если вы хотите показать процентное соотношение, лучше всего использовать круговую диаграмму. Используйте графики с маркерами или линейные графики, если вам нужно отобразить изменения во времени. Рассмотрите свои цели и выберите соответствующий тип графика или диаграммы.
2. Учитывайте тип данных
Тип данных также является важным фактором при выборе типа графика или диаграммы. Если у вас есть числовые данные, как обычно, используйте графики и диаграммы, которые лучше всего представляют числа, такие как столбчатые или линейные графики. Если у вас есть категориальная переменная или данные, представленные в виде списка, то возможно вам понадобится круговая диаграмма или гистограмма. Изучите свои данные и выберите тип графика, который наилучшим образом иллюстрирует ваши данные.
3. Обращайте внимание на визуальное восприятие
Не забывайте учитывать визуальное восприятие, когда выбираете тип графика или диаграммы. Некоторые типы графиков или диаграмм могут быть более эффективными для передачи определенного вида информации или привлечения внимания зрителя. Например, столбчатые гистограммы обычно более наглядны и сравнимы, чем круговые диаграммы. Проанализируйте ваши данные и учитывайте визуальное восприятие, чтобы выбрать наиболее эффективный тип графика.
Полезные функции и инструменты Excel для работы с композитными графиками и диаграммами
Один из инструментов, который делает Excel мощным средством для работы с композитными графиками, — это функция «Добавить график». С его помощью можно быстро и легко включить дополнительные графики на существующую диаграмму. Например, можно добавить линейный график для отслеживания трендов и столбчатый график для сравнения данных между несколькими категориями.
В Excel также есть возможность использовать вторую ось для одного или нескольких графиков на диаграмме. Это полезно, когда разные наборы данных имеют разную шкалу значений и требуют разных единиц измерения. Используя вторую ось, можно легко сравнивать и анализировать данные независимо друг от друга.
Дополнительным инструментом в Excel для работы с композитными графиками является возможность добавления вспомогательных элементов, таких как заголовки, легенды, метки осей и подписи данных. Это помогает сделать диаграммы более понятными и информативными для аудитории.
Excel предлагает также множество опций форматирования, которые позволяют настраивать диаграммы в соответствии с требованиями и предпочтениями пользователя. Это включает в себя изменение цветов, стилей и типов линий, добавление штриховки и эффектов, а также настройку размеров и масштабов графиков. Все это помогает создать профессионально выглядящие и наглядные композитные графики и диаграммы в Excel.
Полезные функции и инструменты:
- Комбинирование различных типов графиков на одной диаграмме
- Возможность использования второй оси для разных единиц измерения
- Добавление дополнительных элементов, таких как заголовки и легенды
- Опции форматирования для настройки внешнего вида диаграмм
Вопрос-ответ:
Как создать композитную диаграмму в Excel?
Для создания композитной диаграммы в Excel необходимо выполнить следующие шаги: 1. Выбрать данные, которые будут использоваться для построения диаграммы. 2. Нажать на вкладку «Вставка» в верхней части экрана. 3. В разделе «Графики» выбрать нужный тип диаграммы, например, «Композитная диаграмма». 4. В появившемся окне указать нужные параметры и нажать кнопку «ОК».
Как добавить вторую ось в композитную диаграмму в Excel?
Для добавления второй оси в композитную диаграмму в Excel следуйте этим шагам: 1. Выберите диаграмму, в которую вы хотите добавить вторую ось. 2. Нажмите правой кнопкой мыши на одной из линий графика и выберите «Изменить данные графика» в контекстном меню. 3. В появившемся окне выберите вкладку «Оси». 4. Отметьте флажок «Вторичная ось» для того графика, для которого вы хотите добавить вторую ось. 5. Нажмите кнопку «ОК».
Как изменить цвет графика в композитной диаграмме в Excel?
Для изменения цвета графика в композитной диаграмме в Excel выполните следующие действия: 1. Выберите саму диаграмму или отдельные линии графика. 2. Нажмите правой кнопкой мыши и выберите «Формат диаграммы» в контекстном меню. 3. Перейдите на вкладку «Заполнение» или «Контур» в диалоговом окне «Формат диаграммы». 4. Измените цвет графика, выбрав нужный цвет или настроив параметры цвета. 5. Нажмите кнопку «ОК».
Как изменить масштаб осей в композитной диаграмме в Excel?
Для изменения масштаба осей в композитной диаграмме в Excel выполните следующие шаги: 1. Выберите диаграмму, в которой вы хотите изменить масштаб осей. 2. Нажмите правой кнопкой мыши на одной из осей и выберите «Параметры оси» в контекстном меню. 3. В появившемся окне выберите вкладку «Масштаб». 4. Укажите нужные значения для минимального и максимального значения оси. 5. Нажмите кнопку «ОК».
Как создать композитный график в Excel?
Для создания композитного графика в Excel нужно выбрать данные, которые вы хотите отобразить на графике, а затем нажать правой кнопкой мыши на график и выбрать пункт «Изменить данные». В появившемся окне выберите вкладку «Серии» и добавьте необходимые данные. После этого вы можете настроить внешний вид графика, добавить заголовки и легенду.
Как добавить в Excel диаграмму с несколькими осями Y?
Для добавления диаграммы с несколькими осями Y в Excel необходимо сначала создать обычную диаграмму, а затем выбрать одну из серий данных и нажать правой кнопкой мыши на нее. В контекстном меню выберите пункт «Форматировать данные серии», перейдите на вкладку «Ось», и в поле «Опорная ось» выберите нужную ось Y. После этого можно добавить еще одну серию данных с другой шкалой Y и настроить ее отдельно.
Как создать столбчатую диаграмму с горизонтальными линиями значений в Excel?
Для создания столбчатой диаграммы с горизонтальными линиями значений в Excel необходимо выбрать данные, которые вы хотите отобразить на диаграмме, а затем выберите тип диаграммы «Столбец с линиями значений» в меню «Вставка». Если вы хотите, чтобы линии значений были наклонными, выберите столбчатую диаграмму и нажмите правой кнопкой мыши на горизонтальными линиями, затем выберите «Форматировать данные серии», откройте вкладку «Линии значений» и отметьте пункт «Отображать как наклонные линии».