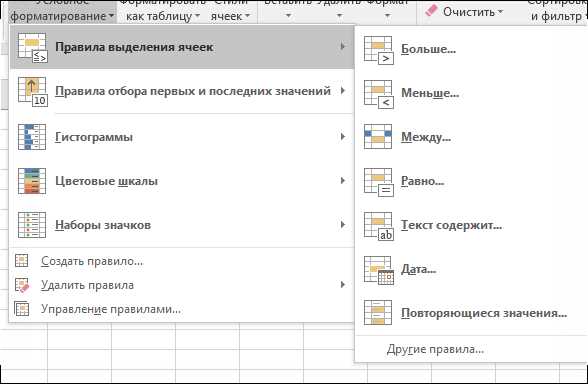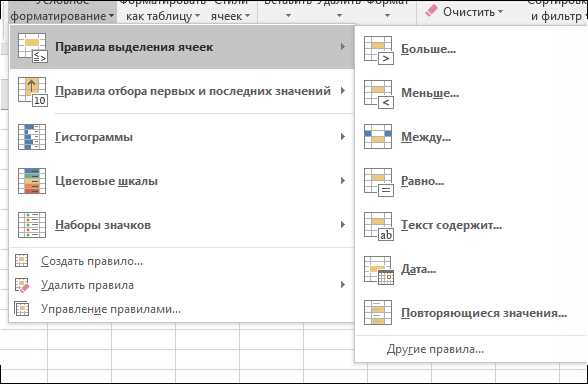
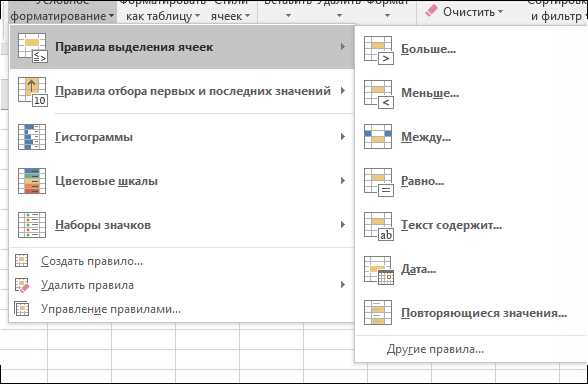
В современном мире, где данные играют основополагающую роль в принятии решений, важно уметь выделять наиболее значимую информацию. Однако, часто таблицы и диаграммы в Excel могут быть заполнены таким образом, что выделение ключевых данных становится сложной задачей.
Для решения этой проблемы существует мощный инструмент — условное форматирование данных в Excel. Это специальная функция, которая позволяет программе автоматически изменять внешний вид ячеек, в зависимости от заданных условий. Таким образом, вы можете легко и быстро выделить самые важные данные с помощью цветовых выделений или других стилей.
Условное форматирование может быть использовано для различных целей. Например, вы можете выделить значения, которые превышают определенный порог, отобразить наименьшие или наибольшие значения в диапазоне, отследить изменения данных по сравнению с предыдущими периодами и многое другое. Этот инструмент дает вам возможность сразу увидеть и анализировать наиболее важные данные, тем самым упрощая вашу работу и повышая эффективность принятия решений.
В данной статье мы рассмотрим основы использования условного форматирования в Excel, различные способы применения этого инструмента и некоторые полезные советы для повышения эффективности работы с данными. Вы сможете узнать, как создавать условные форматы, задавать критерии для выделения данных и использовать другие функции для более точного и удобного анализа информации. Независимо от того, являетесь ли вы начинающим пользователем Excel или опытным специалистом, эти сведения помогут вам улучшить ваши навыки и достичь лучших результатов в работе с данными.
Примеры применения условного форматирования в Excel
1. Выделение наибольших и наименьших значений
Один из самых распространенных способов использования условного форматирования в Excel — это выделение наибольших и наименьших значений в столбцах или строках. Например, можно создать форматирование, которое будет помечать наибольшие значения зеленым цветом, а наименьшие — красным. Это позволяет быстро выделить ключевые данные и сделать их более заметными.
2. Подсветка отклонений от среднего значения
Условное форматирование также можно использовать для выделения значений, которые отклоняются от среднего значения. Например, можно создать форматирование, которое будет подсвечивать значения, превышающие среднее значение, зеленым цветом, а значения, которые ниже среднего, — красным. Это помогает быстро определить аномалии или важные отклонения в данных.
3. Условное форматирование на основе текстового значения
Условное форматирование можно применять не только к числовым данным, но и к текстовым значениям. Например, можно создать форматирование, которое будет выделять ячейки с определенными ключевыми словами или фразами. Это полезно, когда нужно быстро найти определенную информацию или выделить строки, соответствующие определенным критериям.
4. Цветовая шкала для сравнения значений
Для сравнения значений в разных ячейках или столбцах можно использовать цветовую шкалу. Например, можно создать форматирование, которое будет применять разные цвета в зависимости от относительного значения ячеек. Такая визуализация помогает быстро сравнить большое количество данных и выделить тенденции или аномалии.
Выделение ячеек с определенным значением
В условном форматировании в Excel существует возможность выделить ячейки, содержащие определенное значение. Это позволяет наглядно выделить важные данные и сделать их более заметными для пользователя.
Шаги для выделения ячеек с определенным значением:
- Выберите диапазон ячеек, в которых нужно выделить определенное значение.
- Откройте вкладку «Главная» и выберите «Условное форматирование» в группе «Стили».
- В раскрывающемся меню выберите «Правила проверки значений» и затем «Содержит текст».
- В появившемся диалоговом окне введите значение, которое вы хотите выделить в ячейках.
- Выберите формат, который будет использоваться для выделения ячеек с указанным значением.
- Нажмите «ОК» для применения условного форматирования.
Теперь ячейки с указанным значением будут выделены выбранным форматированием, что поможет вам быстро и легко находить и анализировать важные данные. Условное форматирование является мощным инструментом, который помогает сделать таблицы в Excel более информативными и удобочитаемыми.
Отображение цветом положительных и отрицательных значений
Используя функцию условного форматирования, можно настроить правила, которые задают определенный цвет для положительных и отрицательных значений. Например, положительные числа можно отобразить зеленым цветом, а отрицательные — красным.
Для этого необходимо выбрать ячейки с числовыми данными, затем в меню «Условное форматирование» выбрать «Новое правило». В появившемся окне нужно выбрать опцию «Форматирование ячейки, основанное на значении», затем указать условие для положительных значений и выбрать желаемый цвет. Аналогичные действия нужно выполнить для отрицательных значений.
Таким образом, при использовании условного форматирования для отображения положительных и отрицательных значений цветом, становится легко визуализировать и анализировать данные. Это помогает пользователю быстро и точно идентифицировать важные скачки значений и обнаруживать потенциальные проблемы или тренды.
Выделение наибольшего и наименьшего значения в диапазоне
Для выделения наибольшего и наименьшего значения в диапазоне, можно использовать функции условного форматирования «Максимальное значение» и «Минимальное значение». В настройках условного форматирования можно указать, что цвет выделения будет зависеть от того, является ли значение максимальным или минимальным в заданном диапазоне. Таким образом, можно быстро увидеть наиболее и наименее значимые данные, не тратя время на их поиск.
- Шаг 1: Выделите диапазон данных, в котором нужно произвести поиск наибольшего и наименьшего значения.
- Шаг 2: Выберите вкладку «Условное форматирование» в верхней панели инструментов Excel.
- Шаг 3: В выпадающем меню выберите опцию «Новое правило».
- Шаг 4: В появившемся окне выберите опцию «Использовать форматирование формулы, чтобы определить, является ли значение ячейки …».
- Шаг 5: Для наибольшего значения введите формулу «=$A1=МАКС($A$1:$A$10)» (где $A1 — адрес первой ячейки в диапазоне, а $A$1:$A$10 — диапазон данных, в котором нужно произвести поиск).
- Шаг 6: Нажмите на кнопку «Формат» и выберите цвет выделения для наибольшего значения.
- Шаг 7: Повторите шаги 4-6 для наименьшего значения, используя формулу «=A1=МИН($A$1:$A$10)».
После завершения этих шагов, наибольшее и наименьшее значения в указанном диапазоне будут выделены выбранными цветами. Это позволит быстро определить наиболее и наименее значимые данные в таблице. Выделение наибольшего и наименьшего значения в диапазоне является полезным инструментом при проведении анализа данных и помогает сосредоточить внимание на наиболее важных показателях или выбросах в наборе данных.
Использование условного форматирования для подсветки дубликатов
В Excel существует возможность использования условного форматирования для выделения дубликатов данных. Это позволяет упростить и облегчить процесс поиска и анализа повторяющихся значений в таблицах и списке.
При использовании условного форматирования можно подсветить все дубликаты столбца целиком, а также выделить каждый повторяющийся элемент отдельно. Это делает работу с данными более наглядной и удобной, особенно при работе с большими объемами информации.
Для применения условного форматирования к дубликатам в Excel, необходимо выбрать данные, к которым Вы хотите применить условное форматирование, затем перейти во вкладку «Условное форматирование» и выбрать нужное условие для выделения дубликатов.
Вы можете выбрать форматирование ячеек, чтобы выделять дубликаты цветом фона, шрифтом или другими способами для лучшей видимости. Это позволяет быстро и эффективно находить и анализировать повторяющуюся информацию.
Использование условного форматирования для подсветки дубликатов является одним из способов упрощения работы с данными в Excel и повышения их визуального отображения. Этот инструмент особенно полезен при анализе и сравнении больших объемов информации, помогая легко обнаружить дубликаты и провести необходимый анализ данных.
Как использовать условное форматирование в Excel
Для применения условного форматирования в Excel необходимо выполнить несколько простых шагов. Во-первых, необходимо выбрать диапазон ячеек, на которые будет применяться форматирование. Затем нужно открыть вкладку «Условное форматирование» на панели инструментов Excel.
После этого появится список доступных опций для условного форматирования. Например, можно выбрать опцию «Выделить ячейки, содержащие…», чтобы выделить ячейки, содержащие определенное значение или текст. Также можно выбрать опцию «Выделить ячейки, которые…» и задать собственные критерии для форматирования.
После выбора опции необходимо настроить условия, определяющие, какие ячейки будут отображаться в соответствующем формате. Например, можно установить условие «Больше чем», чтобы выделить ячейки, содержащие значения, которые больше определенного числа. Также можно задать условие «Равно», «Меньше чем» и другие.
После настройки условий необходимо выбрать формат, который будет применяться к выделенным ячейкам. Это может быть любой формат, такой как шрифт, цвет фона, ширина границы и другие стили. Также можно настроить градиентный формат, чтобы создать эффект перехода от одного цвета к другому.
После всех настроек нужно нажать кнопку «ОК» и условное форматирование будет применено к выбранным ячейкам. В результате, ячейки, которые соответствуют выбранным условиям, будут автоматически выделены в соответствующем формате.
Условное форматирование в Excel позволяет значительно упростить анализ данных и быстро выделить наиболее важные значения. Этот инструмент особенно полезен при работе с большими таблицами, где необходимо обнаружить определенные тренды и сравнивать значения между собой.
Вопрос-ответ:
Как применить условное форматирование в Excel?
Чтобы применить условное форматирование в Excel, нужно открыть таблицу Excel и выделить диапазон ячеек, на которые хотите применить форматирование. Затем перейдите на вкладку «Главная» и в разделе «Стили» выберите опцию «Условное форматирование». В появившемся меню выберите нужный вам вид условного форматирования, настройте параметры и нажмите «OK». Условное форматирование будет применено к выбранным ячейкам.
Какие виды условного форматирования можно использовать в Excel?
В Excel можно использовать различные виды условного форматирования, включая форматирование по значению ячейки (например, выделение ячеек с определенным числовым значением), форматирование по цвету ячейки (например, выделение ячеек определенного цвета), форматирование по тексту в ячейке (например, выделение ячеек с определенным текстом) и другие. Все виды условного форматирования позволяют создать наглядное отображение данных в таблице.
Можно ли создать свое собственное условие для форматирования в Excel?
Да, в Excel можно создать свое собственное условие для форматирования. Для этого в меню условного форматирования нужно выбрать опцию «Формула…» и ввести нужное условие в поле «Формула». Например, вы можете создать условие, чтобы выделить ячейки, содержащие числа больше определенного значения. После ввода условия, нужно настроить параметры форматирования и нажать «OK».
Можно ли применить несколько условий для форматирования одних и тех же ячеек в Excel?
Да, в Excel можно применить несколько условий для форматирования одних и тех же ячеек. Для этого, при создании условия в меню условного форматирования, вместо нажатия «OK» нужно выбрать кнопку «Добавить условие». После этого можно добавить второе условие и настроить его параметры форматирования. Таким образом, можно создать сложное условное форматирование, которое будет применяться к ячейкам в зависимости от нескольких условий.
Как удалить или изменить условное форматирование в Excel?
Чтобы удалить или изменить условное форматирование в Excel, нужно выделить ячейки, на которые применено форматирование. Затем перейдите на вкладку «Главная», в разделе «Стили» выберите опцию «Условное форматирование» и в открывшемся меню выберите нужный вариант: «Удалить», чтобы удалить форматирование, или «Изменить правила», чтобы изменить параметры форматирования. После этого, согласно выбранному варианту, выполните нужные действия.