

Microsoft Excel — одно из наиболее популярных приложений для работы с таблицами и данными. Одним из мощных инструментов, предоставляемых Excel, является условное форматирование. С его помощью вы можете создать высоко-информативную таблицу, в которой данные будут визуально выделяться согласно заданным условиям.
Условное форматирование позволяет автоматически менять цвет фона, цвет шрифта, применять выделения и другие форматы к ячейкам в зависимости от их содержимого. Например, вы можете установить условие, чтобы ячейки с числами больше 100 выделялись красным цветом, а ячейки с числами меньше 50 — зеленым.
Такое форматирование позволяет существенно облегчить анализ и визуальное оценивание данных в таблице. С помощью цветовых выделений и других форматов вы можете быстро обнаружить и идентифицировать интересующую вас информацию. Например, высокие значения, низкие значения, тренды, выбросы и т.д.
Кроме того, условное форматирование в Excel легко настраивается и может быть применено к любому диапазону ячеек в таблице. Вы можете выбрать из предустановленных условий или создать свое собственное условие, основанное на формуле или значении ячейки. Это позволяет полностью настроить форматирование для вашей конкретной задачи и типа данных.
В данной статье мы рассмотрим основы использования условного форматирования в Excel и покажем, как с его помощью создать высоко-информативную таблицу, которая сделает анализ данных еще более эффективным.
Использование условного форматирования в Excel для создания информативной таблицы
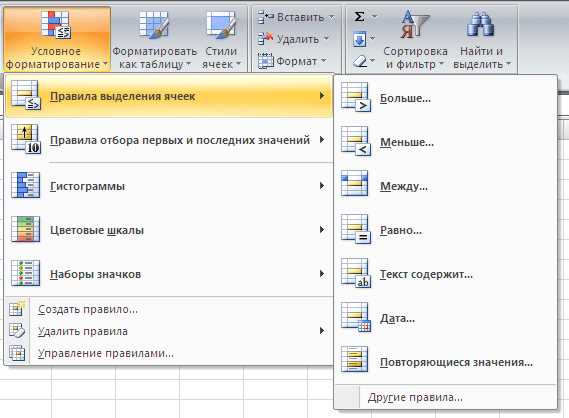
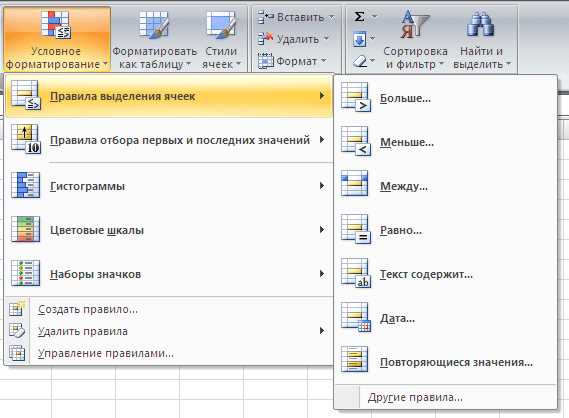
Как использовать условное форматирование в Excel для создания информативной таблицы? Во-первых, необходимо выбрать диапазон ячеек, которые хотите отформатировать. Затем выберите вкладку «Условное форматирование» на панели инструментов Excel и выберите нужный вам тип условного форматирования из списка доступных опций.
Например, вы можете установить условное форматирование, чтобы выделить все значения, которые больше определенного порогового значения. Для этого выберите опцию «Значение ячейки» и задайте необходимое условие. При соблюдении условия выбранные ячейки будут отформатированы соответствующим образом.
Условное форматирование также можно использовать для создания градиентных цветовых шкал, чтобы показать относительные значения в таблице. Например, вы можете установить, что значения выше среднего значения будут отображаться зеленым цветом, а значения ниже будут отображаться красным цветом. Это поможет вам наглядно выделить наиболее важные данные и тенденции.
Кроме того, вы можете использовать условное форматирование для выделения конкретных значений или текста. Например, вы можете выделить все ячейки, содержащие определенное слово или фразу, чтобы быстро найти нужные вам данные в большой таблице. Это сэкономит вам время и поможет упростить работу с данными.
В целом, использование условного форматирования в Excel позволяет создать высоко-информативные таблицы, которые представляют данные в удобной и наглядной форме. Это полезный инструмент для анализа и визуализации данных, который значительно упростит работу с большими объемами информации.
Что такое условное форматирование в Excel
С помощью условного форматирования можно создать высоко-информативные таблицы, которые позволяют с легкостью определить максимальное, минимальное или среднее значение, идентифицировать ячейки с наибольшим или наименьшим значением, выделить определенные текстовые фрагменты или числа, в зависимости от их содержания или взаимосвязи с другими ячейками.
Например, с помощью условного форматирования можно выделить все значения, которые больше определенного порога, чтобы быстро найти ячейки, содержащие значение, превышающее заданную границу. Это уже может быть полезно для анализа данных, выявления аномалий или поиска значимых трендов в большом наборе данных.
Условное форматирование как инструмент для создания информативных таблиц в Excel
Основная цель условного форматирования — упростить анализ данных и быстро обнаружить определенные паттерны или отклонения. С его помощью можно выделить максимальное, минимальное, среднее или медианное значение в столбце, а также подчеркнуть значения, удовлетворяющие определенным условиям.
Одним из основных преимуществ условного форматирования является его гибкость. Пользователь может настроить различные условия и форматирование для отображения данных. Например, можно установить условие, при котором ячейка будет отображаться красным цветом, если ее значение превышает определенную величину. Это эффективный способ наглядно выделить данные, требующие внимания.
- Условное форматирование также помогает создать таблицу, которая быстро реагирует на изменения данных. Если значения ячеек обновляются, форматирование автоматически применяется в соответствии с заданными условиями, без необходимости ручного внесения изменений.
- Другим преимуществом условного форматирования является его способность визуализировать сложные данные. С помощью использования различных условий и форматирования, можно сделать таблицу более понятной и легко читаемой.
- Дополнительным преимуществом является возможность использования и комбинирования нескольких условий. Мы можем задать несколько условий для ячейки и применить различные форматирования в зависимости от того, какое из условий выполняется. Это делает таблицу более гибкой и адаптируемой к различным сценариям анализа данных.
В итоге, условное форматирование открывает перед нами новые возможности для создания информативных таблиц в Excel. Оно позволяет выделить важные данные, обнаружить закономерности и отклонения, а также визуализировать сложные данные для лучшего понимания. Это мощный инструмент для анализа данных и принятия взвешенных решений на основе информации, представленной в таблице.
Как создать условное форматирование в Excel
Условное форматирование в Excel позволяет пользователю выделять определенные значения или ячейки в зависимости от выполнения определенных условий. Это полезный инструмент, который позволяет создавать высоко-информативные таблицы.
Первым шагом для создания условного форматирования является выбор ячеек или диапазона ячеек, к которым будет применяться форматирование. Вы можете выбрать несколько ячеек или весь диапазон, в зависимости от ваших потребностей.
Затем нужно открыть вкладку «Условное форматирование» на панели инструментов Excel и выбрать опцию «Новое правило». Здесь вы можете выбрать тип условия, которое хотите применить, например, «Выделить цветом ячейки, содержащие текст», «Применить градиент заливки, исходя из значения ячеек» и т. д.
После выбора типа условия, необходимо определить критерии форматирования. Например, если вы выбрали «Выделить цветом ячейки, содержащие текст», вы можете указать текст, который должен присутствовать в ячейке для применения форматирования. Вы также можете задать цвет заливки, шрифта и другие параметры форматирования.
После настройки условия и критериев форматирования вы можете просмотреть результат в окне предварительного просмотра или применить форматирование сразу. Также вы можете добавить дополнительные условия и форматирование для создания более сложных и специфических таблиц.
Важно отметить, что условное форматирование в Excel позволяет автоматически обновлять форматирование при изменении данных в ячейках. Это делает таблицы более динамичными и актуальными.
В итоге, создание условного форматирования в Excel может значительно улучшить информативность ваших таблиц и облегчить визуальный анализ данных.
Практические примеры использования условного форматирования в Excel
1. Выделение значений, превышающих определенное значение
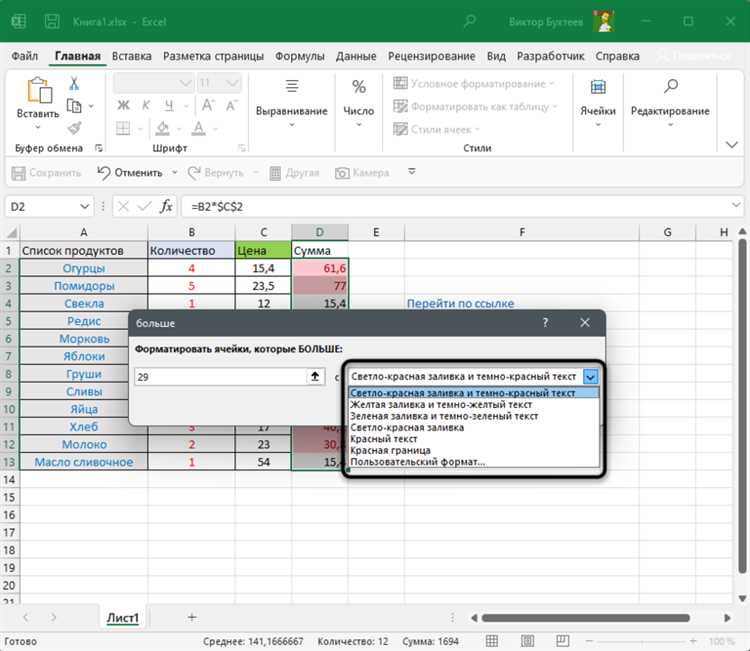
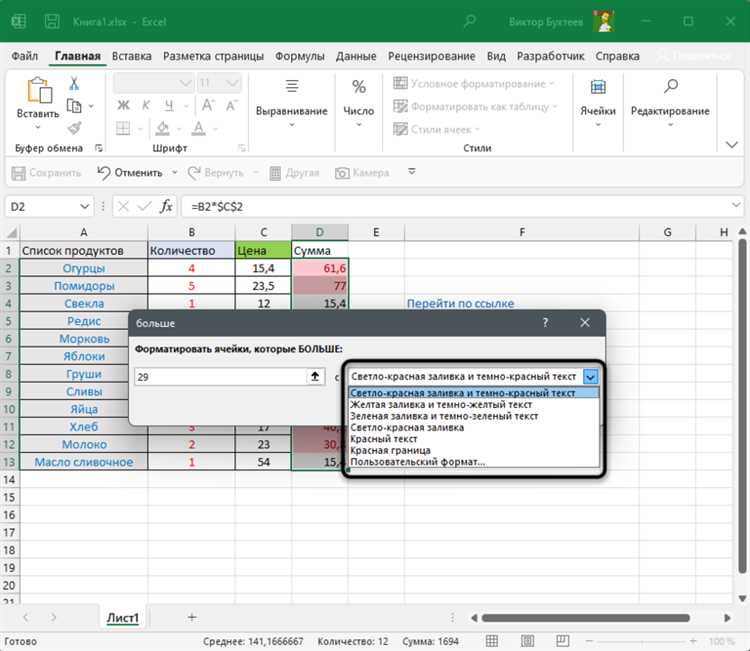
Один из распространенных примеров использования условного форматирования в Excel – выделение значений, которые превышают определенное значение. Например, если у вас есть таблица с данными о продажах, вы можете легко выделить все значения, которые превышают определенную сумму. Это позволяет быстро обнаружить продажи выше или ниже ожидаемого значения.
2. Подсветка ячеек в зависимости от условий
Еще один пример использования условного форматирования в Excel – подсветка ячеек в зависимости от определенных условий. Например, если у вас есть таблица с данными о студентах, вы можете выделить ячейки с оценками ниже определенного порога красным цветом и ячейки с оценками выше порога – зеленым цветом. Это помогает визуально выделить студентов, которым требуется дополнительная помощь или которые достигли определенного уровня успеха.
3. Создание шкалы цветов
Еще один полезный пример использования условного форматирования в Excel – создание шкалы цветов. Это позволяет визуально отобразить значения данных с использованием цветовой градации. Например, если у вас есть таблица с данными о продажах по регионам, вы можете применить условное форматирование, чтобы значения с наименьшей и наибольшей выручкой были соответственно выделены красным и зеленым цветом, а промежуточные значения были заполнены соответствующими оттенками цвета. Это позволяет быстро оценить, какие регионы показывают наилучшие результаты и какие требуют дополнительного внимания.
Все эти примеры демонстрируют практические возможности условного форматирования в Excel и его эффективность при создании информативных таблиц. Этот инструмент позволяет быстро и удобно анализировать данные и выделять важную информацию.
Важные рекомендации для создания информативных таблиц с использованием условного форматирования
1. Определите цель форматирования:
Прежде чем приступать к условному форматированию, необходимо четко определить, какую информацию вы хотите выделить или подчеркнуть в таблице. Укажите условия, при выполнении которых ячейки должны быть отформатированы, и выделите наиболее важные аспекты данных.
2. Выберите подходящие условия и форматирование:
Excel предлагает различные условия для форматирования, такие как «больше», «меньше», «равно», «между» и т.д. Выберите те, которые наиболее соответствуют вашим требованиям и позволяют четко отобразить желаемую информацию. Также выберите подходящие цвета или другие стили форматирования, чтобы сделать таблицу более наглядной.
3. Используйте условное форматирование в сочетании с другими функциями:
Не ограничивайтесь только условным форматированием — используйте его в сочетании с другими функциями Excel, такими как фильтрация данных или сводные таблицы. Это позволит вам более полно раскрыть потенциал таблицы и выделить наиболее важные аспекты данных в разных ракурсах.
4. Проверьте и отладьте условное форматирование:
Не забывайте проверять и отлаживать условное форматирование перед окончательным применением к таблице. Убедитесь, что все условия и форматирование работают правильно и соответствуют вашей цели. Измените условия или стили, если необходимо, чтобы достичь желаемого результата.
5. Документируйте и подписывайте таблицу:
Чтобы сохранить ясность и понимание таблицы, рекомендуется документировать все условное форматирование, используемое в таблице. Подпишите таблицу, объяснив основные критерии форматирования, чтобы любой пользователь мог легко разобраться в ее структуре и смысле.
Следуя этим рекомендациям, вы сможете создать информативные и понятные таблицы с помощью условного форматирования в Excel. Не бойтесь экспериментировать и находить новые способы выделения и анализа данных с помощью этой функции.
Вопрос-ответ:
Как использовать условное форматирование для создания информативных таблиц?
Для использования условного форматирования в таблицах необходимо выбрать ячейки, которые хотим оформить, и затем перейти во вкладку «Форматирование» на панели инструментов. В выпадающем меню выбираем «Условное форматирование» и указываем условия для применения определенного стиля к ячейкам.
Какие условия можно указать для форматирования ячеек в таблице?
Для форматирования ячеек можно указать различные условия, например, числовое значение ячейки больше или меньше определенного числа, равно или не равно определенному значению, содержит определенный текст или формулу. Можно также комбинировать условия, используя операторы «И» и «ИЛИ».
Как создать стиль для форматирования ячеек по условию?
Для создания стиля для форматирования ячеек по условию необходимо выбрать ячейку с нужным стилем, затем перейти во вкладку «Домой» на панели инструментов и выбрать опцию «Формат ячейки». В открывшемся окне выбираем вкладку «Заполнение» и указываем необходимые параметры для стиля (цвет фона, шрифта и т.д.). Далее нажимаем кнопку «ОК» и созданный стиль будет доступен для применения через условное форматирование.
Как проверить, применено ли условное форматирование к ячейкам таблицы?
Чтобы проверить, применено ли условное форматирование к ячейкам таблицы, необходимо выбрать ячейки, затем перейти во вкладку «Форматирование» на панели инструментов и выбрать опцию «Условное форматирование». Откроется окно с настройками условного форматирования, в котором можно увидеть список условий, примененных к выбранным ячейкам. Если в списке есть условия, значит, форматирование применено.
Как изменить или удалить условное форматирование в таблице?
Чтобы изменить или удалить условное форматирование в таблице, необходимо выбрать ячейки, к которым применено условное форматирование, затем перейти во вкладку «Форматирование» на панели инструментов и выбрать опцию «Условное форматирование». В открывшемся окне можно изменить или удалить условия форматирования, а также добавить новые условия или создать новые стили для форматирования.
Как использовать условное форматирование для создания информативных таблиц?
Для использования условного форматирования в таблицах, необходимо выделить ячейку или диапазон ячеек, к которым вы хотите применить условное форматирование, и выбрать на панели инструментов «Условное форматирование». Затем выберите условие, в зависимости от которого будет применяться форматирование ячеек. Например, если вы хотите выделить ячейки с числами, большими 10, выберите условие «Значение ячейки больше 10». Затем выберите нужное форматирование для таких ячеек, например, изменение цвета фона или шрифта.

