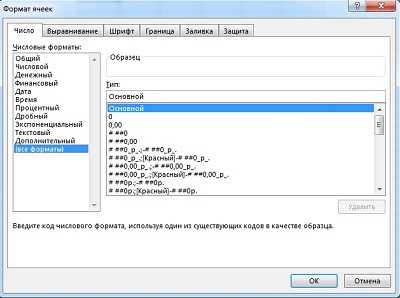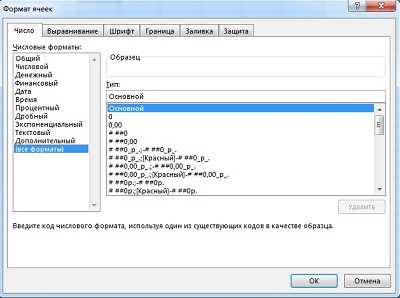
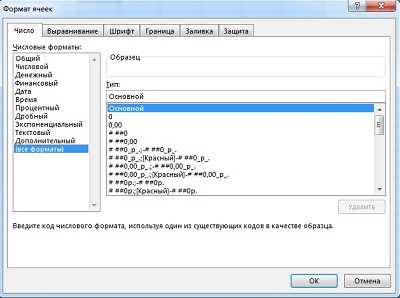
Excel — один из наиболее популярных инструментов для работы с таблицами и данных. Он предоставляет нам множество функций и возможностей для удобного и эффективного анализа информации. Автосумма — одна из таких полезных функций, которая значительно упрощает работу с числовыми данными и позволяет быстро суммировать значения в ячейках.
Функция автосуммы позволяет автоматически вычислить сумму чисел в столбце или строке таблицы. Она позволяет сэкономить значительное время при работе с большими объемами данных, особенно если вам нужно часто суммировать значения в таблице. При помощи автосуммы вы можете добавить также другие арифметические операции, такие как вычисление среднего, максимального и минимального значения, а также количество чисел в столбце или строке.
Однако автосумма не ограничивается только вычислением суммы чисел. Благодаря продвинутым методам форматирования и оформления в Excel вы можете использовать автосумму для создания диаграмм, столбцовых графиков и многострочных текстовых полей. Это позволяет визуально представить результаты анализа данных и сделать их более наглядными и понятными. Также вы можете применять различные условные форматы, чтобы выделить определенные значения или визуально увеличить акцент на них.
Основы автосуммы в Excel
Помимо автоматического вычисления суммы, Excel также предлагает другие функции автосуммы, такие как среднее значение, количество, максимум и минимум. Эти функции позволяют пользователю быстро получить дополнительные результаты без необходимости создавать формулы вручную. Для выбора других функций следует нажать стрелку на кнопке «Сумма» и выбрать нужную функцию из списка.
В целом, автосумма в Excel является мощным инструментом, который значительно упрощает расчеты и обеспечивает быструю и точную работу с числовыми данными в таблице.
Что такое автосумма и для чего она используется
Автосумма используется для множества задач, связанных с обработкой числовой информации. Она может быть использована для подсчета общей суммы продаж, расходов, количества товаров или любых других числовых значений в листе Excel. Благодаря автосумме вы можете быстро получить результат без необходимости вводить сложные формулы.
Для использования автосуммы необходимо выбрать ячейку, куда вы хотите получить результат, и нажать на кнопку «Сумма» в панели инструментов, либо использовать сочетание клавиш «Alt + =». Excel автоматически определит диапазон ячеек, которые вы хотите просуммировать, и выведет результат в выбранную ячейку.
Если вам нужно просуммировать только некоторые ячейки, вы можете выделить их вручную и затем применить автосумму. Вы также можете использовать аргументы функции SUM для более сложных вычислений, таких как формулы с условиями или сумма значений, удовлетворяющих заданным критериям.
В дополнение к автоматическому подсчету суммы, автосумма предлагает дополнительные функции для расчета других операций, таких как подсчет среднего значения, нахождение максимального или минимального значения и подсчет количества ячеек.
Автосумма является одним из базовых инструментов Excel, и умение использовать ее позволяет эффективно работать с данными и сократить время, затрачиваемое на подсчет и анализ числовых значений.
Как использовать автосумму для суммирования данных в Excel
Чтобы воспользоваться функцией автосуммы, необходимо выбрать ячейку, в которую нужно вставить результат, и затем нажать на кнопку «Автосумма» на панели инструментов. Excel автоматически выделит диапазон ячеек, которые он считает необходимыми для суммирования. Если выбранный диапазон не соответствует вашим требованиям, вы всегда можете изменить его вручную, перетащив или изменяя границы выделенной области.
Кроме суммирования числовых данных, автосумма также может использоваться для вычисления среднего значения, нахождения максимального или минимального значения и подсчета количества ячеек с данными. Для этого после нажатия кнопки «Автосумма» необходимо выбрать необходимую функцию из выпадающего списка.
Другой полезной возможностью автосуммы является быстрое суммирование столбцов данных. Вы можете просто выбрать ячейку внизу столбца, где хотите увидеть сумму, и нажать кнопку «Автосумма» на панели инструментов. Excel автоматически определит диапазон ячеек, которые нужно суммировать, и вставит результат в выбранную ячейку.
Таким образом, использование автосуммы в Excel — простой и удобный способ суммирования данных. Благодаря ей вы можете быстро подсчитать сумму, среднее значение, максимальное или минимальное значение и количество ячеек в заданном диапазоне данных. Это позволяет сэкономить время и сделать работу с Excel более эффективной.
Продвинутые возможности автосуммы
1. Выбор диапазона
При использовании автосуммы, вы можете выбрать не только суммирование непосредственно под текущей ячейкой, но и указать любой диапазон для суммирования. Это особенно полезно при работе с большими таблицами, где вы хотите суммировать данные, находящиеся в разных столбцах или строках. Просто выделите нужный диапазон ячеек, затем выберите функцию автосуммы, и Excel самостоятельно определит правильный диапазон для суммирования.
2. Дополнительные операции с данными
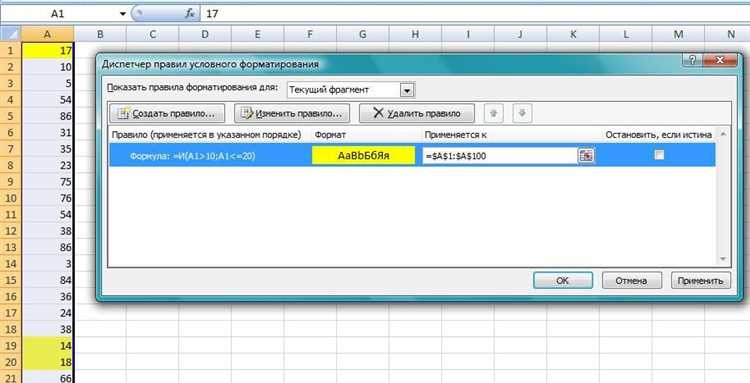
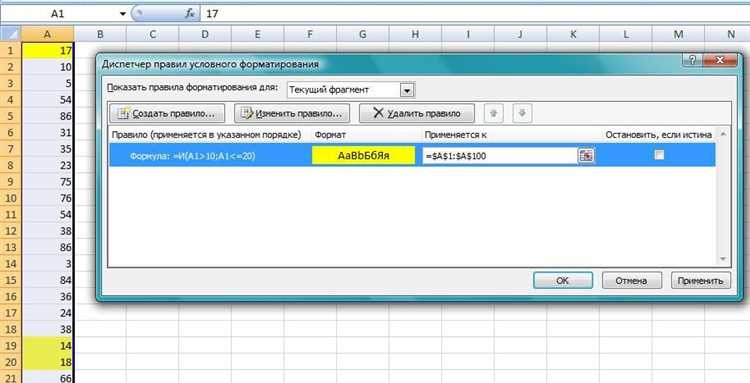
В дополнение к суммированию, автосумма также поддерживает другие операции с данными, такие как нахождение среднего значения, максимального или минимального значения, количества ячеек с числовыми значениями и др. При выборе функции автосуммы, вы можете выбрать нужную операцию из списка доступных вариантов и Excel автоматически применит ее к выбранному диапазону. Это позволяет сэкономить время и упростить процесс обработки данных.
3. Автоматическая корректировка диапазона
Если в процессе работы с таблицей вы добавляете новые данные или удаляете старые, Excel автоматически корректирует диапазон суммирования для функции автосуммы. Это значит, что вы можете без проблем вносить изменения в таблицу, а Excel самостоятельно будет обновлять суммы и другие операции с данными. Это особенно удобно при работе с динамическими таблицами, где данные постоянно меняются.
Расширенные функции автосуммы для работы с числами, датами и текстом
Одно из наиболее удобных и полезных расширений автосуммы — это функция подсчета количества уникальных значений. Вместо того, чтобы ручным образом искать и подсчитывать уникальные значения в диапазоне, автосумма может сделать это автоматически. Просто выберите диапазон ячеек, где находятся ваши данные, и выберите функцию «Количество уникальных значений» в меню автосуммы. Excel подсчитает и отобразит количество уникальных значений в выбранном диапазоне.
Одна из расширенных функций автосуммы, которая может быть полезна при работе с датами, — это функция «Сумма по условию». Например, вы можете использовать эту функцию, чтобы автоматически подсчитать суммарную стоимость продуктов, приобретенных в определенный день или месяц. Просто выберите диапазон дат и стоимостей продуктов, а затем выберите функцию «Сумма по условию», чтобы указать условие (например, дата или месяц), по которому требуется подсчитать сумму.
В дополнение к этим функциям, автосумма также предлагает возможность работать с текстом. Например, вы можете использовать функцию «Количество по условию» для подсчета количества ячеек в диапазоне, содержащих определенное слово или фразу. Это может быть полезно при анализе больших объемов текстовых данных или при поиске конкретной информации в текстовых полях.
В целом, расширенные функции автосуммы в Excel предоставляют много возможностей для работы с числами, датами и текстом. Они облегчают и ускоряют анализ и обработку данных, позволяя автоматически выполнять различные операции без необходимости ручного ввода формул и функций. Это делает Excel одним из самых мощных инструментов для работы с различными типами данных.
Продвинутые методы форматирования и оформления в Excel с помощью автосуммы


Для использования автосуммы для подсчета среднего значения данных, выделите столбец или строку с числовыми значениями, где хотите получить среднее значение. Затем нажмите на кнопку «Автосумма» во вкладке «Главная» и выберите пункт «Среднее». Excel автоматически подсчитает среднее значение выбранных данных и выведет его в ячейке сразу после выделенного диапазона.
Если вам необходимо найти минимальное или максимальное значение данных, выделите столбец или строку с числовыми значениями, где хотите найти минимальное или максимальное значение. Затем нажмите на кнопку «Автосумма» во вкладке «Главная» и выберите пункт «Минимальное» или «Максимальное». Excel автоматически найдет минимальное или максимальное значение выбранных данных и выведет его в ячейке сразу после выделенного диапазона.
Используя функцию автосумма для подсчета среднего, минимального и максимального значения данных, вы можете быстро анализировать большие объемы информации и получать нужные статистические результаты без лишних усилий. Это очень удобно, особенно при работе с большими таблицами или базами данных.
Форматирование данных с помощью автосуммы
Автосумма может использоваться для определения общей суммы значений в столбцах или строках таблицы, а также для нахождения среднего значения, максимального или минимального числа и др. Для использования автосуммы необходимо выделить ячейку, в которой будет отображаться результат, и нажать соответствующую кнопку на панели инструментов Excel.
После применения автосуммы программа автоматически определит диапазон ячеек для вычисления суммы и отобразит результат в выделенной ячейке. При этом значение будет отформатировано соответствующим образом, чтобы оно было удобно для чтения и интерпретации.
Кроме того, автосумма позволяет настраивать форматирование чисел в вычисленных ячейках, а также делать применение к ним различных стилей и шаблонов. Благодаря этому можно создавать более привлекательный и профессиональный вид таблицы, что облегчает анализ данных и улучшает наглядность представления информации.
В целом, использование автосуммы является эффективным способом форматирования данных в Excel. Она позволяет быстро и легко вычислять и оформлять сумму значений в таблицах, а также настраивать их внешний вид для более эффективного представления информации.
Вопрос-ответ:
Что такое форматирование данных с помощью автосуммы?
Форматирование данных с помощью автосуммы — это способ быстрого и удобного подсчета суммы значений в столбце или строке в таблице. Этот инструмент позволяет автоматически добавлять формулу суммирования в ячейку и применять ее к нужному диапазону.
Как применить автосумму в таблице?
Чтобы применить автосумму в таблице, нужно выделить ячейку, в которую нужно поместить сумму значений, затем нажать на кнопку «Автосумма» во вкладке «Редактирование». После этого формула суммирования будет автоматически добавлена в выбранную ячейку и применена к нужному диапазону.
Как изменить диапазон суммирования при использовании автосуммы?
Чтобы изменить диапазон суммирования при использовании автосуммы, нужно щелкнуть на ячейке с формулой суммирования, затем выделить нужный диапазон, который нужно изменить, и нажать на кнопку «Перетащить» вокруг диапазона, чтобы выбрать новый диапазон. После этого автосумма будет пересчитана с учетом нового диапазона.
Можно ли применить автосумму к нескольким столбцам или строкам одновременно?
Да, можно применить автосумму к нескольким столбцам или строкам одновременно. Для этого нужно выделить несколько ячеек в нужных столбцах или строках, затем нажать на кнопку «Автосумма» во вкладке «Редактирование». В итоге, формула суммирования будет автоматически добавлена в каждую выделенную ячейку и применена к соответствующим диапазонам.
Как удалить автосумму из ячейки или диапазона?
Чтобы удалить автосумму из ячейки или диапазона, нужно выделить ячейку или диапазон с формулой суммирования, затем нажать на кнопку «Автосумма» во вкладке «Редактирование» снова. При этом формула суммирования будет удалена из выбранных ячеек или диапазона, и вместо нее останутся исходные значения.