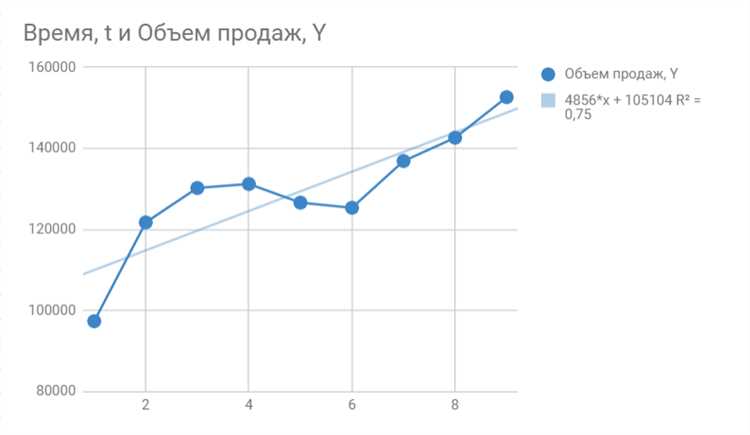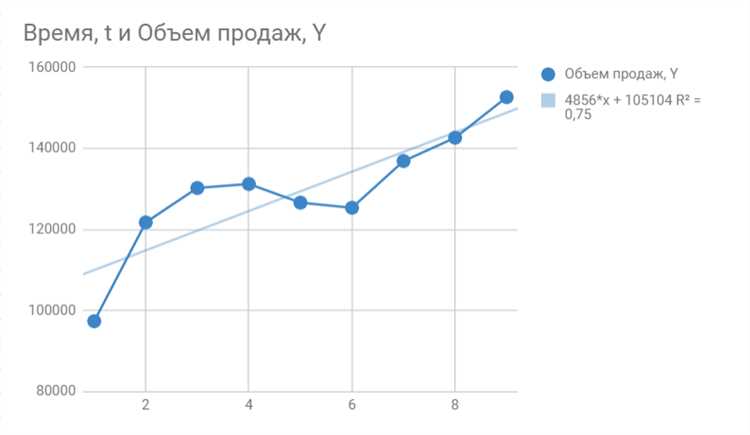
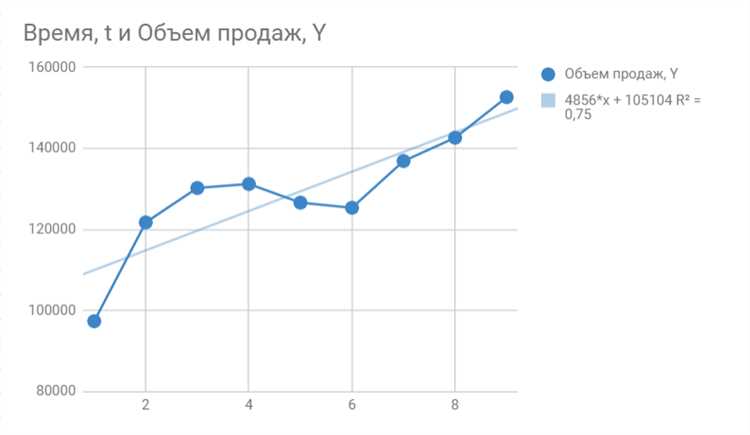
Excel — мощный инструмент для создания и анализа данных, и одной из его основных функций является создание диаграмм. Динамические диаграммы позволяют наглядно представить тренды и изменения значений в данных. Однако, добавление трендовых линий и аннотаций к диаграммам может значительно улучшить их информативность и понятность.
Трендовые линии — это линии, которые отображают общую тенденцию изменения данных на диаграмме. Они могут быть полезными для выявления закономерностей и предсказания будущих значений. Добавление трендовых линий в Excel достаточно просто: необходимо выбрать диаграмму, на которую вы хотите добавить трендовую линию, затем открыть вкладку «Рисунок» и выбрать соответствующую опцию. Excel предлагает несколько типов трендовых линий, включая линейную, экспоненциальную и полиномиальную.
Аннотации — это текстовая информация, добавляемая на диаграмму для пояснения определенного значения или события. Они могут помочь уточнить важные детали и сделать диаграмму более понятной для аудитории. Для добавления аннотации в Excel, нужно выбрать диаграмму, затем открыть вкладку «Вставка» и выбрать опцию «Аннотация». Затем можно ввести свой текст и разместить его в нужном месте на диаграмме.
Как создать динамические диаграммы в Excel?
Для начала можно выбрать тип диаграммы, наиболее подходящий для представления данных. Эксель предлагает различные варианты, такие как столбчатые, круговые, линейные и другие типы диаграмм. После выбора типа диаграммы можно добавить трендовые линии, которые показывают общую тенденцию изменения данных на графике.
Чтобы добавить трендовую линию в график, необходимо выделить диаграмму, щелкнуть правой кнопкой мыши и выбрать «Добавить трендовую линию» в контекстном меню. Появится окно «Формат трендовой линии», где можно выбрать тип линии и настроить ее параметры, такие как цвет, ширина и стиль линии.
Для добавления аннотации на диаграмму можно использовать функцию «Вставка» в главном меню Excel. Эта функция позволяет добавить текст, стрелки и формы для пометки конкретных точек или областей на графике. Аннотации могут быть полезны для выделения особенностей данных или для предоставления дополнительной информации о графике.
Конечный результат — динамическая диаграмма с трендовыми линиями и аннотациями, которая позволяет детально анализировать данные и отображать их графически. Это может быть полезным инструментом для презентаций, отчетов или аналитических задач в Excel.
Динамические диаграммы: эффективный инструмент визуализации данных
Динамические диаграммы обладают рядом преимуществ, которые делают их незаменимыми инструментами визуализации данных. Во-первых, это позволяет быстро и легко обнаруживать тренды и паттерны в данных. Путем использования различных типов графиков, таких как линейные, столбчатые или круговые диаграммы, можно эффективно передавать информацию о закономерностях и изменениях в данных.
- Динамические диаграммы также обеспечивают возможность интерактивного анализа данных. Пользователи могут легко взаимодействовать с диаграммами, изменять параметры, фильтровать данные и получать мгновенную обратную связь. Это позволяет производить множество вариантов анализа данных и принимать информированные решения.
- Преимущество динамических диаграмм также состоит в возможности добавления трендовых линий и аннотаций. Трендовые линии помогают выделить основные тенденции и предсказать будущие изменения данных. Аннотации позволяют добавлять дополнительные объяснения к диаграмме, что улучшает понимание информации и повышает ее наглядность.
В целом, динамические диаграммы являются мощным инструментом анализа данных, который позволяет представлять информацию в удобной и понятной форме. Они облегчают визуализацию, обнаружение трендов, интерактивный анализ и позволяют делать информированные решения на основе данных.
Как создать основную диаграмму в Excel?
Основная диаграмма в Excel представляет собой графическое изображение числовых данных, которое помогает исследовать и анализировать информацию в удобном и понятном формате. Чтобы создать основную диаграмму в Excel, необходимо выполнить несколько простых шагов.
1. Выберите данные для диаграммы
Перед созданием основной диаграммы в Excel вам необходимо выбрать данные, которые вы хотите отобразить на диаграмме. Это могут быть числовые значения, текстовые метки или комбинация обоих видов данных. Выделите эту информацию в Excel и подготовьте ее для использования в диаграмме.
2. Откройте вкладку «Вставка»
Чтобы создать основную диаграмму в Excel, вам необходимо перейти на вкладку «Вставка» в верхнем меню программы. Нажмите на эту вкладку, чтобы открыть доступ к различным типам диаграмм, которые можно создать в Excel.
3. Выберите тип диаграммы
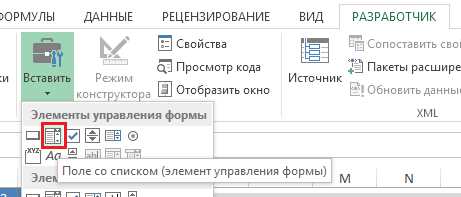
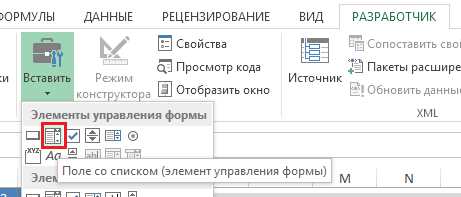
На вкладке «Вставка» вы увидите различные типы диаграмм, такие как столбчатые, круговые, линейные и т.д. Выберите тип диаграммы, который наилучшим образом соответствует вашим данным и аналитическим целям.
4. Введите данные для диаграммы
После выбора типа диаграммы Excel предложит вам ввести данные для диаграммы. Выделите нужные данные в Excel и нажмите кнопку «ОК» или «Далее», чтобы добавить их на диаграмму.
5. Настройте параметры диаграммы
После вставки данных на диаграмму вам будет предложено настроить ее параметры. Вы можете изменить цвета, размеры, названия осей и другие атрибуты, чтобы сделать диаграмму более наглядной и понятной для анализа данных.
6. Завершите создание диаграммы
После того, как вы настроите все параметры диаграммы, нажмите кнопку «Готово» или «Создать», чтобы завершить процесс создания основной диаграммы в Excel. В результате, на вашем рабочем листе появится график, в котором будут отображены выбранные вами данные.
Добавление трендовой линии к диаграмме: пошаговое руководство
Шаг 1: Откройте программу Excel и выберите нужную диаграмму, к которой вы хотите добавить трендовую линию.
- Шаг 2: Нажмите правой кнопкой мыши на одной из точек данных на диаграмме и выберите «Добавить трендовую линию».
- Шаг 3: В появившемся окне «Форматирование тренда» выберите желаемый тип трендовой линии и настройки, такие как цвет и стиль линии.
- Шаг 4: Нажмите кнопку «ОК», чтобы добавить трендовую линию к диаграмме.
После выполнения этих шагов трендовая линия будет добавлена к диаграмме, отображая общую тенденцию изменения данных. Вы также можете настроить внешний вид трендовой линии и добавить аннотации, чтобы сделать диаграмму более информативной и наглядной.
Добавление аннотаций к диаграмме
1. Выберите диаграмму
Перед тем как добавить аннотации, необходимо выбрать диаграмму, на которую вы хотите добавить аннотации. Выделите диаграмму, с которой вы будете работать, чтобы активировать инструменты редактирования диаграммы в Excel.
2. Вставьте аннотацию
Чтобы вставить аннотацию, перейдите на вкладку «Вставка» в окне программы Excel и выберите инструмент «Аннотация». Затем выберите тип аннотации, который лучше всего подходит для вашей диаграммы, например, текстовую надпись, стрелку или линию.
3. Разместите аннотацию
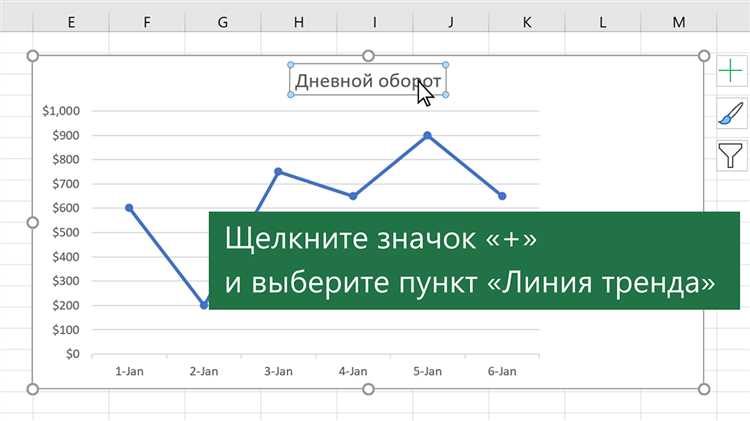
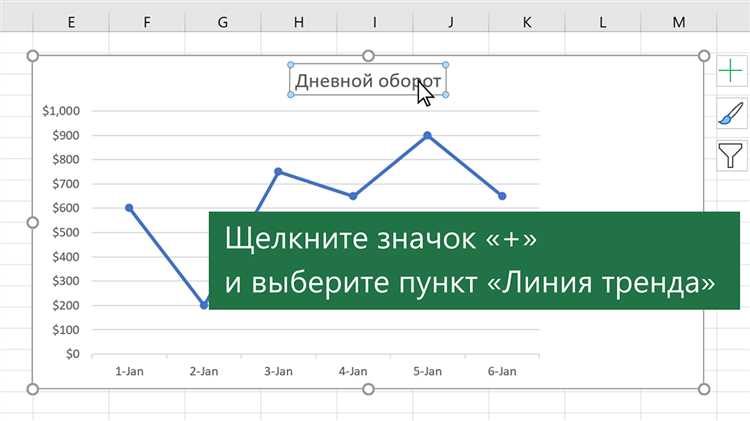
После выбора типа аннотации вам нужно разместить ее на диаграмме. Это можно сделать путем щелчка на диаграмме и перетаскивания аннотации в нужное место. Вы также можете изменить размер и ориентацию аннотации, чтобы она лучше соответствовала вашим требованиям.
Следуя этим простым шагам, вы сможете легко добавить аннотации к вашей диаграмме в Excel и делать ее более наглядной и информативной для читателя.
Как сделать диаграмму динамической с помощью всплывающих окон?
Для создания динамической диаграммы с всплывающими окнами в Excel можно использовать функцию «Всплывающие окна Диаграммы». При использовании этой функции можно добавить дополнительные данные, аннотации и подписи к точкам на диаграмме.
Сначала необходимо создать обычную диаграмму в Excel. Затем выделите данные, которые вы хотите отобразить во всплывающих окнах, и нажмите правую кнопку мыши. В появившемся контекстном меню выберите опцию «Добавить всплывающие окна Диаграммы».
Откроется диалоговое окно «Всплывающие окна Диаграммы», где можно настроить отображение данных во всплывающих окнах. Вы можете выбрать, какие данные будут отображаться (например, значения, подписи осей или дополнительные данные), а также настроить внешний вид всплывающих окон (шрифт, цвет и т. д.). После настройки нажмите «ОК», чтобы применить изменения.
Теперь, при наведении на точки на диаграмме, отобразятся всплывающие окна с дополнительными данными и аннотациями. Это позволяет более детально изучить данные и получить дополнительную информацию о конкретных точках на диаграмме.
Настройка форматирования и стиля динамической диаграммы
Для начала следует выбрать тип диаграммы, подходящий для представления данных. Затем можно настроить цветовую палитру, используя сочетания цветов, которые соответствуют целям диаграммы. К примеру, использование контрастных цветов для отображения различных категорий может значительно улучшить понимание данных.
Для более детальной настройки форматирования и стиля динамической диаграммы, можно изменить шрифт и размер текста, добавить заголовок диаграммы для ясного формулирования ее основной идеи. Также можно настроить подписи данных и осей, чтобы сделать их более читаемыми и понятными для аудитории.
Кроме того, можно добавить трендовые линии и аннотации, чтобы подчеркнуть важные моменты или изменения в данных. Трендовые линии могут помочь обнаружить закономерности, а аннотации предоставляют дополнительную информацию о конкретных точках данных или событиях.
Все эти настройки позволяют создать динамическую диаграмму, которая не только иллюстрирует данные, но и помогает их анализировать и понять. Помимо визуальных элементов, также важно обратить внимание на легенды и заголовки осей, которые являются важными элементами динамической диаграммы.
Вопрос-ответ:
Как настроить форматирование и стиль динамической диаграммы?
Для настройки форматирования и стиля динамической диаграммы вам понадобится открыть программу, в которой создается диаграмма, и выбрать нужный инструмент форматирования. Затем вы можете изменить цвет, шрифт, размер, толщину линий, добавить эффекты и многое другое, чтобы создать нужный вам стиль и формат диаграммы.
Какие инструменты могут помочь настроить форматирование и стиль динамической диаграммы?
Для настройки форматирования и стиля динамической диаграммы вы можете использовать различные инструменты, такие как цветовая палитра, шрифты, стили линий, эффекты и др. В зависимости от программы, в которой вы работаете, может быть предоставлено разное количество инструментов для настройки форматирования и стиля диаграммы.
Как изменить цвет и шрифт динамической диаграммы?
Чтобы изменить цвет и шрифт динамической диаграммы, вы можете выбрать нужную часть диаграммы (например, заголовок, подписи осей, легенду) и применить нужный цвет и/или шрифт с помощью инструментов форматирования. Обычно это можно сделать через панель форматирования или контекстное меню диаграммы.
Как добавить эффекты к динамической диаграмме?
Чтобы добавить эффекты к динамической диаграмме, вы можете выбрать нужную часть диаграммы и применить нужный эффект (например, тень, градиент, заливку) с помощью инструментов форматирования. Обычно это можно сделать через панель форматирования или контекстное меню диаграммы.
Как изменить размер и толщину линий динамической диаграммы?
Для изменения размера и толщины линий динамической диаграммы вам нужно выбрать нужную линию или границу диаграммы и применить нужный размер и/или толщину линии с помощью инструментов форматирования. Обычно это можно сделать через панель форматирования или контекстное меню диаграммы.
Как настроить форматирование и стиль динамической диаграммы?
Для настройки форматирования и стиля динамической диаграммы вам понадобится открыть программу или инструмент, где вы создаете эту диаграмму. Затем выделите диаграмму и найдите вкладку или меню, связанное с форматированием или стилем. В этом разделе вы сможете изменить цвета, заливку, линии, шрифт и другие атрибуты диаграммы, чтобы она соответствовала вашим требованиям и предпочтениям. Некоторые программы или инструменты также могут предлагать предустановленные стили и шаблоны для динамической диаграммы, которые вы можете применить или настроить по своему усмотрению.