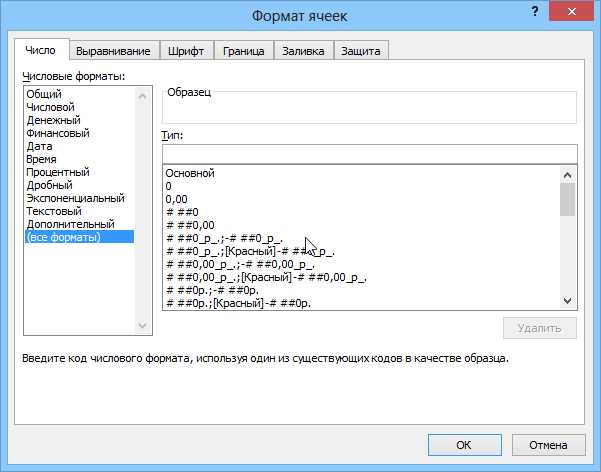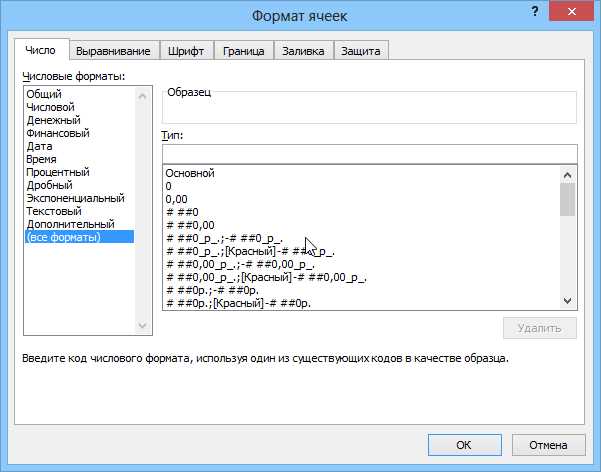
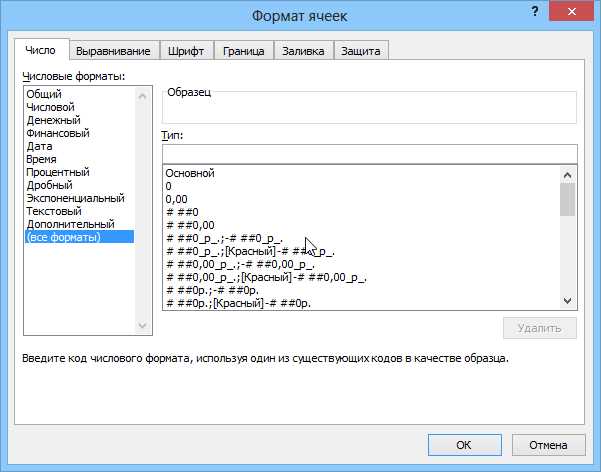
Одной из важных функций программы Excel является возможность форматирования чисел в ячейках. Корректное форматирование числовых данных позволяет представить их в удобочитаемом виде и улучшает визуальное восприятие информации. Как правильно настроить формат чисел в Excel, чтобы получить нужный результат? В данной статье мы рассмотрим несколько полезных советов, которые помогут вам более эффективно работать с числовыми данными в Excel.
Первым шагом при работе с числами в Excel является выбор подходящего формата ячейки. Программа предлагает широкий выбор форматов, таких как даты, время, валюта, проценты и другие. От выбранного формата будет зависеть, как данные будут представлены в ячейке и какие операции можно выполнить с этими данными. Например, если вы работаете с денежными суммами, то настройка формата ячейки валюты позволит вам автоматически добавлять знак валюты и определять количество знаков после запятой.
Вторым шагом является настройка параметров формата ячейки. В программе Excel можно задать различные параметры форматирования чисел, такие как количество десятичных знаков, вид разделителя тысяч и дробной части, использование отрицательных чисел и другие. Например, вы можете настроить формат ячейки так, чтобы отображались только два знака после запятой, и разделитель тысяч был пробелом. Это позволит сделать данные более читаемыми и удобными для анализа.
Третий совет – использование условного форматирования чисел. Эта функция позволяет изменять внешний вид данных в ячейке в зависимости от их значения. Например, вы можете задать условие, при котором все числа больше заданного значения будут отображаться зеленым цветом, а числа меньше – красным. Это поможет в визуальной оценке данных и быстром выявлении аномалий или трендов.
Профессиональные советы по форматированию чисел в ячейках Excel
1. Использование разделителя тысяч


Чтобы облегчить чтение и понимание больших чисел, используйте разделитель тысяч. Вы можете добавить его к числам, чтобы они выглядели более наглядно. Просто выберите ячейку или диапазон ячеек, перейдите во вкладку «Число» на панели инструментов и выберите опцию «Тысячи». Ваши числа будут теперь отображаться с запятой в соответствующем месте разделителя тысяч.
2. Округление чисел
Хорошим приемом является округление чисел до нужного числа десятичных разрядов. Например, если вам нужно округлить число до двух десятичных знаков, вы можете использовать функцию «ОКРУГЛ». Просто выберите ячейку, где хотите отобразить округленное число, введите формулу «=ОКРУГЛ(A1, 2)», где A1 — ячейка с исходным числом, а 2 — количество десятичных знаков, до которого вы хотите округлить число. Вы можете изменить количество десятичных знаков по вашему усмотрению.
3. Отображение процентов
Для отображения чисел в виде процентов в Excel, у вас есть несколько вариантов. Вы можете просто умножить число на 100 и добавить символ процента в конец ячейки, или использовать встроенные возможности форматирования Excel. Чтобы использовать встроенные возможности, выберите ячейку или диапазон ячеек, перейдите на вкладку «Процент» на панели инструментов и выберите нужный вам формат отображения процентов. Например, «0%» отобразит число без десятичных знаков, а «0.00%» отобразит число с двумя десятичными знаками.
В конце концов, форматирование чисел в Excel является важной частью работы с данными. Будьте внимательны и профессионально подходите к форматированию чисел в ячейках Excel, чтобы создавать красивые и читаемые таблицы для вашей работы или бизнеса.
Округление числа до определенного количества знаков после запятой
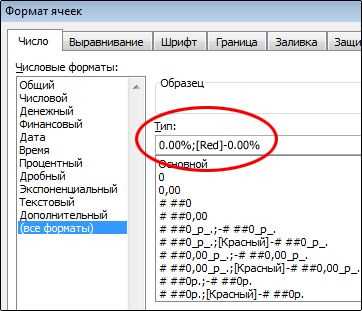
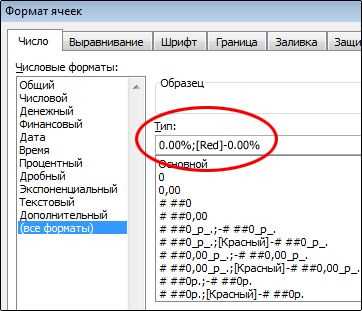
В Excel существует несколько методов округления чисел. Например, можно использовать функцию «ОКРУГЛ» для округления числа до определенного количества десятичных знаков. Эта функция применяется следующим образом: =ОКРУГЛ(число; количество знаков)
Если вам требуется округлить число в более специфичном формате, вы можете воспользоваться функцией «ОКРУГЛ.ВНИЗ» или «ОКРУГЛ.ВВЕРХ». Функция «ОКРУГЛ.ВНИЗ» округляет число вниз до указанного количества знаков после запятой, а функция «ОКРУГЛ.ВВЕРХ» округляет число вверх. Пример использования: =ОКРУГЛ.ВВЕРХ(число; количество знаков)
Если необходимо отобразить число с точностью до заданного количества знаков после запятой, не изменяя его фактического значения, можно воспользоваться функцией «ФИКСИРОВАННАЯ». Эта функция используется следующим образом: =ФИКСИРОВАННАЯ(число; количество знаков)
Кроме того, можно применить специальный формат числа в ячейке, чтобы отобразить его с определенным количеством знаков после запятой. Для этого нужно выделить нужные ячейки, нажать правую кнопку мыши и выбрать пункт «Формат ячеек». Затем выбрать категорию «Число» и установить нужное количество знаков после запятой в поле «Десятичные знаки».
Форматирование числа как процента
Для форматирования числа как процента в Excel можно воспользоваться функцией ячейки «Процент». Это позволяет изменить отображение числа в ячейке так, чтобы оно было представлено в виде процента, с добавлением символа процента (%) и соответствующей точности.
- Установка формата «Процент» можно выполнить путем выделения нужной ячейки или диапазона ячеек и выбора формата «Процент» в разделе «Число» на панели инструментов Excel. Также можно нажать правой кнопкой мыши на ячейку и выбрать пункт «Формат ячейки», а затем выбрать формат «Процент».
- После установки формата «Процент» число в ячейке будет отображаться в виде процентного значения, например, «50%».
- По умолчанию, при форматировании числа в процентном виде, Excel отображает два знака после запятой. Однако, вы можете изменить количество знаков после запятой, выбрав соответствующую опцию при установке формата «Процент».
Форматирование чисел в процентном виде в Excel — это удобный способ представления данных и процентных значений в таблицах и отчетах. С помощью функции «Процент» вы можете легко и точно изменить отображение чисел и привести их к нужному процентному виду. Это позволит вам более наглядно представить информацию и сделать ее более понятной для анализа и интерпретации.
Использование разделителя тысяч в числах
При работе с большими числами или числами, содержащими много разрядов, использование разделителя тысяч помогает отчетливо разграничить каждую тысячу и упростить восприятие числа. Вместо длинной цепочки цифр пользователь может быстро ориентироваться, сколько тысяч, миллионов или миллиардов содержится в числе.
Для того чтобы использовать разделитель тысяч в числах в Excel, необходимо применить соответствующий формат ячейки. Например, можно выбрать формат «Тысячи» из списока предустановленных форматов, либо создать свой собственный формат, используя символ разделителя тысяч (например, запятую).
Помимо улучшения читабельности, использование разделителя тысяч также позволяет избежать ошибок при вводе чисел. Когда большое число вводится без разделителя, легко можно сделать ошибку и неправильно оценить его масштаб. Разделитель тысяч дает явное представление о каждой группе тысяч, что снижает вероятность ошибок и облегчает анализ данных.
Форматирование числа в виде валюты
Одним из способов форматирования чисел в виде валюты является использование встроенных форматов, таких как «Денежный» или «Валюта». Они автоматически добавляют знак валюты, разделители тысяч и десятичную запятую в соответствии с настройками операционной системы.
Если вам нужно отформатировать число в виде валюты с другим знаком валюты или контролировать количество десятичных знаков, вы можете воспользоваться пользовательским форматированием ячеек. Например, вы можете использовать формат «#,##0.00 $» для представления числа с двумя десятичными знаками, разделителем тысяч и знаком доллара.
Кроме того, вы можете настроить дополнительные параметры форматирования, такие как цвет фона или шрифт, чтобы выделить особо значимые числа. Например, вы можете установить условное форматирование, чтобы числа, превышающие определенную сумму, отображались красным цветом.
Важно помнить, что форматирование чисел в виде валюты не изменяет их фактическое значение. Это просто изменяет их отображение для удобства чтения и анализа данных.
Применение условного форматирования для чисел
При работе с таблицами в Excel иногда необходимо выделить определенные числа или диапазоны чисел, чтобы было проще их отследить и анализировать. В таких случаях удобно использовать условное форматирование, которое позволяет автоматически изменять внешний вид ячеек в зависимости от заданных условий.
Одним из основных применений условного форматирования для чисел является выделение значений, которые удовлетворяют определенным условиям. Например, можно задать условие, по которому значения, больше определенного порога, будут автоматически отображаться красным цветом. Таким образом, пользователь сразу обратит внимание на эти ячейки и сможет быстро выделить важные данные.
Для использования условного форматирования в Excel необходимо выбрать ячейки, к которым вы хотите применить форматирование, затем нажмите правой кнопкой мыши и выберите «Условное форматирование» в контекстном меню. В открывшемся диалоговом окне вы можете выбрать одно из предоставленных условий или создать собственное. Затем выберите нужный формат для ячеек, удовлетворяющих заданному условию, и нажмите «ОК». Excel автоматически применит выбранное форматирование к выбранным ячейкам, и оно будет автоматически обновляться при изменении значений в этих ячейках.
Применение условного форматирования для чисел в Excel помогает упростить анализ данных и сделать таблицы более наглядными. Благодаря этому инструменту вы можете быстро выделить и сконцентрироваться на наиболее значимых значениях, что значительно повысит эффективность работы с таблицами и обработку данных.
Вопрос-ответ:
Что такое условное форматирование для чисел?
Условное форматирование для чисел — это способ задания определенного формата отображения числа в зависимости от определенных условий или критериев.
Какие условия могут быть использованы для чисел при условном форматировании?
Условия могут быть различными и зависят от требований задачи. Например, можно задать форматирование числа в зависимости от его значения, отношения к другому числу, наличия определенных знаков или символов и т. д.
Как применить условное форматирование для чисел в программе или электронной таблице?
Для применения условного форматирования чисел в программе или электронной таблице нужно воспользоваться специальными функциями или инструментами. Например, в Microsoft Excel это можно делать с помощью функции IF или с помощью кнопки «Условное форматирование».
В каких ситуациях полезно использовать условное форматирование чисел?
Условное форматирование чисел может быть полезным во многих ситуациях. Например, в отчетах или таблицах можно выделить определенные значения чисел, задать разный цвет или шрифт для чисел, удовлетворяющих определенным условиям или критериям. Это позволяет быстро обнаруживать и анализировать определенные характеристики чисел.