

Microsoft Excel — это мощная программа, которая позволяет пользователям создавать, редактировать и анализировать данные в таблицах. Однако она также предлагает возможность работать с графическими объектами, что делает ее очень полезной для создания презентаций, отчетов и графиков.
Установка Microsoft Excel не представляет большой сложности. Вам просто нужно следовать инструкциям установщика и выбрать нужные параметры для вашей системы. После установки вы можете настроить программу в соответствии с вашими потребностями.
Для работы с графическими объектами в Microsoft Excel вам необходимо настроить опции программы. Это можно сделать, перейдя в меню «Настройки» и выбрав вкладку «Дополнительно». Затем вы можете настроить отображение графических объектов, размеры и их взаимное расположение.
После настройки программы вы можете импортировать графические объекты, такие как изображения, графики или диаграммы, в вашу таблицу Excel. Вы можете изменять размеры, добавлять подписи и настраивать внешний вид графических объектов, чтобы они соответствовали вашим потребностям и требованиям.
Теперь вы знакомы с процессом установки и настройки Microsoft Excel для работы с графическими объектами. Следуйте этим шагам, чтобы сделать свои таблицы и отчеты более наглядными и профессиональными.
Установка и настройка Microsoft Excel для работы с графическими объектами
Шаг 1: Сначала вам нужно установить Microsoft Excel на свой компьютер. Для этого вам необходимо приобрести лицензию на программу или использовать предоставленную организацией или учреждением лицензию.
Шаг 2: После установки программы откройте Excel и создайте новый документ. Для этого можно использовать сочетание клавиш Ctrl+N (или выбрать «Файл» — «Создать» — «Новая рабочая книга»).
Шаг 3: Теперь вы можете начать работу с графическими объектами. Для вставки графического объекта, выберите вкладку «Вставка» в верхней панели меню и нажмите на кнопку «Изображение». Выберите нужное изображение на вашем компьютере и нажмите «Вставить».
Шаг 4: После вставки изображения вы можете изменить его размер, переместить или повернуть. Для этого щелкните правой кнопкой мыши на изображении и выберите нужные опции в контекстном меню.
Шаг 5: Если вам нужно добавить дополнительные графические элементы, такие как формы, фигуры или графики, выберите соответствующую вкладку в верхней панели меню и используйте инструменты для создания и настройки графических объектов.
Вот и все! Теперь вы можете использовать Microsoft Excel для работы с графическими объектами. Не забывайте сохранять свою работу, используя команду «Сохранить» или сочетание клавиш Ctrl+S, чтобы не потерять ваши изменения.
Установка Microsoft Excel на компьютер: пошаговая инструкция
Шаг 1: Приобретите копию программы
Первым шагом в установке Microsoft Excel является приобретение лицензионной копии программы. Вы можете купить программу в интернет-магазине Microsoft или у официальных дилеров компании. Также возможно приобретение Microsoft Excel в составе пакета Microsoft Office, который включает в себя и другие полезные приложения.
Шаг 2: Запустите установку
После приобретения программы, найдите файл установки Microsoft Excel на компьютере. Этот файл обычно имеет расширение .exe или .msi. Щелкните дважды по файлу, чтобы запустить процесс установки.
Шаг 3: Следуйте указаниям мастера установки
После запуска файла установки, появится мастер установки, который будет вести вас через процесс установки программы. Следуйте указаниям мастера, выбирая необходимые параметры и опции в соответствии с вашими предпочтениями.
Вероятно, вам будет предложено выбрать папку для установки и создать ярлык на рабочем столе. Вы также можете выбрать язык интерфейса программы.
Шаг 4: Дождитесь завершения установки
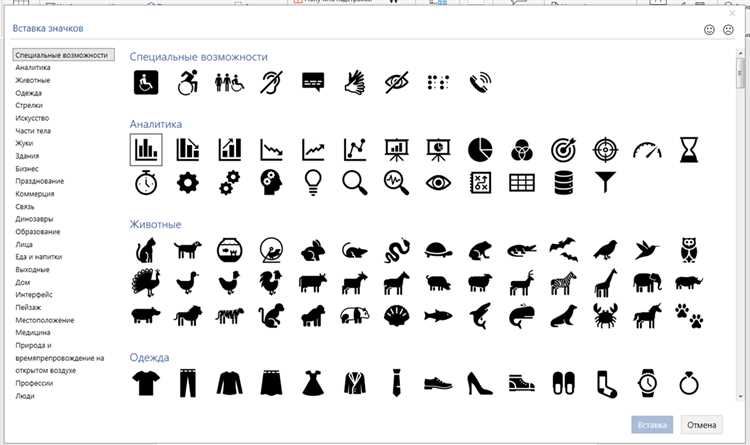
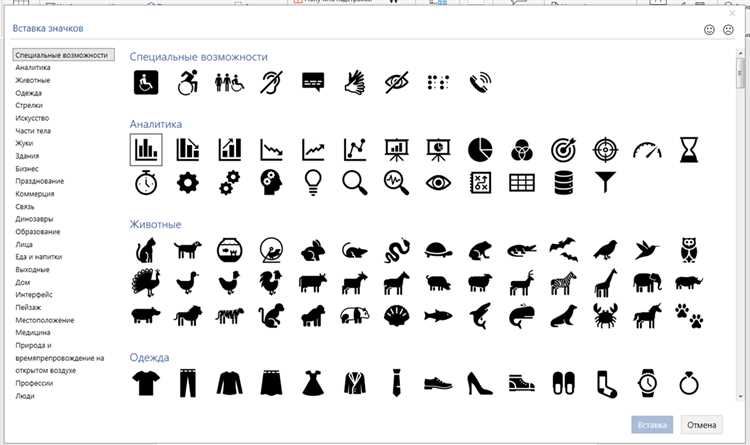
После выбора всех необходимых параметров, нажмите кнопку «Установить» и дождитесь завершения установки программы. Это может занять несколько минут в зависимости от производительности вашего компьютера.
Шаг 5: Запустите Microsoft Excel
По завершении установки, вы можете найти ярлык Microsoft Excel на рабочем столе или в меню «Пуск». Щелкните по ярлыку, чтобы запустить программу и начать работу с таблицами и расчетами.
Теперь вы готовы использовать Microsoft Excel на своем компьютере. Не забудьте сохранить свои данные, чтобы не потерять проделанную работу. Удачной работы с Excel!
Основные настройки Microsoft Excel для работы с графическими объектами
Microsoft Excel предоставляет широкий набор инструментов для работы с графическими объектами, позволяющих создавать привлекательные и информативные документы. Для настройки программы для работы с этими объектами следует провести ряд основных настроек.
- Настройка размера страницы: Перед началом работы с графическими объектами, важно настроить размер страницы в Excel. Для этого следует выбрать раздел «Разметка страницы» и определить требуемые размеры страницы, как горизонтальные, так и вертикальные.
- Выбор масштаба: В зависимости от требований проекта, можно выбрать подходящий масштаб для графических объектов. Наиболее распространенными опциями являются «Подстроить к ширине страницы» и «Подстроить к высоте страницы».
- Использование сетки: Для удобной работы с графическими объектами рекомендуется включить сетку. Это позволит легко выравнивать объекты и создавать точные расположения.
- Настройка элементов управления: Для более удобной работы с графическими объектами, следует проверить, что панели инструментов и элементы управления, такие как линии сетки и направляющие, включены в программе.
Создание графических объектов в Microsoft Excel
Microsoft Excel предоставляет широкий спектр возможностей для создания и работы с графическими объектами. За счет интуитивно понятного интерфейса и большого выбора инструментов, пользователь может создавать и настраивать графики, диаграммы, таблицы и другие объекты в соответствии с своими потребностями и требованиями.
Одной из базовых функций программы Excel является возможность создания графических объектов с помощью инструментов рисования. Вы можете выбирать из различных форм, линий, стрелок, прямоугольников, овалов и других фигур для создания разнообразных элементов. Кроме того, вы можете настроить цвет, размер, стиль линий и другие параметры объектов, чтобы они соответствовали вашим предпочтениям и стилю документа.
Excel также предлагает возможность создания и настройки графических объектов с использованием встроенных шаблонов и тем. Шаблоны представляют собой готовые дизайны и макеты, которые вы можете применить к своим графическим объектам для создания профессионального вида. Вы можете выбрать шаблон, который лучше всего подходит для вашего проекта, и далее настроить его в соответствии с вашими требованиями.
Редактирование графических объектов в Microsoft Excel
Microsoft Excel предоставляет возможность редактирования графических объектов, что позволяет улучшить внешний вид таблиц и диаграмм. Для этого в программе доступны различные инструменты и функции, которые позволяют добавлять, изменять размеры, перемещать и форматировать графические элементы.
Один из основных инструментов для редактирования графических объектов в Excel — это вкладка «Вставка», которая содержит все необходимые инструменты для работы с изображениями и формами. С помощью этих инструментов вы можете выбрать графический объект, изменить его размеры и положение, а также применить различные эффекты и стили к объекту.
- Добавление графических объектов: Для добавления графического объекта в Excel, перейдите на вкладку «Вставка» и выберите нужный инструмент. Вы можете добавить изображение, форму или диаграмму, которую можно настроить и отформатировать по своему усмотрению.
- Изменение размера и положения: Выберите графический объект и используйте инструменты изменения размера и положения, чтобы установить нужные параметры. Вы также можете вручную изменить размеры и положение объекта, используя линейки и гайды.
- Применение эффектов и стилей: В Excel есть возможность применять различные эффекты и стили к графическому объекту. Вы можете добавить тень, обводку, заливку и другие эффекты, чтобы сделать графический объект более привлекательным и выразительным.
Форматирование и стилизация графических объектов в Microsoft Excel
Microsoft Excel предлагает широкие возможности для форматирования и стилизации графических объектов, что позволяет создавать профессионально выглядящие диаграммы и графики. Форматирование графических объектов в Excel позволяет подчеркнуть важные данные и сделать их более понятными для аудитории.
Одним из основных инструментов форматирования графических объектов в Excel является панель «Форматирование», которая предлагает широкий выбор стилей, цветов и эффектов для объектов, таких как диаграммы, графики и рисунки. В панели «Форматирование» можно изменять цвет заливки и контура графических объектов, применять градиенты, тени и другие эффекты, а также менять шрифт и размеры текста.
Кроме того, в Excel можно копировать и вставлять графические объекты из других приложений, таких как Microsoft Word или PowerPoint. При вставке графических объектов Excel предлагает различные варианты масштабирования и выравнивания, а также возможность обрезать и изменить размеры объектов, чтобы лучше соответствовать требуемому макету таблицы или листа книги.
Другими возможностями форматирования графических объектов в Excel являются добавление анимации, изменение прозрачности, применение стилей и тематических наборов, а также использование графических элементов из стандартных и пользовательских библиотек. Все эти функции помогают создать эффектные и информативные графики в Excel, что делает программу незаменимым инструментом для работы с данными и визуализации информации.
Вопрос-ответ:
Как изменить тип и размер шрифта в ячейке?
Чтобы изменить тип и размер шрифта в ячейке, выделите нужную ячейку или диапазон ячеек, затем используйте панель инструментов «Шрифт» или горячие клавиши Ctrl+Shift+F. В открывшемся окне вы можете выбрать нужный тип шрифта и указать его размер.
Как изменить цвет фона ячейки в Excel?
Чтобы изменить цвет фона ячейки в Excel, выделите нужную ячейку или диапазон ячеек, затем используйте панель инструментов «Заливка» или горячие клавиши Alt+H, H. В открывшемся меню вы можете выбрать нужный цвет фона.
Как добавить границы вокруг ячеек в Excel?
Чтобы добавить границы вокруг ячеек в Excel, выделите нужную ячейку или диапазон ячеек, затем используйте панель инструментов «Границы» или горячие клавиши Ctrl+Shift+_ или Ctrl+Shift+| в соответствии с нужным типом границы (например, снизу для нижней границы). Вы также можете выбрать заранее настроенные типы границ из меню «Границы».
Как установить формат чисел в Excel?
Чтобы установить формат чисел в Excel, выделите нужную ячейку или диапазон ячеек, затем используйте панель инструментов «Формат чисел» или горячие клавиши Ctrl+Shift+1. В открывшемся окне вы можете выбрать нужный формат чисел: число, валюта, процент и т.д.
Как добавить условное форматирование в Excel?
Чтобы добавить условное форматирование в Excel, выделите нужную ячейку или диапазон ячеек, затем используйте панель инструментов «Условное форматирование» или горячие клавиши Alt+H, L. В открывшемся меню вы можете выбрать нужное условие для форматирования и настроить его параметры.
Как изменить стиль или цвет графического объекта в Excel?
Чтобы изменить стиль или цвет графического объекта в Excel, необходимо выделить его и выбрать нужные опции во вкладке «Форматирование». Например, чтобы изменить цвет заливки графического объекта, можно нажать на кнопку «Цвет заливки» и выбрать нужный цвет из палитры или ввести его код. Также можно изменить стиль линии объекта, добавить тени и другие эффекты в разделе «Форматирование формы».
Как изменить размер или расположение графического объекта в Excel?
Чтобы изменить размер или расположение графического объекта в Excel, нужно выделить его и затем воспользоваться кнопками и инструментами вкладки «Форматирование». Например, чтобы изменить размер объекта, можно перетянуть одну из его угловых или боковых точек. Чтобы изменить расположение объекта, можно перетащить его на новое место на листе. Также можно использовать опции «Выровнять» и «Расположение» в разделе «Форматирование формы» для более точного позиционирования объекта.

