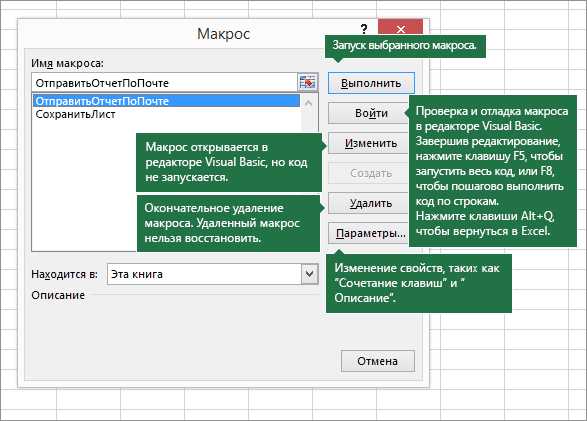Microsoft Excel – это мощный инструмент для работы с таблицами и данными, который позволяет упростить повседневные задачи и автоматизировать множество процессов. Одним из способов достижения автоматизации является использование макросов. Макросы позволяют записывать последовательность действий пользователя и воспроизводить их в будущем с помощью одного нажатия кнопки.
Запись макросов – это отличный способ начать программирование макросов в Excel, особенно для тех, кто не имеет опыта в программировании. С помощью функции записи макросов вы можете записать последовательность действий, которые потом можно будет воспроизвести в любой момент. Это особенно полезно для задач, которые требуют повторения одних и тех же действий множество раз.
Основные преимущества записи макросов в Excel включают автоматизацию рутинных задач, сокращение времени выполнения задач, повышение эффективности работы и минимизацию ошибок. Записывая макросы, вы можете создавать их без необходимости писать код самостоятельно, что делает процесс программирования доступным даже для новичков.
Для начала работы с записью макросов в Excel, вам достаточно открыть вкладку «Разработка» в панели инструментов Excel. Там вы найдете функцию записи макросов, которую нужно активировать. В процессе записи макроса, Excel будет следить за всеми вашими действиями и записывать их в специальном языке программирования VBA (Visual Basic for Applications).
Программирование макросов в Microsoft Excel: с чего начать
Макросы в Microsoft Excel открывают огромные возможности для автоматизации рутиных задач и повышения эффективности работы с таблицами. Если вы только начинаете изучать программирование макросов в Excel, важно знать, с чего начать.
Первым шагом будет изучение основных понятий и инструментов, предоставляемых Excel для программирования макросов. Начните с изучения записи макросов — это процесс, который позволяет записывать ваши действия в Excel и преобразовывать их в код макроса. Вы можете записывать макросы для различных задач — от простых операций с данными до сложных вычислений и анализа.
После записи макроса вы можете отредактировать его для улучшения его функциональности или создания более сложных автоматических действий. Для редактирования макросов используйте встроенный в Excel редактор Visual Basic for Applications (VBA). VBA — это язык программирования, который позволяет вам создавать более сложные макросы, включающие условия, циклы и другие конструкции.
Важно также изучить основные концепции, такие как переменные, функции и операторы, чтобы эффективно использовать их при программировании макросов в Excel. Не стоит бояться изучения и использования VBA — хотя это может показаться сложным в начале, с опытом и практикой вы сможете создавать мощные автоматические решения для работы с данными.
Кроме того, рекомендуется изучить различные способы вызова макросов в Excel — от создания кнопок на панели инструментов до назначения макросов на сочетания клавиш. Это позволит вам максимально удобно использовать ваши макросы и повысит вашу продуктивность.
Определение макроса в Microsoft Excel
Макрос в Microsoft Excel представляет собой набор команд, выполняющих определенные действия, записанных пользователем. Эти действия можно записать в виде макроса, чтобы потом повторить их снова и снова без необходимости повторного ввода всех команд.
Макросы в Excel позволяют автоматизировать рутинные задачи, упрощают работу и сокращают временные затраты. Они записываются и хранятся в книгах Excel и могут быть выполнены в любой момент. Макросы обычно включают нажатия клавиш, перемещение и копирование данных, форматирование ячеек и другие операции.
Для определения макроса в Microsoft Excel пользователь должен записать последовательность действий, которые он хочет автоматизировать. Это может быть выполнение определенных расчетов, форматирование данных, создание отчетов и многое другое. При записи макроса Excel сохраняет последовательность команд, которые пользователь выполнил, и использует эту последовательность для повторения действий в будущем.
Важно отметить, что при записи макроса в Excel пользователь имеет возможность настроить параметры макроса, такие как назначение горячих клавиш для его запуска, выбор места сохранения макроса и присвоение ему имени. Это позволяет пользователю персонализировать и настроить макросы в соответствии с своими потребностями и предпочтениями.
В целом, определение макроса в Microsoft Excel – это процесс записи и сохранения последовательности команд, которые будут использоваться для автоматизации определенных задач. Это мощное средство для ускорения работы в Excel и повышения производительности.
Преимущества использования макросов в Microsoft Excel


Программирование макросов в Microsoft Excel предоставляет ряд преимуществ, которые значительно упрощают работу с электронными таблицами и повышают эффективность работы пользователей. Вот несколько ключевых преимуществ использования макросов в Excel:
Автоматизация задач
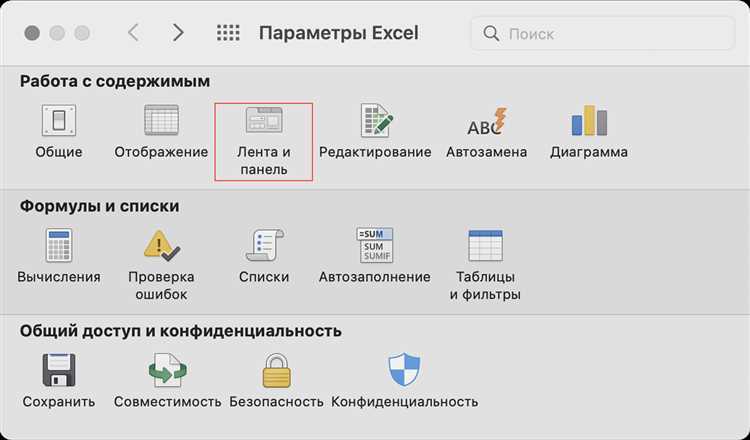
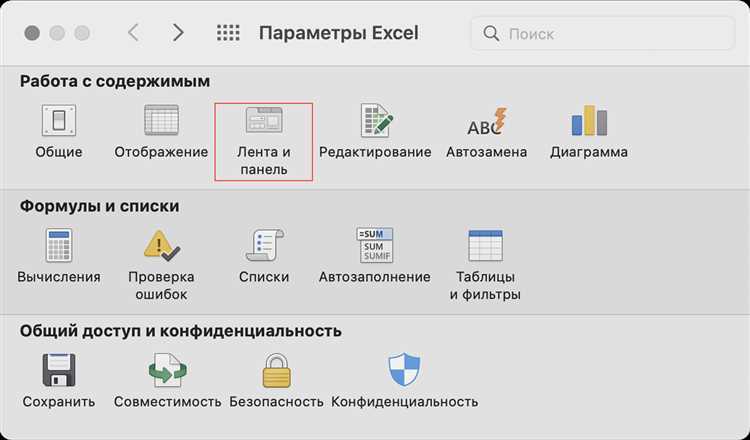
Одним из главных преимуществ макросов является возможность автоматической обработки и выполнения рутинных и повторяющихся задач. Пользователь может записать макрос, который выполняет серию действий, таких как сортировка данных, фильтрация, форматирование и другие операции, и впоследствии запускать его одним нажатием кнопки. Это позволяет существенно сократить время и усилия, участвующие в выполнении этих задач.
Улучшение точности и избегание ошибок
Использование макросов также помогает улучшить точность работы с данными и избегать человеческих ошибок. Поскольку макросы выполняют задачи с высокой степенью автоматизации, шансы на возникновение ошибок человеческого фактора существенно снижаются. Кроме того, при записи макросов можно включить проверку условий и добавить другие механизмы для контроля и проверки данных, что помогает минимизировать возможность ошибок и исключить неправильную обработку информации.
Удобство повторного использования кода
Макросы создают структурированный и легко читаемый код, который можно легко понять и модифицировать. Это позволяет легко повторно использовать макросы для различных электронных таблиц, что экономит время и силы программиста. При необходимости можно редактировать код макроса, добавлять новые функции или изменять существующий код, обеспечивая гибкость и возможность адаптировать макросы под различные сценарии и требования пользователей.
В целом, использование макросов в Microsoft Excel предлагает ряд преимуществ, таких как автоматизация задач, улучшение точности и избегание ошибок, а также удобство повторного использования кода. Эти преимущества позволяют пользователю раскрыть полный потенциал Excel и сделать обработку данных более эффективной и удобной.
Инструкция по записи макроса
Запись макроса в Microsoft Excel предоставляет возможность автоматизировать выполнение повторяющихся задач. Это очень удобно при работе с большим объемом данных, так как позволяет сэкономить время и уменьшить вероятность ошибок. Для начала процесса записи макроса следуйте следующим шагам.
Шаг 1: Запуск записи макроса
Для начала записи макроса выберите вкладку «Разработчик» на ленте Excel. Если вкладки «Разработчик» нет, то откройте «Параметры Excel» и включите эту вкладку. После этого нажмите на кнопку «Запись макроса» в группе «Функции макросов».
Шаг 2: Настройка параметров макроса
В появившемся диалоговом окне «Запись макроса» введите имя макроса и опционально добавьте описание для него. Выберите место, где будет храниться макрос: в «Текущей книге» или «Личной книге». Если выбрана опция «Личная книга», то макрос будет доступен для использования в любой книге Excel. Нажмите «ОК», чтобы продолжить.
Шаг 3: Запись действий
После нажатия «ОК» Excel начнет записывать все действия, которые будут выполняться во время записи макроса. Выполните необходимые действия в таблице, такие как ввод данных, форматирование, вычисления и т. д. Все эти действия будут сохранены и могут быть вызваны позже при запуске макроса. По окончании действий нажмите кнопку «Стоп запись» в главном меню или нажмите «Alt + Shift + F11».
Вот и все! Макрос успешно записан и готов к использованию. Теперь вы можете вызвать макрос, нажав на кнопку «Макросы» на вкладке «Разработчик» и выбрав нужный макрос из списка. Запись макроса в Excel — мощный инструмент для автоматизации операций и повышения эффективности работы с данными в программе.
Редактирование и отладка макросов
В редакторе VBA можно просмотреть и изменить код макроса. Код состоит из команд, которые описывают последовательность действий, выполняемых макросом. Редактирование кода макроса позволяет добавлять новые команды, изменять существующие и удалять ненужные.
При редактировании макроса следует обращать внимание на синтаксическую правильность кода, чтобы избежать ошибок. В случае обнаружения ошибок, Excel предоставляет удобные инструменты для их отладки. В режиме отладки можно пошагово выполнять код макроса, наблюдать значения переменных и искать причину возникновения ошибок. Для удобства отладки можно использовать точки останова — места в коде, где выполнение будет приостановлено для анализа.
Редактирование и отладка макросов позволяют сделать макросы более эффективными и надежными. Они помогают реализовать сложные алгоритмы и исправить возможные ошибки в коде, что в свою очередь повышает эффективность работы с Excel.
Запуск макросов в Microsoft Excel
Запуск макросов в Microsoft Excel предоставляет возможность автоматизировать рутинные задачи и повысить эффективность работы с данными. Для запуска макросов можно использовать различные методы, что позволяет выбрать наиболее удобный и быстрый способ в каждой конкретной ситуации.
Один из наиболее удобных способов запуска макросов — использование горячих клавиш. При настройке горячих клавиш для макроса, пользователь может назначить сочетание клавиш, которое будет вызывать запуск макроса. Это позволяет быстро выполнить необходимое действие в Excel, не отвлекаясь на поиск иконок и меню.
Другой способ запуска макросов — использование кнопок на панели инструментов. После записи макроса, можно создать кнопку на панели инструментов и при необходимости запускать макрос одним нажатием. Этот метод особенно удобен, когда макрос часто используется в рамках определенной рабочей книги или задачи.
Также, запуск макросов возможен через меню Excel. Пользователь может добавить элемент меню, который вызывает выполнение макроса. Этот метод удобен, когда необходимо запустить макрос, но удобнее сделать это через меню, а не с помощью горячих клавиш или кнопок на панели инструментов.
Независимо от выбранного метода запуска макросов, важно также обеспечить безопасность при выполнении макросов в Excel. При работе с макросами следует быть внимательным и аккуратным, особенно при открытии незнакомых или потенциально опасных файлов. Рекомендуется использовать антивирусное программное обеспечение и неоткладывать обновление Excel и других компонентов Microsoft, чтобы минимизировать риски возникновения уязвимостей и вредоносных действий.
Вопрос-ответ:
Как запустить макрос в Excel?
Для запуска макроса в Excel необходимо открыть вкладку «Разработчик» на панели инструментов, выбрать «Макросы» в разделе «Код», выбрать нужный макрос и нажать кнопку «Выполнить».
Как создать макрос в Excel?
Для создания макроса в Excel необходимо открыть вкладку «Разработчик» на панели инструментов, выбрать «Запись макроса» в разделе «Код», выполнить необходимые действия в таблице Excel, остановить запись макроса и сохранить его.
Как назначить горячую клавишу для запуска макроса в Excel?
Для назначения горячей клавиши для запуска макроса в Excel необходимо открыть вкладку «Разработчик» на панели инструментов, выбрать «Макросы» в разделе «Код», выбрать нужный макрос, нажать кнопку «Параметры» и указать желаемую комбинацию клавиш в поле «Клавиши».
Можно ли запускать макросы в Excel автоматически при открытии файла?
Да, в Excel есть возможность запускать макросы автоматически при открытии файла. Для этого необходимо создать макрос, назвать его «Auto_Open» или «Workbook_Open» и сохранить в модуле объекта «ThisWorkbook». Такой макрос будет автоматически выполняться при открытии файла.
Можно ли запустить макрос в Excel из другого макроса?
Да, в Excel можно запустить один макрос из другого макроса. Для этого необходимо использовать команду «Call» и указать имя нужного макроса. Например: «Call MacroName».
Как запустить макрос в Microsoft Excel?
Для запуска макроса в Microsoft Excel следует выполнить следующие шаги: открыть файл Excel, выбрать вкладку «Разработчик» на главной панели, нажать на кнопку «Макросы», выбрать нужный макрос из списка и нажать на кнопку «Запуск». Альтернативно, можно использовать горячие клавиши Alt + F11 для открытия редактора VBA и запуска макроса оттуда.
Можно ли автоматизировать запуск макроса в Microsoft Excel?
Да, в Microsoft Excel можно автоматизировать запуск макроса. Для этого можно использовать такие инструменты как Планировщик заданий в операционной системе, добавление кнопки на панель инструментов Excel или использование событийной процедуры, которая будет автоматически запускаться при определенном событии, например, при открытии файла или изменении значения ячейки.