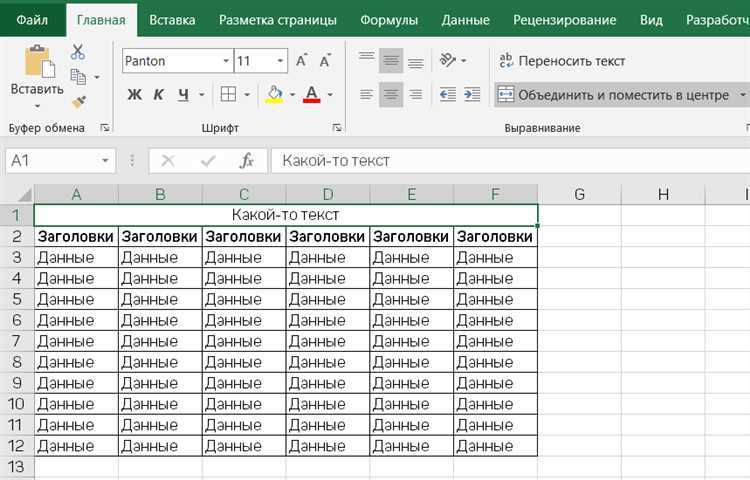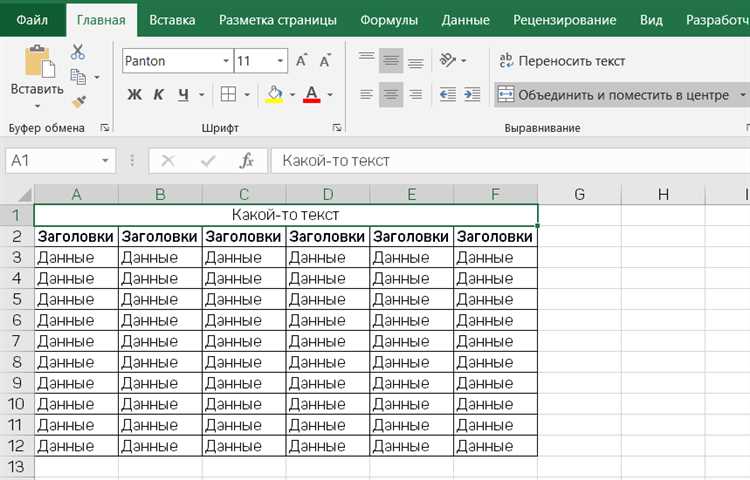
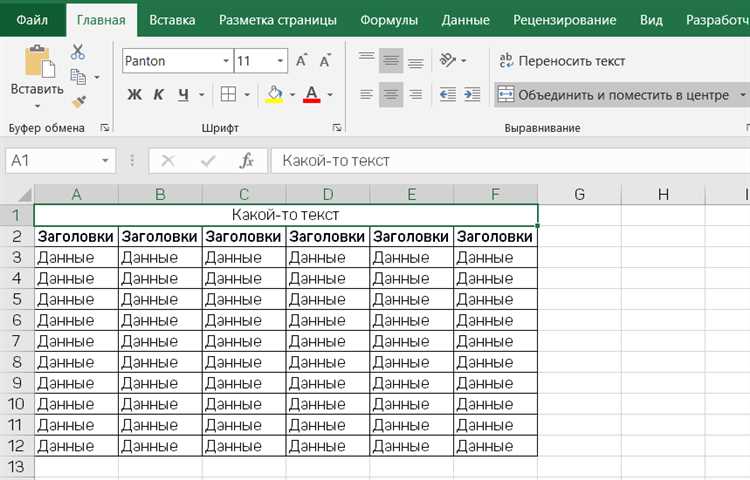
Когда дело доходит до форматирования текста и объединения ячеек в Microsoft Excel, операторы TEXT и CONCATENATE могут быть весьма полезными инструментами. Они позволяют пользователю настраивать вид и содержание текста, а также объединять содержимое нескольких ячеек в одну. Оператор TEXT позволяет изменять формат отображения чисел или дат, а оператор CONCATENATE – объединять текст из разных ячеек.
Оператор TEXT позволяет задать пользовательский формат ячейки, определяя, как числа или даты будут отображаться. Например, если в ячейке содержится число, но его нужно отобразить в виде денежной суммы, можно использовать формат $#,###.##. Для дат есть также большое количество опций форматирования, начиная от простого отображения месяца и дня, до добавления времени и даже пользовательских форматов.
Оператор CONCATENATE позволяет объединить текст из нескольких ячеек в одну. Например, если в ячейке A1 находится текст «Привет,» а в ячейке B1 – «мир!», то формула CONCATENATE(A1, » «, B1) выведет в ячейке C1 текст «Привет, мир!». Это может быть полезно, когда требуется объединить данные из нескольких ячеек или создать сложное предложение, содержащее значения из разных ячеек.
Оператор TEXT в формулах Excel: форматирование текста в ячейках
Оператор TEXT в формулах Excel предоставляет возможность форматирования текста в ячейках. С его помощью вы можете изменять способ отображения текста, добавлять различные символы и форматировать его в соответствии с нужными требованиями.
Один из основных применений оператора TEXT — это форматирование чисел в ячейках. Вы можете задать нужное количество знаков после запятой, добавить символы валюты или процента, а также форматировать числа в научной нотации. Например, с помощью оператора TEXT вы можете преобразовать число 1234567,89 в формат «1 234 567,89 руб.» или «1 234 567,89%».
Оператор TEXT также позволяет форматировать даты и времена. Вы можете изменить порядок отображения даты и времени, добавить разделители и задать нужный формат. Например, вы можете преобразовать дату 31.12.2022 в формат «31 декабря 2022 г.» или «12/31/22».
Кроме того, оператор TEXT позволяет объединять текст из разных ячеек и добавлять дополнительные символы. Вы можете склеивать строки данных, добавлять разделители или вставлять значения из других ячеек в нужное место. Например, с помощью оператора TEXT вы можете объединить текст «Продукт» и значение из ячейки B2, чтобы получить строку «Продукт: Часы».
Использование оператора TEXT в формулах Excel позволяет гибко настраивать отображение текста в ячейках, делая его более информативным и удобочитаемым. Вы можете легко применять различные форматы и добавлять нужные символы, чтобы данные в таблице стали более понятными и профессиональными.
Как использовать оператор TEXT в формулах Excel
Оператор TEXT в формулах Excel предоставляет возможность форматировать числа, даты и другие значения в нужной нам форме. С его помощью можно изменять отображение данных, добавлять символы разделителей, преобразовывать числа в проценты и многое другое.
Для использования оператора TEXT в формулах Excel, необходимо указать значение, которое мы хотим форматировать, а затем указать желаемый формат в виде текстовой строки. Например, если мы хотим отформатировать числовое значение в виде денежной суммы с символом валюты и разделителями между разрядами, мы можем использовать оператор TEXT следующим образом:
=TEXT(A1,»$#,##0.00″)
Эта формула возьмет значение из ячейки A1 и отформатирует его как денежную сумму с символом валюты перед числом и разделителями между разрядами. В итоге на выходе мы получим отформатированное значение, которое можно использовать в дальнейших расчетах или отображении данных.
Оператор TEXT также позволяет преобразовывать даты в различные форматы, добавлять символы форматирования для отображения специальных символов, добавлять разделители между символами и многое другое. Важно помнить, что оператор TEXT возвращает текстовое значение, поэтому его можно использовать только в тех случаях, когда не требуется дальнейшее использование форматированного значения в расчетах или функциях, работающих только с числовыми значениями.
В итоге, использование оператора TEXT в формулах Excel является мощным инструментом для форматирования и преобразования данных, позволяющим создавать более удобочитаемые и информативные таблицы, графики и отчеты.
Форматирование чисел и дат с помощью оператора TEXT
В Excel оператор TEXT позволяет форматировать числа и даты в различных стилях и форматах. Этот оператор позволяет пользователю производить множество операций, таких как добавление знаков препинания, символов, пробелов и других элементов, которые могут улучшить визуальное представление чисел и дат.
Один из основных применений оператора TEXT — форматирование чисел. Например, можно использовать оператор TEXT для добавления десятичных разделителей, чтобы улучшить читаемость больших чисел. Также можно использовать оператор TEXT для отображения чисел в виде денежных сумм с нужной валютой.
Кроме того, с помощью оператора TEXT можно легко форматировать даты. Например, можно использовать оператор TEXT для отображения даты в различных форматах, таких как «дд.мм.гггг» или «мм/дд/гггг». Также можно использовать оператор TEXT для добавления названия дня недели или месяца к дате.
Оператор TEXT дает пользователю много возможностей для создания красивого и информативного представления чисел и дат в таблицах Excel. Используя различные комбинации форматирования, можно создавать профессионально выглядящие отчеты и документы, которые будут полезны для различных целей и аудиторий.
Примеры использования оператора TEXT для форматирования текста
Оператор TEXT в Excel позволяет форматировать текст в ячейках, добавлять различные символы и управлять представлением данных. С его помощью можно легко изменять формат чисел, даты и текстовых значений в таблицах, что позволяет сделать данные более наглядными и удобными для анализа.
1. Форматирование даты:
Одно из самых распространенных применений оператора TEXT — форматирование даты. Например, оператором TEXT можно преобразовать числовое значение даты в текстовое значение с определенным форматом. Например, можно превратить значение «январь 1, 2022» в «01.01.2022» при помощи такой формулы: =TEXT(A1, «dd.mm.yyyy»), где A1 — ячейка с исходным значением даты.
2. Форматирование чисел:
Оператор TEXT также позволяет изменять представление чисел в ячейках. Например, можно преобразовать десятичное число с определенным количеством десятичных знаков в процентное значение с определенным форматом. Например, формула =TEXT(A1, «0.0%») превратит число 0.5 в текстовое значение «50%». Кроме того, оператором TEXT можно добавлять разделители тысяч и десятичный разделитель для более удобного представления чисел.
3. Объединение текстовых значений:
Кроме форматирования текста, оператор TEXT позволяет также объединять текстовые значения из разных ячеек. Например, при помощи формулы =TEXT(A1, «Добро пожаловать в » & B1) можно объединить строку «Добро пожаловать в» с текстовым значением, находящимся в ячейке B1. Такой подход особенно полезен при составлении текстовых шаблонов или создании отчетов, где необходимо автоматическое формирование текста на основе данных из ячеек.
Ограничения и особенности использования оператора TEXT
1. Ограничения формата
Оператор TEXT работает только с текстовыми значениями и не может быть использован для форматирования чисел или дат. Если в ячейке содержится числовое или датовое значение, перед применением оператора TEXT его следует преобразовать в текст с помощью других формул или функций.
2. Форматирование даты и времени
При форматировании даты или времени с помощью оператора TEXT следует учитывать специфические параметры форматирования. Например, для задания формата даты нужно использовать букву «d» для обозначения дня и «m» для месяца, при этом обязательно учитывать формат ячейки и настройки локали, чтобы избежать путаницы при интерпретации даты.
3. Размеры ячеек и текста
Оператор TEXT форматирует текст в пределах размеров ячейки, поэтому необходимо учесть, что слишком длинный текст может обрезаться или выходить за пределы ячейки, что может существенно исказить отображение данных в таблице. В таких случаях можно изменить размер ячейки или применить другие методы управления отображением текста.
4. Объединение ячеек и вложенные функции
Оператор TEXT не позволяет непосредственно объединять ячейки, поэтому для создания объединенного текста можно использовать функцию CONCATENATE вместе с оператором TEXT. В таком случае необходимо учитывать последовательность вложенных функций и правильность указания аргументов для получения желаемого результата форматирования.
- Ограничения формата
- Форматирование даты и времени
- Размеры ячеек и текста
- Объединение ячеек и вложенные функции
Как использовать оператор CONCATENATE для объединения ячеек в Excel
Для использования оператора CONCATENATE в Excel необходимо воспользоваться формулой, куда вводятся ячейки, которые нужно объединить. Формула начинается с знака «=». Внутри формулы необходимо указать ячейки, которые нужно объединить, разделяя их запятой.
Если требуется добавить разделитель между объединяемыми ячейками, то его также можно включить в формулу. Для этого вместо запятой после каждой ячейки нужно указать в кавычках символ разделителя (например, запятую или пробел).
Например, если в ячейке A1 указано значение «Привет», а в ячейке B1 — значение «мир!», формула CONCATENATE(A1, «, «, B1) вернет значение «Привет, мир!». Также можно использовать стандартную функцию & (амперсанд), которая имеет тот же синтаксис, c CONCATENATE.
Вопрос-ответ:
Как использовать оператор CONCATENATE для объединения ячеек в Excel?
Оператор CONCATENATE в Excel используется для объединения содержимого нескольких ячеек в одну ячейку. Для использования CONCATENATE необходимо указать в функции аргументы, которые нужно объединить, разделив их запятыми. Например, для объединения ячеек A1 и B1, нужно ввести формулу =CONCATENATE(A1,B1) в ячейку, в которую хотите поместить результат. Результатом будет объединение содержимого ячеек A1 и B1 в одну ячейку.
Какой формат использовать при написании формулы с оператором CONCATENATE?
При написании формулы с оператором CONCATENATE в формуле нужно использовать английские буквы и числа, а также знаки препинания и разделители десятичных разрядов в виде точки.
Можно ли объединить более двух ячеек с помощью оператора CONCATENATE?
Да, с помощью оператора CONCATENATE можно объединить любое количество ячеек. Для этого нужно просто указать все нужные ячейки в аргументах функции CONCATENATE, разделив их запятыми.
Можно ли использовать оператор CONCATENATE для объединения ячеек со строковыми значениями и числами?
Да, оператор CONCATENATE можно использовать для объединения ячеек со строковыми значениями и числами. В этом случае числа будут автоматически преобразованы в строки перед их объединением.
Можно ли использовать оператор CONCATENATE для объединения ячеек из разных листов в Excel?
Да, оператор CONCATENATE можно использовать для объединения ячеек из разных листов в Excel. Для этого нужно указать ссылку на нужную ячейку, добавив имя листа через знак восклицания (!). Например, =CONCATENATE(Sheet1!A1,Sheet2!B1) объединит содержимое ячейки A1 с листа Sheet1 и ячейки B1 с листа Sheet2 в одну ячейку.
Как использовать оператор CONCATENATE для объединения ячеек в Excel?
Оператор CONCATENATE в Excel позволяет объединить содержимое нескольких ячеек в одну строку. Для использования этого оператора необходимо ввести следующую формулу: =CONCATENATE(ячейка1, ячейка2, …). Например, чтобы объединить содержимое ячеек A1 и B1, нужно ввести формулу =CONCATENATE(A1, B1). Результат объединения появится в ячейке, в которой была введена формула. Можно также использовать амперсанд (&), чтобы объединять ячейки, например: =A1&B1. Обратите внимание, что при использовании CONCATENATE нужно указывать ячейки внутри круглых скобок, а при использовании амперсанда это не требуется.