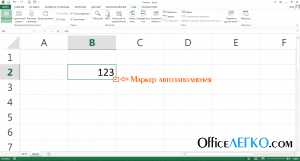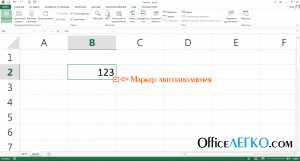
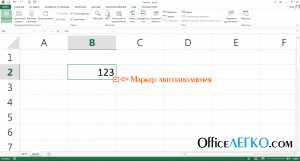
Excel — это незаменимый инструмент для работы с данными и вычислений. Однако, копирование значений вручную может быть утомительным и трудоемким процессом. Чтобы облегчить эту задачу, можно воспользоваться функцией автозаполнения в Excel.
Автозаполнение в Excel позволяет быстро и легко копировать значения из одной ячейки в другую. Это особенно полезно при работе с большими наборами данных, когда необходимо заполнить ячейки в столбце или строке однотипными значениями.
Для использования автозаполнения в Excel, сначала необходимо выбрать ячейку с исходным значением. Затем можно дважды щелкнуть на маленьком квадратике в нижнем правом углу выделенной ячейки и потянуть его вниз или вправо, чтобы скопировать значение в остальные ячейки столбца или строки. Это позволяет быстро заполнить большой диапазон ячеек и сэкономить много времени и усилий.
Простой способ копировать значения с использованием автозаполнения в Excel
Автозаполнение в Excel позволяет быстро скопировать значения в ячейках, заполняя ряды или столбцы путем перетаскивания заполнительной рукоятки, которая появляется в правом нижнем углу выбранной ячейки. Этот инструмент особенно полезен, когда вам нужно создать последовательность чисел, даты или текстовых значений, используя уже существующие значения.
Для использования автозаполнения в Excel, вам нужно сначала ввести первое значение в ячейке и выбрать его. Затем найдите заполнительную рукоятку в правом нижнем углу ячейки и перетащите ее вниз или вправо, чтобы скопировать значение в смежные ячейки. Excel автоматически продолжает последовательность, основываясь на вашем первом значении. Вы можете использовать этот метод для копирования значений как в ряды, так и в столбцы.
Кроме того, автозаполнение в Excel также может помочь вам копировать формулы, что делает его еще более мощным инструментом. Если вы хотите скопировать формулу, а не просто значения, убедитесь, что ячейка, содержащая формулу, выбрана перед использованием автозаполнения. Excel автоматически адаптирует формулу к новым ячейкам на основе относительных ссылок в формуле.
В итоге, автозаполнение в Excel является простым и эффективным способом копирования значений, позволяя вам сэкономить время и упростить работу с таблицами и данными.
Что такое автозаполнение в Excel?
Для использования автозаполнения необходимо ввести начальное значение или серию значений в ячейке. Затем, путем перетаскивания заполнительной рукоятки, можно скопировать эти значения на другие ячейки в нужном диапазоне. Автозаполнитель также может обрабатывать различные типы данных, такие как числа, даты, текст и последовательности.
С помощью автозаполнения можно сэкономить множество времени и упростить работу с таблицами Excel. Он может быть полезен при создании серий чисел, месяцев, дней недели, а также при заполнении повторяющихся данных или наименований. Благодаря автозаполнению можно быстро создавать списки и таблицы, а также выполнять различные расчеты и анализ данных.
Более того, автозаполнение обладает интеллектуальными возможностями, такими как автозаполнение формул и функций. Это позволяет быстро распространять формулы на другие ячейки, необходимые для расчетов.
В целом, автозаполнение в Excel является мощным и удобным инструментом, который значительно упрощает работу с данными и повышает эффективность работы пользователей.
Как использовать автозаполнение в Excel для копирования значений в одну ячейку?
- Выберите ячейку, которую хотите заполнить значениями.
- Начните вводить значение или текст в выбранную ячейку. Например, если в ячейке есть значение «Январь», вы можете начать писать «Февраль».
- Когда появится подсказка с автозаполнением, нажмите клавишу Enter или щелкните по значению в подсказке, чтобы скопировать его в ячейку.
- Если вы хотите продолжить заполнение, просто перетащите ячейку, в которой находится скопированное значение, вниз или вправо.
Автозаполнение также может быть полезно при копировании числовых шаблонов или при заполнении ячеек с датами. Например, если у вас есть ячейка с числом 1, вы можете скопировать это значение вниз, чтобы автоматически увеличить его на 1 в каждой следующей ячейке.
Как использовать автозаполнение в Excel для копирования значений в диапазон ячеек
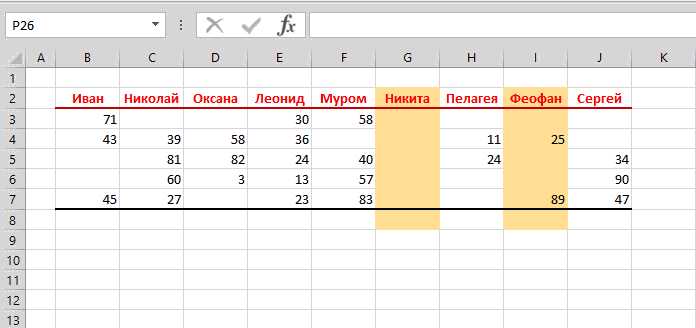
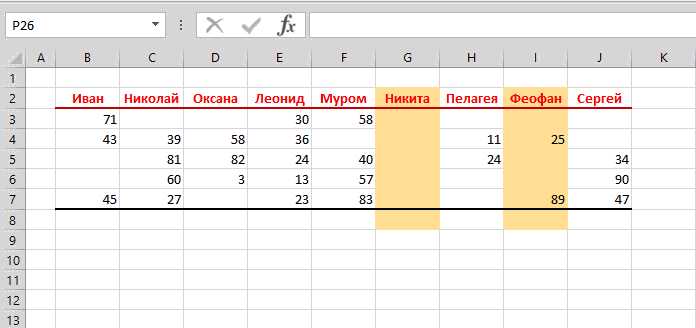
Excel предоставляет мощный инструмент автозаполнения, который позволяет быстро и легко копировать значения в различные ячейки диапазона. Это удобно, когда необходимо заполнить большой объем данных или создать последовательность значений.
Чтобы использовать автозаполнение, сначала выберите ячейку, содержащую значение, которое вы хотите скопировать. Затем наведите курсор на нижний правый угол выбранной ячейки, пока он не превратится в маленький четырехугольник.
Затем, удерживая левую кнопку мыши, перетащите курсор вниз или вправо, чтобы выделить диапазон ячеек, в которые вы хотите скопировать значение. Excel автоматически скопирует и расширит значение в каждую выбранную ячейку, сохраняя логику и последовательность значений.
Кроме того, Excel может автозаполнять различные шаблоны и последовательности, такие как даты, числа и текст. Например, вы можете создать последовательность чисел, увеличивающихся на единицу, автоматически заполнив ячейки с помощью функции автозаполнения.
Таким образом, использование функции автозаполнения в Excel позволяет быстро и удобно копировать и заполнять значения в различные ячейки, экономя время и усилия при вводе данных.
Как использовать автозаполнение в Excel для копирования значений на основе шаблона?
Чтобы использовать функцию автозаполнения, необходимо сначала ввести начальное значение в ячейку и выделить его. Затем можно просто перетащить заполнитель вниз или вправо, чтобы скопировать значение в другие ячейки на основе шаблона. Например, если в первой ячейке указан месяц «Январь», после того, как автозаполнение будет применено, остальные ячейки будут заполнены последующими месяцами в правильной последовательности.
Кроме копирования значений, автозаполнение также может быть использовано для создания числовых рядов или повторяющихся шаблонов. Если, например, в первой ячейке указано число «1», автозаполнение может заполнить остальные ячейки числами, увеличиваясь на единицу с каждой последующей ячейкой. Также можно создать шаблон, содержащий несколько значений, и скопировать его с помощью автозаполнения, чтобы быстро заполнить другие ячейки этими значениями.
Важно отметить, что автозаполнение может быть использовано не только для копирования значений в ячейки, но также для копирования формул, форматирования и других атрибутов. Это позволяет сэкономить время и уменьшить вероятность ошибок при заполнении большого количества данных в Excel.
Как использовать автозаполнение в Excel для копирования формул?
Для использования автозаполнения в Excel для копирования формул, следуйте нижеприведенным шагам:
- Введите формулу в первую ячейку, в которую вы хотите скопировать значения. При этом могут быть использованы относительные и абсолютные ссылки в формуле.
- Выделите ячейку с формулой.
- Наведите курсор на маленький квадрат в правом нижнем углу выделенной ячейки. Курсор должен принять вид перекрещенных стрелок.
- Перетащите курсор вниз или вправо, чтобы скопировать формулу в смежные ячейки. При этом формулы будут автоматически адаптироваться к каждой новой ячейке.
- Отпустите кнопку мыши, чтобы завершить операцию копирования.
Теперь вы можете видеть, что формула была скопирована в каждую выбранную ячейку, при этом все ссылки сформулированы относительно новой позиции. Это значит, что вы можете легко применять ту же формулу в разных частях таблицы без необходимости вводить ее каждый раз заново.
Как использовать автозаполнение в Excel для создания последовательных значений?
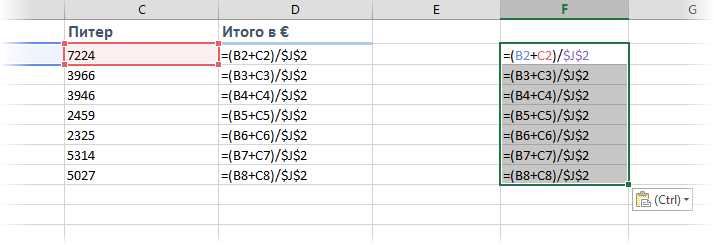
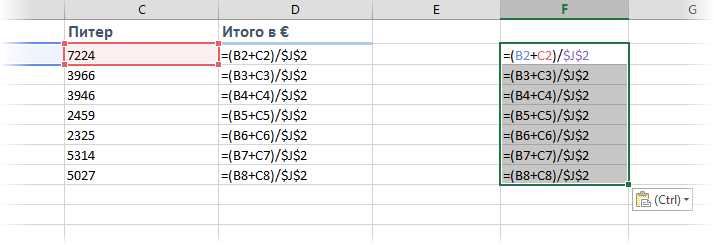
Чтобы использовать автозаполнение в Excel, вам просто нужно ввести начальное значение и указать разделитель или шаблон, по которому Excel будет продолжать заполнять значения в ряду или столбце. Например, если вы хотите создать последовательные числа, начиная с 1 и увеличиваясь на 1 каждый раз, вы можете ввести «1» в первую ячейку и потянуть автозаполнитель вниз до нужного количества ячеек.
Если вам нужно заполнить столбец или строку с другими значениями, вы можете использовать различные шаблоны автозаполнения. Например, если вам нужно создать список месяцев, вы можете ввести первый месяц в ячейку и воспользоваться автозаполнением, чтобы продолжить с остальными месяцами. Excel также предлагает другие интересные функции автозаполнения, такие как заполнение дат или дней недели.