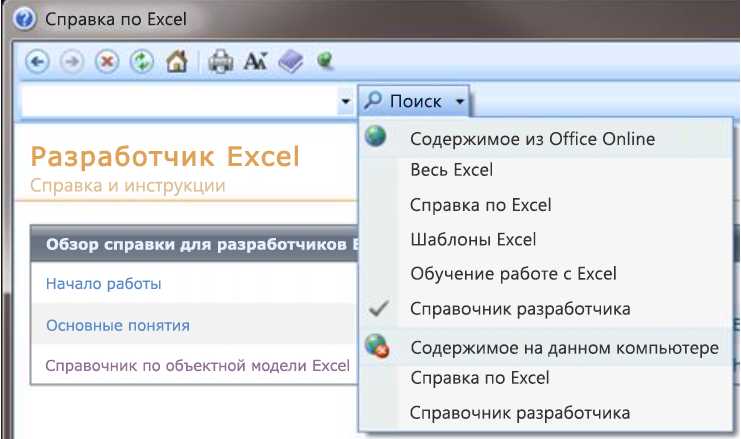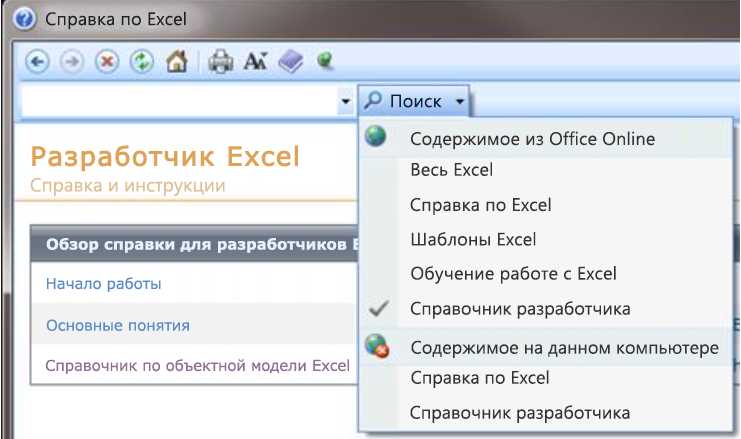
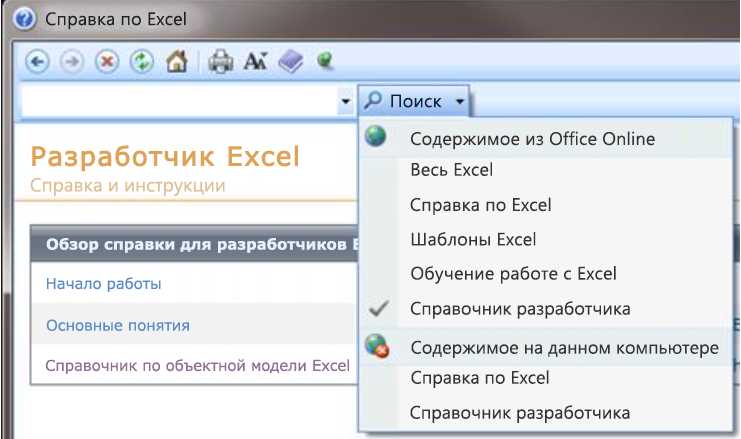
Microsoft Excel является одним из самых популярных инструментов для работы с данными и расчетами. Владение навыками работы с формулами и ссылками в Excel является основой для эффективного использования программы. Выполнение сложных вычислений и связывание данных между разными ячейками и листами — вот некоторые из стратегий, которые помогут вам максимально эффективно использовать возможности Excel.
Одним из ключевых аспектов работы с Excel является использование формул для автоматизации вычислений. Формулы позволяют выполнять сложные математические операции, а также применять логические и статистические функции для анализа данных. Важно научиться правильно записывать формулы, используя язык выражений Excel и понимать основные операторы и функции, которые доступны в программе.
Еще одной важной стратегией работы с Excel является использование ссылок для связи данных между разными ячейками и листами. Это позволяет создавать динамические связи, которые автоматически обновляются при изменении данных. Кроме того, ссылки позволяют упростить анализ данных, создавать сводные таблицы и графики, а также выполнять операции с данными в разных рабочих книгах. Работа со ссылками требует внимательности и точности, чтобы избежать ошибок и неправильных связей.
В этой статье мы рассмотрим различные стратегии работы с формулами и ссылками в Microsoft Excel, которые помогут вам стать более продуктивным и эффективным пользователем программы.
Работа с формулами и ссылками в Microsoft Excel: эффективные стратегии
Одной из важных стратегий является использование относительных и абсолютных ссылок. Относительные ссылки изменяются автоматически при копировании и перемещении формулы в другие ячейки. Абсолютные ссылки, напротив, остаются неизменными и позволяют ссылаться на одну и ту же ячейку независимо от ее положения. Комбинация относительных и абсолютных ссылок позволяет гибко работать с данными и упрощает формулы.
Еще одной эффективной стратегией является использование именованных диапазонов. Именованные диапазоны позволяют давать понятные и легко запоминающиеся имена определенным ячейкам или диапазонам ячеек. Это упрощает формулы и делает их более понятными, особенно при работе с большими таблицами и сложными вычислениями. Именованные диапазоны также упрощают обновление формул и предотвращают ошибки при изменении структуры таблицы.
Также рекомендуется использовать функции и встроенные формулы в Excel. Excel предлагает широкий спектр функций, которые могут выполнять различные операции, от математических вычислений до работы с текстом и датами. Использование функций упрощает создание формул и повышает точность вычислений.
Формулы в Excel: основы и принципы работы
Одной из основных характеристик формул в Excel является возможность ссылаться на ячейки и их содержимое. Это позволяет создавать динамические формулы, которые автоматически обновляются при изменении данных в этих ячейках. Для ссылки на ячейку используется ее адрес, который состоит из буквенного обозначения столбца и численного обозначения строки.
В формулах Excel также можно использовать математические операторы, такие как сложение, вычитание, умножение и деление, а также функции, которые выполняют конкретные вычисления или обрабатывают данные. Например, функция SUM() служит для суммирования чисел, а функция AVERAGE() — для нахождения среднего значения. Формулы могут включать несколько функций и операторов, а также логические условия, чтобы задать определенные условия для выполнения вычислений.
Правильно составленные формулы помогают увеличить эффективность работы с данными в Excel. Они позволяют автоматизировать рутинные задачи и заменить ручные вычисления, что существенно экономит время и снижает вероятность ошибок. Важно уметь правильно использовать формулы и операторы, а также быть внимательными при работе с ссылками на ячейки, чтобы получить точные и надежные результаты. С учетом этих основных принципов, формулы в Excel станут незаменимым инструментом для работы с данными и выполнения сложных вычислений.
Типичные ошибки при работе с формулами в Excel и как их избежать
Одна из распространенных ошибок — некорректное использование ссылок. Часто пользователи забывают добавлять знак ‘$’ перед буквой столбца или числом строки, что приводит к неправильной работе формулы при копировании. Чтобы избежать этой ошибки, необходимо внимательно отслеживать ссылки и использовать абсолютные ссылки, чтобы формула всегда ссылалась на нужную ячейку.
Еще одна ошибка — неправильное использование скобок. В Excel используются различные типы скобок, такие как круглые скобки, квадратные скобки и фигурные скобки для разных целей. Неправильное использование скобок может привести к неправильному порядку выполнения операций и неправильному результату. Рекомендуется внимательно проверять правильность использования скобок в формулах.
- Необходимо избегать неправильного использования функций. В Excel есть много встроенных функций, таких как SUM, AVERAGE, IF и другие. Но иногда пользователи используют функции неправильно или некорректно задают аргументы функции, что приводит к неправильному результату. Рекомендуется внимательно ознакомиться с документацией по функциям и проверять правильность их использования.
- И наконец, одна из самых распространенных ошибок — неправильное использование относительных и абсолютных ссылок при копировании формул. Если не указывать правильные ссылки при копировании формулы в Excel, то формула будет ссылаться на неправильные ячейки и результат будет некорректным. Рекомендуется использовать абсолютные ссылки или знак ‘$’, чтобы правильно скопировать формулу.
Исправление этих типичных ошибок при работе с формулами в Excel поможет вам избежать неправильных результатов и сэкономит время и усилия при обработке данных.
Полезные функции и инструменты для работы с формулами в Excel
Microsoft Excel предлагает широкий спектр функций и инструментов для работы с формулами, которые помогут вам упростить и автоматизировать вашу работу. Они могут быть использованы для выполнения различных математических операций, анализа данных и создания сложных формул. В этом статье мы рассмотрим несколько полезных функций и инструментов, которые помогут вам стать более продуктивным пользователем Excel.
1. Встроенные функции
Excel предлагает обширный набор встроенных функций, которые позволяют выполнять различные математические операции, такие как сложение, вычитание, умножение и деление. Кроме того, с помощью этих функций можно осуществлять более сложные операции, например, нахождение среднего значения, максимального или минимального значения в диапазоне ячеек. Некоторые из наиболее полезных функций включают SUM, AVERAGE, MAX и MIN.
2. Функции-ссылки
Функции-ссылки позволяют выполнять арифметические операции на основе данных, находящихся в других ячейках или диапазонах. Например, функция SUM используется для сложения значений в ячейках, указанных в качестве аргументов. Функция VLOOKUP позволяет находить значения в определенной колонке на основе заданного условия. Функции-ссылки особенно полезны, когда вам нужно выполнять операции с разными наборами данных.
3. Инструменты для отладки формул
Excel предлагает несколько инструментов для отладки формул, чтобы помочь вам выявить и исправить ошибки. Например, функция «Отслеживание соседних ячеек» позволяет увидеть, какие ячейки используются в формуле, а функция «Оценка формулы» помогает понять, какие значения будут возвращены формулой. Если в формуле есть ошибка, Excel предлагает подробное сообщение об ошибке и подсвечивает проблемное место.
4. Формулы массива
Формулы массива позволяют выполнять операции одновременно с несколькими ячейками. Например, с помощью формулы массива вы можете выполнить операцию поэлементного умножения двух диапазонов, а результат будет автоматически заполнен в соответствующих ячейках. Формулы массива особенно полезны, когда вам нужно выполнить операцию или сравнение на всем диапазоне данных.
5. Функции условного форматирования
Функции условного форматирования позволяют автоматически форматировать данные на основе определенных условий. Например, с помощью функции IF вы можете настроить форматирование ячеек, чтобы они автоматически меняли цвет, шрифт или стиль в зависимости от значения в ячейке. Это может быть полезно, когда вы хотите визуально выделить определенные данные или выполнить определенные действия в зависимости от условий.
Применение ссылок между ячейками в Excel: особенности и возможности
Одной из особенностей использования ссылок в Excel является способность ссылаться на ячейки внутри одного листа или даже на другие листы в рамках одной книги. Это позволяет создавать связи между данными, что упрощает обновление информации и устраняет необходимость повторного ввода одних и тех же данных.
Кроме того, ссылки между ячейками в Excel поддерживают различные операции и функции, которые позволяют выполнять расчеты и анализировать данные. Например, можно использовать формулы, чтобы сложить значения из нескольких ячеек, вычислить среднее значение или найти максимальное/минимальное значение.
Ссылки между ячейками в Excel также полезны при создании таблиц и отчетов, так как они обеспечивают автоматическое обновление данных при изменении источника. Это особенно удобно при работе с большим количеством данных или при необходимости быстро обновить информацию в нескольких таблицах одновременно.
В целом, применение ссылок между ячейками в Excel является эффективным способом организации и анализа данных, который значительно упрощает процесс работы и повышает точность результатов.
Создание сводных таблиц с использованием формул и ссылок в Excel
Формулы позволяют производить вычисления на основе данных в таблице, а ссылки позволяют обращаться к определенным ячейкам или диапазонам данных. Комбинированное использование формул и ссылок позволяет создавать сводные таблицы, которые автоматически обновляются при изменении входных данных.
Преимущество использования формул и ссылок в сводных таблицах заключается в том, что они повышают эффективность работы с данными. Например, можно использовать формулы для расчета суммы или среднего значения определенного столбца и ссылки для автоматического обновления результатов при изменении исходных данных.
Другим преимуществом использования формул и ссылок в сводных таблицах является возможность создания сложных вычислений и анализа данных. Например, можно использовать формулы для определения процента от общего объема продаж, а ссылки для быстрого перехода к исходным данным и проверки точности результатов.
- Формулы позволяют производить вычисления
- Ссылки позволяют обращаться к ячейкам или диапазонам данных
- Объединение формул и ссылок повышает эффективность работы с данными
- Возможность создания сложных вычислений и анализа данных
В итоге использование формул и ссылок в сводных таблицах в Excel позволяет упростить анализ данных, повысить эффективность работы и создать сложные вычисления. Это полезный инструмент для профессионалов, которые работают с большими объемами информации и стремятся сделать свой анализ более точным и удобным.
Вопрос-ответ:
Как создать сводную таблицу в Excel?
Чтобы создать сводную таблицу в Excel, перейдите во вкладку «Вставка» и выберите «Сводная таблица» в разделе «Таблицы». Затем выберите диапазон данных и место, где вы хотите разместить сводную таблицу. Нажмите «ОК» и настройте сводную таблицу, выбрав поля для строк, столбцов, значений и фильтров.
Как добавить формулы в сводную таблицу в Excel?
Чтобы добавить формулы в сводную таблицу в Excel, щелкните правой кнопкой мыши на любой ячейке в сводной таблице и выберите «Найти все данные». Затем выберите опцию «Формула» в разделе «Использовать в качестве данных». Введите формулу в поле для формулы и нажмите «ОК». Формула будет применяться ко всем данным в сводной таблице.
Как использовать ссылки в сводной таблице в Excel?
Чтобы использовать ссылки в сводной таблице в Excel, введите формулу с использованием ссылок на ячейки или на другие области данных. Например, вы можете использовать формулу «=СУММ(Лист1!A1:B10)» для сложения значений в ячейках от A1 до B10 на листе «Лист1». Ссылки могут быть использованы в любых формулах, включая формулы в полях значений, строк и столбцов сводной таблицы.
Как добавить новое поле в сводную таблицу в Excel?
Чтобы добавить новое поле в сводную таблицу в Excel, перейдите во вкладку «Анализ» и выберите «Поля сводной таблицы». Затем щелкните правой кнопкой мыши на поле, к которому вы хотите добавить новое поле, и выберите «Добавление в поле». Введите имя нового поля и формулу для этого поля, если необходимо. Нажмите «ОК» и новое поле будет добавлено в сводную таблицу.
Как изменить данные в сводной таблице в Excel?
Чтобы изменить данные в сводной таблице в Excel, отредактируйте исходные данные, на основе которых была создана сводная таблица. После внесения изменений, обновите сводную таблицу, выбрав «Анализ» вкладку и нажав «Обновить» в разделе «Обновить данные». Сводная таблица будет автоматически обновлена, отражая изменения в исходных данных.