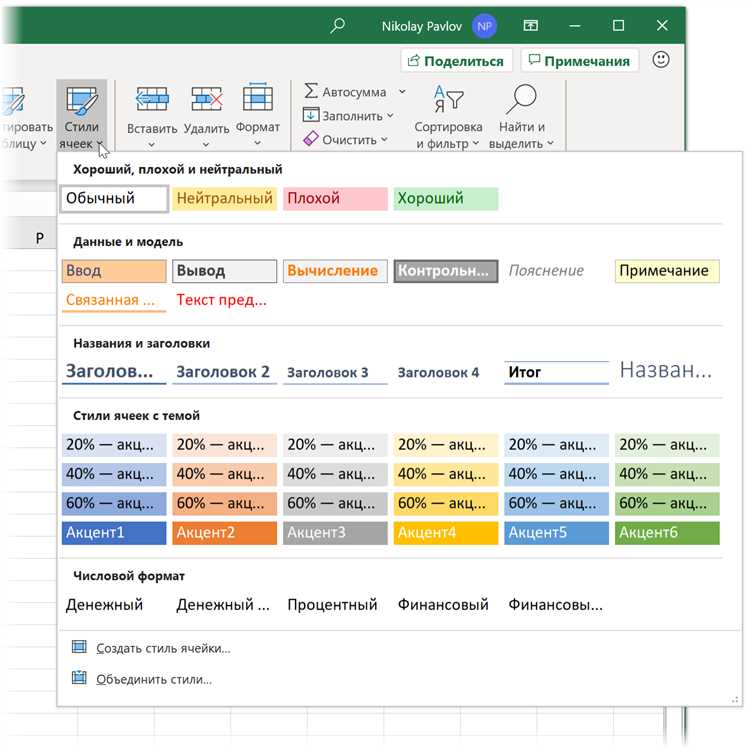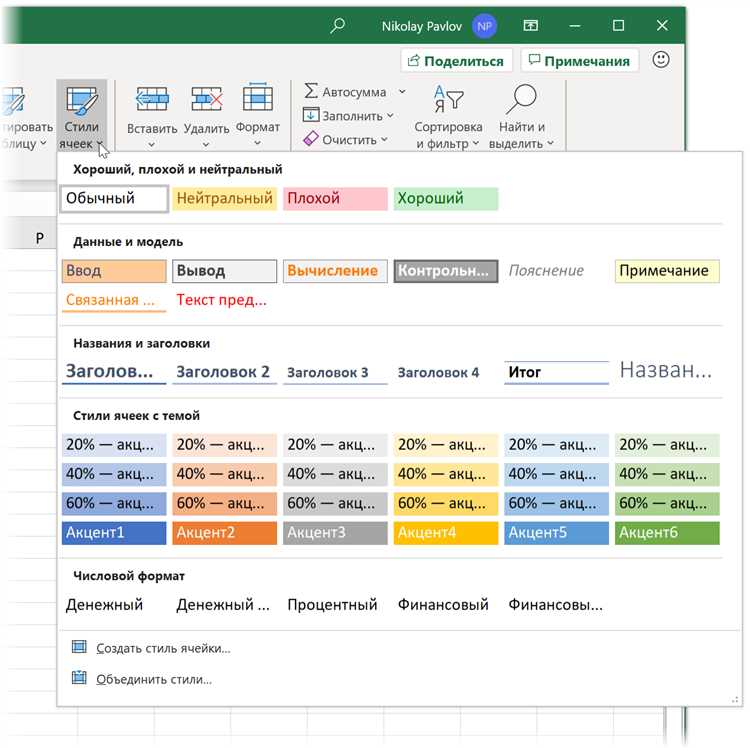
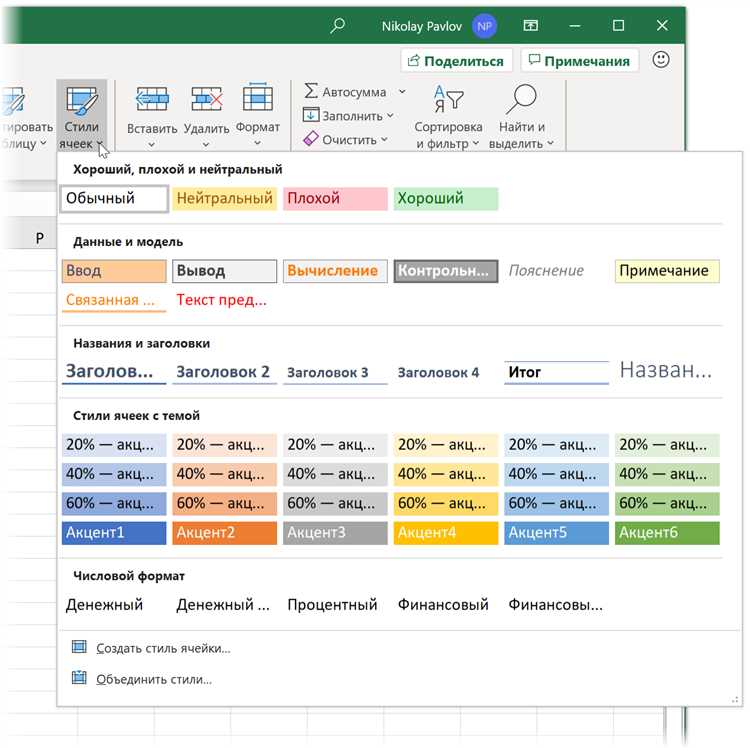
Excel — это мощный инструмент для работы с данными, который позволяет не только записывать информацию в ячейки, но и форматировать ее для улучшения восприятия и анализа. Вместо того чтобы применять форматирование к каждой ячейке отдельно, можно сэкономить время, применяя стили ячеек к целой таблице.
Стили ячеек в Excel — это набор заранее определенных форматов, которые можно применить к одной ячейке или к группе ячеек. Когда стиль применяется ко всей таблице, это способствует созданию единообразного внешнего вида и повышает читаемость данных.
Применение стилей ячеек ко всей таблице в Excel — простой процесс. Для начала необходимо выделить всю таблицу или диапазон ячеек, к которым вы хотите применить стиль. Затем выберите нужный стиль из галереи стилей ячеек, которая находится на вкладке «Домашняя» в меню «Формат». После этого все выделенные ячейки будут автоматически применены выбранный стиль.
Применение стилей ячеек ко всей таблице позволяет осуществлять сразу множество форматирований, таких как настройка отступов, выравнивание, цветовая схема и многое другое. Этот способ позволяет значительно упростить процесс форматирования и повысить производительность работы с данными в Excel.
Как быстро применить стили ячеек ко всей таблице в Excel
Существует несколько способов как быстро применить стили ячеек ко всей таблице в Excel:
- Использование предварительно созданных стилей: Excel предлагает несколько предустановленных стилей, которые можно применить к таблице целиком. Выберите таблицу, затем откройте вкладку «Домой» и выберите желаемый стиль из галереи стилей. Таким образом, стиль будет применен к каждой ячейке в таблице одновременно.
- Копирование и вставка стилей: Если у вас уже есть ячейка с нужным стилем в таблице, вы можете быстро скопировать этот стиль и применить его к другой ячейке или диапазону ячеек. Выделите и скопируйте ячейку с нужным стилем, затем выделите целевые ячейки и вставьте стиль с помощью опции «Вставить специально» во вкладке «Главная».
- Использование форматирования заливки: Если вам необходимо применить одинаковый цвет фона к всей таблице, вы можете использовать форматирование заливки. Выберите таблицу, затем откройте вкладку «Главная» и выберите нужный цвет фона из галереи цветов.
Заливка будет автоматически применена ко всей таблице.
Однако, помимо этих способов, Excel предлагает множество других функций для более сложного форматирования таблиц. Это включает в себя настройку границ ячеек, добавление условного форматирования, изменение шрифта и многое другое. Настройте свою таблицу в Excel так, чтобы она соответствовала вашим потребностям и быстро применяла стили ко всей таблице с помощью различных операций форматирования.
Открытие таблицы
Во-первых, необходимо запустить приложение Excel на компьютере. После запуска открывается рабочая область программы, где можно начать создание новой таблицы или открыть существующую. Для открытия таблицы нажмите на кнопку «Открыть» в верхнем левом углу экрана или воспользуйтесь комбинацией клавиш Ctrl+O.
После выбора опции «Открыть» откроется диалоговое окно, где можно выбрать место расположения таблицы. В этом окне можно перейти к определенному месту расположения, где находится нужная таблица, а также указать путь к файлу таблицы. После выбора нужного файла нажмите кнопку «Открыть» или дважды кликните на файле.
После выполнения этих действий выбранная таблица будет открыта в Excel и будет готова к редактированию. Теперь вы можете изменять данные, применять стили ячеек и выполнять другие действия с таблицей в Excel.
Выбор ячеек, к которым нужно применить стили
Выбор ячеек можно осуществить различными способами. Во-первых, можно выделить несколько смежных ячеек, зажав клавишу Shift и кликнув на первую и последнюю ячейку диапазона. Это особенно удобно, если ячейки находятся рядом друг с другом по горизонтали или вертикали.
Во-вторых, можно выбрать несколько несмежных ячеек, зажав клавишу Ctrl и кликнув на каждую ячейку по отдельности. Такой выбор позволяет применить стили к ячейкам, расположенным на разных участках таблицы.
Также существует возможность выбрать все ячейки в таблице, используя сочетие клавиш Ctrl+A. Это очень удобно, если требуется применить один и тот же стиль ко всей таблице целиком.
Открытие меню «Форматирование»
Один из способов открыть меню «Форматирование» в Excel — это с помощью контекстного меню ячейки. Для этого необходимо выбрать ячейку, на которой вы хотите применить форматирование, щелкнуть правой кнопкой мыши и в контекстном меню выбрать пункт «Форматирование ячеек». После этого откроется окно «Форматирование ячеек», где вы сможете выбрать нужные стили, шрифты, цвета и другие параметры для форматирования выбранной ячейки или группы ячеек.
Другим способом открытия меню «Форматирование» является использование главного меню Excel. Для этого необходимо щелкнуть на вкладке «Главная» в верхней части программы и выбрать пункт «Формат». После этого откроется выпадающий список с различными опциями форматирования, среди которых вы сможете найти «Форматирование ячеек». Нажав на данную опцию, вы сможете открыть окно «Форматирование ячеек» и настроить необходимые параметры форматирования таблицы.
Таким образом, различные способы открытия меню «Форматирование» в Excel позволяют пользователям выбрать наиболее удобный и быстрый способ настройки внешнего вида таблицы. Благодаря этим возможностям, каждый пользователь может легко применить нужные стили ячеек ко всей таблице или только к выбранным ячейкам в несколько кликов мыши, что значительно ускоряет процесс работы и повышает эффективность использования Excel.
Применение стилей к выделенным ячейкам
В Excel можно быстро применить стили к выделенным ячейкам для создания единообразного внешнего вида таблицы. Это позволяет легко выделить важные данные или сгруппировать ряды и столбцы по определенным критериям.
Первым шагом для применения стилей к выделенным ячейкам является выбор нужного набора стилей из представленного в Excel списка. Наборы стилей могут быть заранее созданы пользователем или выбраны из готовых шаблонов. После выбора стилей, нужно выделить ячейки, к которым нужно применить выбранный набор.
Excel предоставляет различные способы выделения нужных ячеек. Например, можно использовать мышь, удерживая левую кнопку и выделяя ячейки с зажатым курсором, либо можно щелкнуть на первой ячейке и затем, удерживая клавишу Shift, щелкнуть на последней ячейке нужного диапазона. Также можно использовать клавиатурные сочетания, например, нажав Ctrl+A, чтобы выделить все ячейки в таблице.
После выделения нужных ячеек, можно применить выбранный набор стилей, щелкнув на него дважды или нажав кнопку «Применить стиль» на панели инструментов. Excel мгновенно применит выбранный стиль ко всем выделенным ячейкам, создавая единообразный и структурированный внешний вид таблицы.
Применение стилей ко всей таблице
Стили ячеек в Excel позволяют быстро и легко форматировать содержимое таблицы. Однако, при работе с большими таблицами может потребоваться применение одного стиля ко всей таблице, чтобы обеспечить единообразное оформление данных.
Для применения стилей ко всей таблице в Excel можно воспользоваться несколькими способами. Один из них — использование функции «Форматировать как таблицу». Эта функция позволяет выбрать готовый стиль таблицы и применить его к выделенному диапазону ячеек или всей таблице целиком. Такой подход позволяет легко и быстро изменить оформление таблицы, применив стиль одним действием.
Еще одним способом является использование функции «Заполнить форматированием». Эта функция позволяет скопировать формат одной ячейки и применить его к другому диапазону ячеек. Для применения форматирования ко всей таблице, необходимо сначала выбрать ячейку с нужным стилем, затем выделить весь диапазон таблицы и применить функцию «Заполнить форматированием». В результате вся таблица будет отформатирована в соответствии с выбранным стилем.
Таким образом, применение стилей ко всей таблице в Excel может быть выполнено с помощью функций «Форматировать как таблицу» и «Заполнить форматированием». Оба способа позволяют быстро и легко изменить оформление таблицы, обеспечивая единообразный внешний вид данных.
Просмотр результата
После того, как стили ячеек были успешно применены ко всей таблице в Excel, важно выполнить просмотр результата. Это позволяет убедиться, что все изменения были применены верно и таблица выглядит так, как нам нужно.
Просмотр результата предоставляет возможность оценить визуальное представление таблицы. Мы можем убедиться, что стили применились ко всем нужным ячейкам, не пропустив ни одну. Кроме того, мы можем увидеть, какие изменения произошли внешне, и оценить, насколько они согласуются с нашими ожиданиями.
Во время просмотра результата можно также обнаружить возможные ошибки или неточности в применении стилей. Например, некоторые ячейки могут оказаться неправильно отформатированными или стиль может быть применен только к части данных. В этом случае мы можем внести необходимые исправления и повторить процесс просмотра результата, пока не достигнем желаемого визуального представления таблицы.
Просмотр результата позволяет нам также проверить, какие эффекты на внешний вид таблицы оказывают различные стили ячеек. Мы можем сравнить несколько вариантов стилей и выбрать наиболее подходящий для наших целей. Такой анализ позволяет нам создать эстетически приятную и функциональную таблицу, которая четко отображает данные и удовлетворяет наши требования.
Вопрос-ответ:
Как можно просмотреть результат?
Вы можете просмотреть результат посредством открытия соответствующего файла или программы, которая была использована для его создания. Например, для просмотра документа в формате Microsoft Word можно открыть его в программе Word, а для просмотра изображения в формате JPEG можно использовать программу для просмотра фотографий.
Как проверить результат своей работы?
Чтобы проверить результат своей работы, необходимо внимательно просмотреть все выполненные задачи или выполненные работы. Если результат соответствует поставленным целям и требованиям, то можно считать его успешно проверенным. Если же есть ошибки или недочеты, их следует исправить до окончательного освоения материала или сдачи работы.
Что делать, если результат не соответствует ожиданиям?
Если результат не соответствует ожиданиям, то следует проанализировать причины этого и принять меры для их устранения. Возможно, необходимо углубить свои знания по данной теме, получить дополнительные советы или инструкции, обратиться за помощью к специалисту или преподавателю. Главное — не падать духом и продолжать работать над улучшением результатов.
Можно ли улучшить результат своей работы?
Да, можно улучшить результат своей работы. Для этого необходимо проявлять настойчивость, трудолюбие и желание усовершенствоваться. Зависит это от вас, ваших навыков и знаний, а также от внимательности, с которой вы выполняете задания или работы. Задачи и работы требуют практики, поэтому регулярное упражнение и саморазвитие помогут достичь лучшего результата.