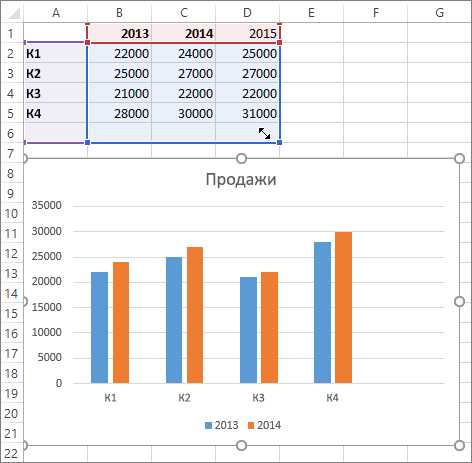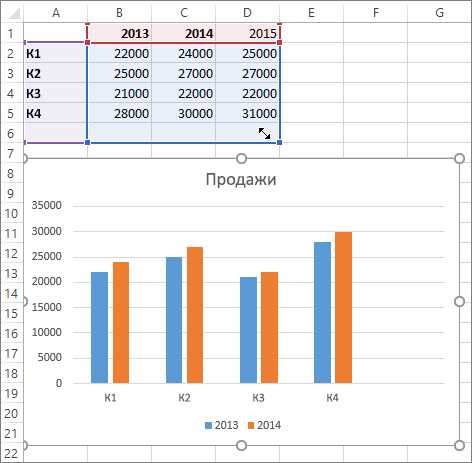
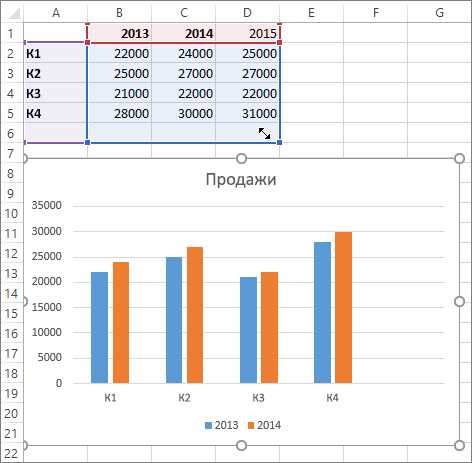
Excel — это мощное инструмент для создания графиков и диаграмм, которые могут помочь визуализировать данные и сделать их более понятными. Однако, иногда может возникнуть необходимость объединить несколько видов графиков или диаграмм в одну, чтобы получить более полное представление о данных. Один из способов сделать это — создать комбинированную диаграмму.
Комбинированная диаграмма в Excel позволяет объединить в себе два или более разных типа графиков или диаграмм, таких как столбчатая диаграмма, линейный график и т.д. Однако, часто возникает проблема с цветами столбиков в комбинированной диаграмме. По умолчанию Excel использует один цвет для всех столбиков, что не всегда удобно и понятно для анализа данных.
В этом руководстве мы рассмотрим, как создать комбинированную диаграмму в Excel с разноцветными столбиками. Мы покажем простой шаг за шагом процесс, который позволит вам добавить цвета к каждому столбику в комбинированной диаграмме и сделать ее более наглядной и интуитивно понятной для анализа данных.
Как создать комбинированную диаграмму в Excel с разноцветными столбиками
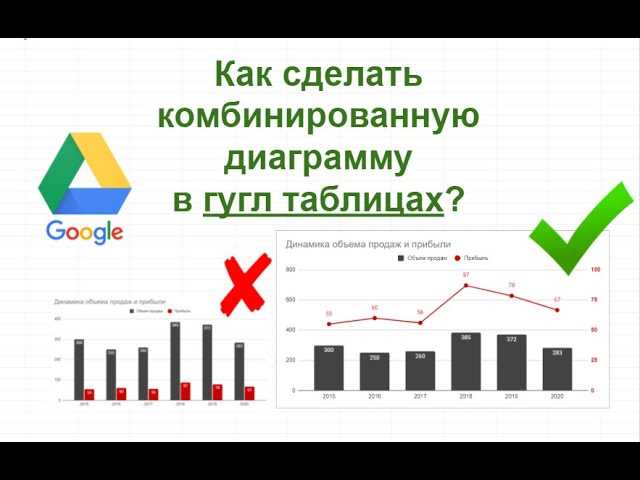
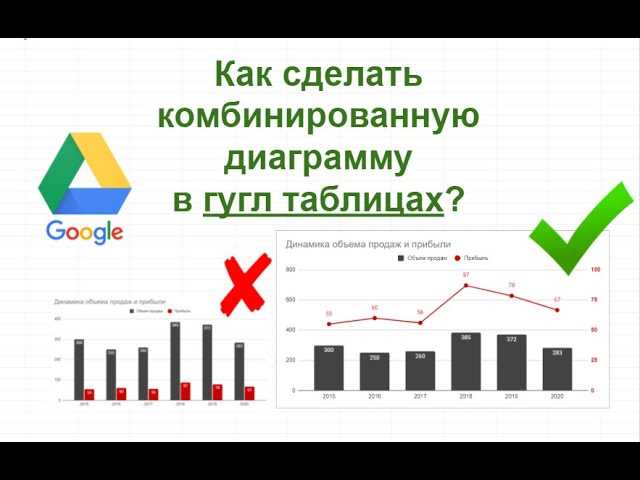
Комбинированная диаграмма в Excel позволяет объединить различные типы графиков или диаграмм в одном, чтобы визуально сравнить результаты разных показателей или трендов. Вот пошаговая инструкция, которая поможет вам создать комбинированную диаграмму с разноцветными столбиками в Excel.
1. Создайте таблицу данных: Перед тем, как создать комбинированную диаграмму, необходимо подготовить данные. Создайте таблицу с данными, которые вы хотите отобразить на диаграмме. Убедитесь, что каждый столбец содержит соответствующие данные.
2. Выделите данные: Выделите все данные в таблице, включая заголовки столбцов.
3. Откройте вкладку «Вставка»: Щелкните по вкладке «Вставка» в главном меню Excel, чтобы открыть доступ к функциям и инструментам для создания диаграммы.
4. Выберите тип диаграммы: Во вкладке «Вставка» выберите тип диаграммы, который вы хотите использовать в комбинированной диаграмме. Например, вы можете выбрать столбчатую диаграмму для одних данных и линейную диаграмму для других данных.
5. Вставьте диаграмму: После выбора типа диаграммы щелкните по его значку и выберите один из предложенных вариантов. Excel автоматически вставит диаграмму в вашу таблицу.
6. Оформите диаграмму: Выберите диаграмму и откройте вкладку «Оформление», чтобы настроить ее внешний вид. Здесь вы можете изменить цвета столбиков, добавить заголовок и оси, а также внести другие изменения, которые помогут лучше представить данные.
7. Завершите комбинированную диаграмму: Когда вы закончили настройку диаграммы, сохраните изменения и завершите создание комбинированной диаграммы с разноцветными столбиками.
Комбинированная диаграмма в Excel: общее понятие
Комбинированная диаграмма в Excel представляет собой графическое представление данных, которое объединяет два или более различных типа графиков в одном. Это может быть полезным инструментом для визуализации и сравнения данных разного типа в одном графике.
В Excel можно создать комбинированную диаграмму, объединив столбчатую, линейную, точечную или другие типы графиков. Это позволяет представить данные с разной структурой и характеристиками в одном общем представлении. Для каждого типа графика можно настроить оси, легенды, цвета и другие параметры, чтобы точно передать информацию и облегчить ее понимание.
Комбинированная диаграмма может быть полезна, когда необходимо сравнить две или более серии данных, отследить их изменения во времени или выделить особенности каждой серии. Она также может помочь в выявлении трендов и взаимосвязей между различными факторами и переменными.
Для создания комбинированной диаграммы в Excel необходимо выбрать данные, задать тип графика для каждой серии данных и настроить параметры отображения. Это может быть выполнено с помощью интуитивно понятного интерфейса и набора инструментов, предоставляемых Excel. Создав комбинированную диаграмму, можно получить более полное и точное представление данных, что облегчит их анализ и интерпретацию.
Подготовка данных для создания комбинированной диаграммы в Excel
Для создания комбинированной диаграммы в Excel, необходимо предварительно подготовить данные, чтобы они были готовы для визуализации на графике. В этом процессе необходимо учесть различные аспекты, чтобы диаграмма была понятной и информативной.
Первым шагом в подготовке данных является анализ информации, которую необходимо представить на диаграмме. Определяется, какие данные требуется включить, какой тип диаграммы будет наиболее уместным для отображения данной информации. Также необходимо определить, какие данные могут быть комбинированы в рамках одной диаграммы.
Далее следует организация и форматирование данных. Это включает в себя создание таблицы с нужными столбцами и строками, в которой будут храниться данные для диаграммы. Важно обратить внимание на правильное размещение данных в таблице, чтобы они легко могли быть отображены на графике.
Также при подготовке данных для комбинированной диаграммы важно учесть масштабирование осей. Оси должны быть установлены так, чтобы позволять удобное восприятие данных на диаграмме. Это включает в себя выбор подходящего масштаба, единое деление осей и правильное масштабирование данных на графике.
В целом, подготовка данных для комбинированной диаграммы в Excel требует внимательного анализа и организации данных, чтобы диаграмма была информативной и понятной для аудитории.
Создание столбчатой диаграммы в Excel
Для создания столбчатой диаграммы в Excel необходимо следовать нескольким шагам:
- Выбрать данные, которые вы хотите представить на диаграмме. Это могут быть числовые значения или категории.
- Выделить выбранные данные.
- Перейти на вкладку «Вставка» в меню Excel и найти раздел «Диаграмма».
- Выбрать тип диаграммы «Столбчатая диаграмма» из предложенных вариантов.
- Нажать кнопку «ОК», чтобы создать диаграмму.
После выполнения этих шагов Excel автоматически создаст столбчатую диаграмму на рабочем листе. Вы можете настроить внешний вид диаграммы, выбрав различные опции, такие как цвет столбцов, подписи осей и заголовки.
Добавление графика линии на комбинированную диаграмму в Excel
Шаги для добавления графика линии на комбинированную диаграмму в Excel:
- Откройте документ Excel с комбинированной диаграммой, к которой вы хотите добавить график линии.
- Выделите данные, которые вы хотите отобразить на графике линии, включая значения по оси X и значения для графика линии.
- Щелкните правой кнопкой мыши на выделенных данных и выберите «Вставить» в контекстном меню.
- В появившемся окне выберите «Диаграмма линий» и нажмите «ОК».
- Полученный график линии можно переместить и изменить его размеры, чтобы он оказался в нужном месте на комбинированной диаграмме.
Теперь ваша комбинированная диаграмма в Excel будет содержать не только столбцы и другие типы графиков, но и дополнительный график линии, отображающий тренды или изменения в выбранных данных. Это поможет вам визуализировать и анализировать информацию более эффективно.
Настройка цветовых схем столбиков в комбинированной диаграмме в Excel
При создании комбинированной диаграммы в Excel можно модифицировать цвета столбиков, чтобы сделать их более выразительными и информативными. Для это нужно использовать инструменты форматирования графика.
Чтобы изменить цвета столбиков в комбинированной диаграмме, нужно сделать следующие шаги:
- Выделить столбики, для которых нужно изменить цвета. Это можно сделать, щелкнув по столбику или выделив несколько столбцов, зажав клавишу Shift.
- Правой кнопкой мыши щелкнуть на выбранных столбиках и выбрать пункт «Форматирование данных столбца» из контекстного меню.
- В открывшемся диалоговом окне перейти на вкладку «Заливка» или «Цвет границы и заливки», в зависимости от версии Excel.
- Выбрать желаемую цветовую схему из предложенных вариантов или задать индивидуальные цвета для каждого столбика, используя инструменты выбора цвета.
- Применить изменения, нажав кнопку «ОК».
Таким образом, настройка цветовых схем столбиков в комбинированной диаграмме позволяет усилить визуальное впечатление и помочь аудитории лучше понять представленные данные. Грамотное использование цветовой гаммы может сделать диаграмму более наглядной и эффективной инструментом визуализации информации.
Финальные штрихи: легенда и оси комбинированной диаграммы в Excel
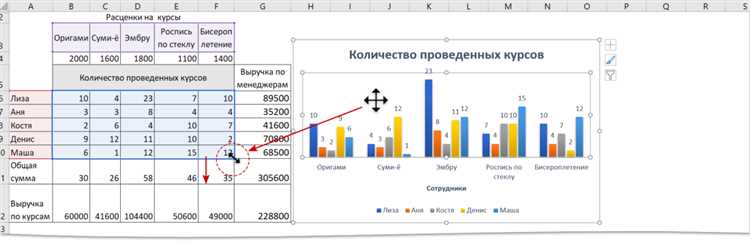
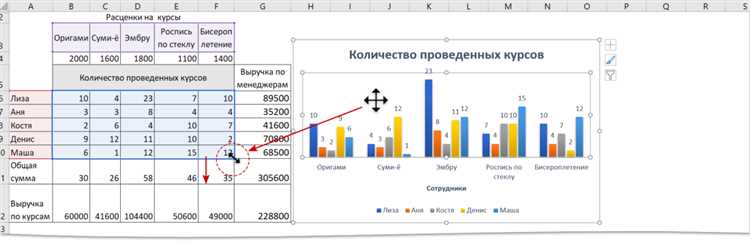
Легенда — важный компонент комбинированной диаграммы, который позволяет идентифицировать каждый столбик или линию на графике. Легенда обычно располагается внизу или сбоку диаграммы и содержит названия или цветовую индикацию каждого элемента данных. Чтобы добавить легенду к комбинированной диаграмме, необходимо выделить весь график и выбрать опцию «Легенда» во вкладке «Вставка». Затем можно настроить внешний вид легенды, например, изменить размер шрифта или позицию.
Оси — основные линии на комбинированной диаграмме, которые помогают интерпретировать данные с помощью меток и значений. Обычно на комбинированной диаграмме присутствуют горизонтальная ось X (ось абсцисс) и вертикальная ось Y (ось ординат). Чтобы добавить оси к комбинированной диаграмме, необходимо выделить график и выбрать опцию «Оси» во вкладке «Разметка». Затем можно настроить параметры осей, например, задать интервал или логарифмическую шкалу.
Таким образом, включение легенды и осей в комбинированную диаграмму в Excel дополняет ее и делает более информативной и понятной для анализа данных. Эти шаги помогут создать профессиональный и качественный график, который с легкостью передаст важную информацию и поможет принять осмысленные решения.
Вопрос-ответ:
Что такое финальные штрихи в Excel?
Финальные штрихи — это дополнительные элементы, которые можно добавить к комбинированной диаграмме в Excel для улучшения ее внешнего вида и выделения определенных данных.
Какие финальные штрихи можно использовать в комбинированной диаграмме в Excel?
В комбинированной диаграмме в Excel можно использовать следующие финальные штрихи: линии тренда, подписи данных, выносные линии и прогнозные значения.
Что такое легенда в комбинированной диаграмме в Excel?
Легенда — это элемент диаграммы, который дает информацию о значении каждого элемента данных, представленного на диаграмме. В комбинированной диаграмме в Excel легенда позволяет упростить понимание данных, представленных на диаграмме.
Какие оси используются в комбинированной диаграмме в Excel?
В комбинированной диаграмме в Excel используются две оси: ось X (горизонтальная ось) и ось Y (вертикальная ось). Ось X обычно представляет категории или значения по горизонтали, а ось Y представляет значения или данные по вертикали.