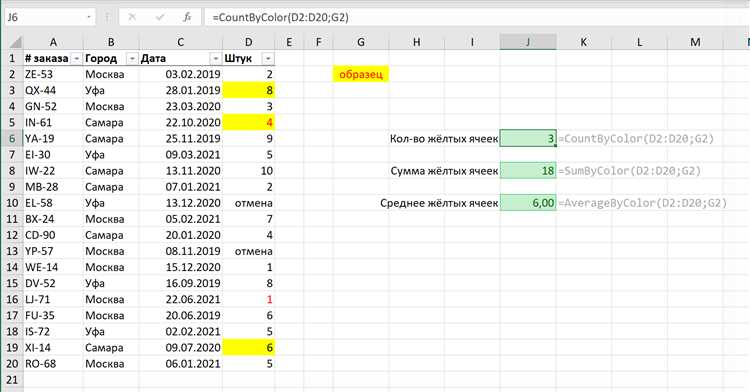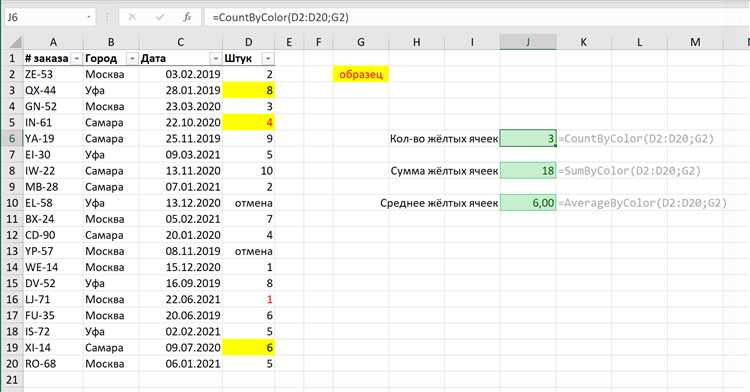
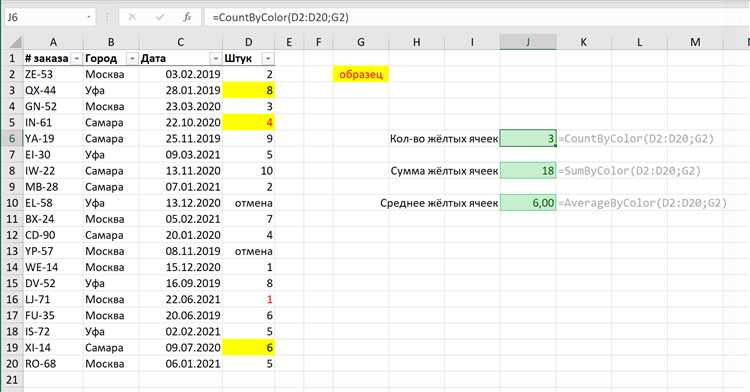
Excel — это одно из самых популярных приложений для работы с таблицами и данными. Однако, не всегда легко освоить все его функции и возможности. В данной статье мы рассмотрим простые способы форматирования ячеек с использованием автосуммы и автозаполнения.
Автосумма — это функция Excel, которая позволяет автоматически суммировать значения в выбранном диапазоне ячеек. Для использования автосуммы выделите диапазон ячеек, в которых хотите получить сумму, и нажмите на кнопку «Сумма» на панели инструментов. Excel автоматически вставит функцию суммирования в выбранные ячейки и выведет результат суммы.
Автозаполнение — это функция Excel, которая позволяет быстро заполнять ячейки последовательными данными. Например, если вы хотите заполнить ячейки числами от 1 до 10, введите в первую ячейку число 1 и затем выделите диапазон ячеек, которые вы хотите заполнить. Зажмите левую кнопку мыши и перетащите курсор до последней ячейки. Excel автоматически заполнит выбранный диапазон числами от 1 до 10.
Таким образом, использование автосуммы и автозаполнения в Excel позволяет легко и быстро форматировать ячейки и обрабатывать данные. Эти простые методы могут значительно упростить процесс работы с таблицами и повысить эффективность вашей работы в Excel.
Как использовать автосумму в Excel для форматирования ячеек
В программе Excel имеется мощный инструмент, позволяющий быстро и удобно форматировать ячейки с использованием автосуммы. Автосумма позволяет автоматически создавать формулы для суммирования значений в выбранных ячейках. Этот инструмент очень полезен при работе с большими объемами данных, позволяя быстро анализировать информацию и получать нужные результаты.
Для использования автосуммы в Excel необходимо выбрать ячейку, в которую вы хотите поместить результат суммирования. Затем нужно нажать на кнопку «Автосумма» на панели инструментов. Программа автоматически определит нужные для суммирования ячейки и создаст соответствующую формулу в выбранной ячейке. Также можно выбрать нужные ячейки вручную и нажать Enter, чтобы завершить формулу.
После использования автосуммы можно настроить форматирование ячеек, чтобы получить нужный вид данных. Например, можно изменить размер шрифта, выбрать цвет фона, добавить границы и т. д. Это позволяет сделать таблицу более наглядной и удобной для чтения.
Кроме суммирования, автосумма может быть использована для выполнения других математических операций, таких как вычисление среднего значения, нахождение максимального или минимального значения, подсчет количества значений и т. д. Для этого нужно выбрать соответствующую операцию в меню автосуммы.
В целом, использование автосуммы в Excel является эффективным способом форматирования ячеек и проведения анализа данных. Этот инструмент позволяет сэкономить время и сделать работу в программе более удобной и продуктивной.
Создание формулы с автосуммой
Для создания формулы с автосуммой необходимо выбрать ячейку, в которую вы хотите поместить результат, а затем нажать сочетание клавиш Alt + = или выбрать вкладку «Формулы» и нажать кнопку «Автосумма». После этого Excel автоматически определит диапазон значений, которые нужно просуммировать, и создаст формулу с функцией SUM().
Если вам необходимо подсчитать сумму значений в диапазоне ячеек, отличного от автоматически выбранного Excel, вы можете вручную указать нужный диапазон. Для этого выделите ячейки, которые вы хотите просуммировать, в формуле вместо SUM(A1:A10) появится SUM(выделение).
Кроме функции SUM() существуют и другие функции автосуммы, которые могут быть полезны при работе с таблицами в Excel. Например, функция AVERAGE() позволяет вычислить среднее значение выбранного диапазона ячеек, а функция COUNT() подсчитывает количество ячеек с числовыми значениями.
Не забывайте, что формулы с автосуммой можно комбинировать и использовать вместе с другими функциями Excel, чтобы решать более сложные задачи. Поэкспериментируйте с формулами и функциями, чтобы научиться максимально эффективно использовать возможности Excel и экономить время при обработке данных.
Форматирование числовых ячеек с помощью автосуммы
Для использования автосуммы необходимо выбрать ячейку, в которую будет помещено значение суммы, а затем на панели инструментов нажать кнопку «Автосумма». После этого нужно выбрать диапазон ячеек, значения которых требуется просуммировать, и нажать клавишу «Enter». В результате значения этих ячеек будут просуммированы и отображены в выбранной ячейке.
Помимо вычисления суммы, функция автосуммы также позволяет применить различные форматирования к результату. Например, можно выбрать формат числа (например, десятичные знаки или разделитель тысяч), изменить шрифт, цвет или стиль ячейки, добавить подсветку или границы и многое другое.
Кроме того, автосумма может быть использована для вычисления других значений, таких как среднее, максимальное или минимальное значение в заданном диапазоне. Для этого необходимо выбрать соответствующую функцию автосуммы из выпадающего списка на панели инструментов и применить ее к нужному диапазону ячеек.
В целом, использование автосуммы в Excel предоставляет удобный и быстрый способ форматирования числовых ячеек, позволяя вычислить нужные значения и облегчить работу с данными.
Форматирование дат и времени с помощью автосуммы
Функция автосумма в Excel не только облегчает расчеты и суммирование числовых значений, но также может быть использована для форматирования дат и времени в ячейках.
Одним из применений автосуммы для форматирования дат является установка формата отображения даты в нужном стиле, например, преобразование дат в формат «день.месяц.год» или «месяц/день/год». Для этого необходимо выбрать ячейку, в которой будет расположена автосумма, и ввести функцию автосуммы с диапазоном ячеек, содержащих даты. После нажатия Enter видоизменение формата даты будет автоматически применено.
Аналогично, функция автосуммы может быть использована для форматирования времени. Например, для преобразования времени в формат «часы:минуты» необходимо выбрать ячейку, в которой будет расположена автосумма, и ввести функцию автосуммы с диапазоном ячеек, содержащих время. После нажатия Enter формат времени будет автоматически изменен на заданный.
Пример:
Предположим, у вас есть столбец с датами в формате ДД.ММ.ГГГГ:
| Дата |
| 01.01.2022 |
| 02.01.2022 |
| 03.01.2022 |
Чтобы преобразовать формат даты в столбце, выберите ячейку, в которой будет расположена автосумма, например, ячейку A4. Введите функцию автосуммы с диапазоном ячеек, содержащих даты (например, A2:A3). После нажатия Enter формат даты в ячейке A4 автоматически измениться на «ДД.ММ.ГГГГ», а значения дат будут соответствующим образом отображаться.
Форматирование текстовых ячеек с помощью автосуммы
При использовании автосуммы можно применять различные форматы текста. Например, для выделения ключевой информации можно использовать жирное начертание с помощью тега . Таким образом, важные данные будут выделяться среди других, что облегчит их чтение и анализ.
Также можно использовать тег для выделения текста курсивом. Это может быть полезно, когда необходимо отметить определенные слова или фразы в ячейке с помощью форматирования текста.
Другой способ форматирования текстовых ячеек с помощью автосуммы — использование списков. Можно создавать маркированные и нумерованные списки с помощью тегов
- ,
- . Это упрощает структурирование информации и делает ее более наглядной и понятной для читателя.
В таблицах также можно применять автосумму для форматирования текстовых ячеек. Например, можно выделить заголовки столбцов с помощью тега и подчеркнуть их, чтобы они привлекали внимание пользователей.
Использование условного форматирования с автосуммой
Когда используется автосумма с условным форматированием, можно создать цветовую шкалу, которая позволяет определить относительные значения данных. Например, можно установить условия для перекраски ячеек в зеленый, если значение выше среднего, в желтый, если значение находится в пределах среднего, и в красный, если значение ниже среднего. Такое представление данных делает их наглядными и позволяет быстро определить важные тренды и аномалии.
Условное форматирование также может быть использовано для выделения ошибочных данных. Например, при анализе бюджета можно установить условие для перекраски ячеек в красный цвет, если затраты превышают заданный лимит. Это позволяет быстро обнаружить и исправить ошибки в данных и предотвращает возможные финансовые проблемы.
Создание собственных форматов ячеек с автосуммой
Чтобы создать собственный формат ячейки, необходимо выбрать ячейку или диапазон ячеек, у которых вы хотите изменить форматирование. Затем нужно перейти в раздел «Форматирование ячеек» в меню Excel. В этом разделе вы найдете ряд различных опций форматирования, в том числе и автосумму.
Автосумма позволяет автоматически расчет суммы значений в выбранных ячейках. Чтобы создать собственный формат ячеек с автосуммой, необходимо выполнить несколько простых шагов:
- Выберите ячейку или диапазон ячеек, в которых вы хотите создать формат.
- Перейдите в раздел «Форматирование ячеек» и выберите опцию «Собственный формат».
- В поле «Тип» введите формат ячейки с использованием специальных символов и кодов форматирования.
- Нажмите кнопку «ОК», чтобы применить созданный формат к выбранным ячейкам.
Например, вы можете создать формат ячейки, который будет выделяться красным цветом, если значение ячейки превышает определенное значение. Для этого можно использовать код форматирования «>100» в поле «Тип». Таким образом, все значения больше 100 будут автоматически выделены красным цветом.
Создание собственных форматов ячеек с автосуммой позволяет легко визуализировать данные и быстро находить нужную информацию. Этот инструмент особенно полезен при работе с большими объемами данных и способствует повышению эффективности работы с таблицами в Excel.
Вопрос-ответ:
- и