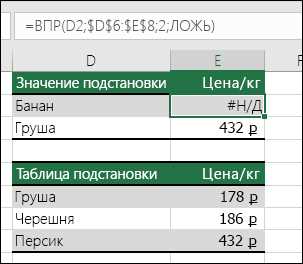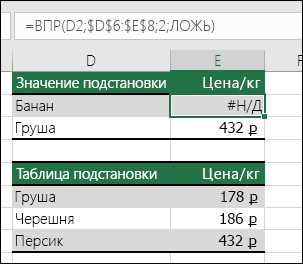
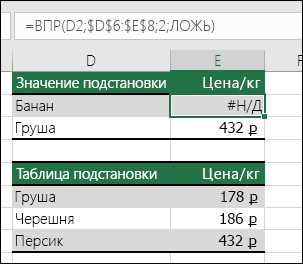
Работа с Microsoft Excel представляет собой неотъемлемую часть повседневной деловой активности. Важность правильного ввода данных в этом программном приложении неоспорима. Недостаточно просто заполнить ячейки таблицы – необходимо гарантировать их точность и соответствие заданным требованиям.
Ошибки при вводе данных могут иметь серьезные последствия, ведь часто на основе этих данных принимаются важные деловые решения. Поэтому в Microsoft Excel предусмотрены инструменты, способствующие проверке и исправлению ошибок ввода. Используя эти инструменты, можно значительно увеличить точность и надежность данных, а также повысить производительность и эффективность работы.
Один из основных инструментов для проверки и исправления ошибок ввода – это функции данных. Microsoft Excel предоставляет широкий спектр функций, которые помогают автоматически проверить значения, выявить ошибки и предложить варианты исправления. Например, функция «Поиск ошибок» идентифицирует ячейки с содержимым, которое может быть ошибочным, функция «Подстановка» предлагает автоматическое исправление ошибочных значений, а функция «Замена формулы» преобразует некорректные формулы в правильный вид.
Кроме того, Microsoft Excel предлагает возможность настраивать условное форматирование, которое позволяет выделять ячейки с ошибками цветом или другими графическими элементами для лучшей видимости. Это позволяет оперативно обнаруживать ошибки и проводить нужные исправления. Также можно настроить различные типы проверок на основе заданных условий, чтобы автоматически предупреждать о возможных ошибках и предлагать исправления.
Проверка и исправление ошибок при вводе данных в Microsoft Excel
Один из методов проверки данных в Excel — это использование функций проверки, таких как Функция ПРОВЕРКА и Функция ПРОБЛЕМЫ. Функция ПРОВЕРКА помогает выявить ошибки в формулах или видах данных, в то время как Функция ПРОБЛЕМЫ помогает обнаруживать проблемы с форматированием, отсутствующие данные или синтаксические ошибки. При обнаружении проблем, функции предоставляют подробные сообщения о найденных ошибках, что позволяет легко исправить их.
Также, для проверки и исправления ошибок при вводе данных в Excel можно использовать условное форматирование и валидацию данных. Условное форматирование помогает выделить ячейки с ошибками, используя определенные правила форматирования. Например, можно выделить все ячейки, содержащие недопустимые значения или данные, выходящие за пределы допустимого диапазона. Валидация данных позволяет установить ограничения на вводимые значения, что помогает предотвратить ошибки при вводе данных и обеспечить их соответствие заданным требованиям.
Все эти методы помогают обеспечить точность и качество ввода данных в Excel. При их использовании можно снизить риск ошибок и увеличить эффективность работы с данными. Необходимо уделять должное внимание проверке и исправлению ошибок при вводе данных, чтобы быть уверенным в правильности результатов и своей работе.
Основные ошибки при вводе данных
При работе в Microsoft Excel возможны различные ошибки при вводе данных, которые могут привести к неправильным результатам и искажению информации. Важно быть внимательным и аккуратным при вводе данных, чтобы избежать этих ошибок.
Одной из основных ошибок является опечатка при вводе символов или цифр. Небольшая опечатка может привести к изменению значения ячейки и неправильному подсчету данных. Буквенно-цифровые символы, такие как «О» и «0», «I» и «1», могут быть спутаны при невнимательном вводе.
Другой распространенной ошибкой является неправильный формат ячейки. Например, если не указать формат даты для ячейки, то дата может быть отображена неправильно или вовсе не отображаться. Также, неправильный формат чисел может привести к ошибочным расчетам или искажению данных.
Важно также обращать внимание на правильность ввода функций и формул. Неправильное написание или расположение аргументов может привести к некорректным результатам. Кроме того, при копировании и вставке данных, нужно быть внимательным, чтобы не скопировать ошибочную формулу или пропустить необходимые ячейки.
Использование некорректных символов в ячейках также может привести к ошибкам при вводе данных. Например, если вставить символы, не поддерживаемые Excel, то они могут быть неправильно отображены или вызвать ошибку при расчетах.
Автоматическая проверка данных в Excel
Еще одной полезной функцией является автокоррекция, которая автоматически исправляет типичные ошибки при вводе данных. Например, если вы случайно введете две заглавные буквы подряд, Excel автоматически приведет их к одной заглавной букве. Также Excel может исправлять ошибки в написании длинных слов, предлагая правильную альтернативу и дополняя слова, основываясь на ранее введенных данных.
В Excel также доступна функция проверки правильности ввода данных с использованием встроенных правил. Например, вы можете задать формат ячейки для ввода числовых данных, и Excel будет проверять, соответствует ли введенное значение этому формату. Если данные не соответствуют правилам формата, Excel выделит ячейку красным цветом или выдаст предупреждение. Это поможет избежать ошибок при вводе данных и обеспечит точность и надежность результатов работы.
Использование встроенных функций для исправления ошибок
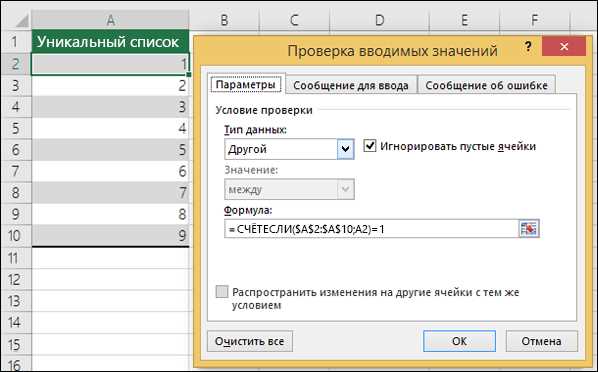
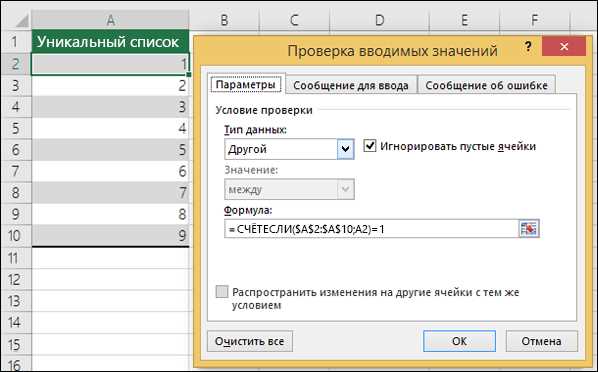
В Microsoft Excel существует множество встроенных функций, которые помогают в исправлении ошибок при вводе данных. Эти функции позволяют автоматически обнаружить и исправить различные ошибки, такие как опечатки, неверные форматы чисел или неправильные формулы.
Одной из самых полезных функций является функция «АВТОЗАПОЛНЕНИЕ». Она позволяет автоматически заполнять ячейки на основе шаблона или образца. Например, если вы случайно ввели неправильное имя, функция «АВТОЗАПОЛНЕНИЕ» может предложить варианты, основываясь на предыдущих записях. Это сэкономит время и поможет избежать ошибок.
Другая функция, которую можно использовать для исправления ошибок, это «ПРЕОБРАЗОВАТЬ». Она позволяет изменить формат данных в ячейке. Например, если вы случайно ввели число в виде текста, функция «ПРЕОБРАЗОВАТЬ» может помочь преобразовать его в числовой формат. Это особенно полезно, когда вы работаете с большими объемами данных и хотите обеспечить их единый формат.
Кроме того, Excel предоставляет функцию «ПРОВЕРКА ОШИБОК», которая автоматически проверяет формулы на наличие ошибок. Если в формуле найдены ошибки, функция подсветит их и предложит варианты их исправления. Это упрощает процесс поиска ошибок и повышает точность ваших вычислений.
Фильтрация данных для выявления ошибок
Когда дело касается работы с большим объемом данных в Microsoft Excel, существует потребность в проверке и исправлении возможных ошибок при вводе информации. Для этого используется процесс фильтрации данных, который позволяет выявить потенциальные ошибки и сделать соответствующие корректировки.
Один из способов фильтрации данных — использование фильтров Excel. Этот инструмент позволяет отобразить только определенные значения из всего набора данных, что упрощает процесс выявления ошибок. Например, можно отфильтровать все значения, содержащие неверный формат или превышающие определенные ограничения.
Еще один подход, который помогает выявить ошибки при вводе данных, — это использование условного форматирования. С помощью этого инструмента можно настроить автоматическое выделение неправильных значений или ситуаций, которые требуют внимания. Например, можно настроить условное форматирование для выделения ячеек с отрицательными значениями или ячеек, содержащих текстовые ошибки.
Комбинирование фильтров и условного форматирования позволяет проводить более точную проверку данных и быстрее исправлять возможные ошибки. Эти инструменты снижают риск возникновения ошибок в данных и повышают точность работы с информацией в Microsoft Excel.
Использование условного форматирования для обнаружения и исправления ошибок в Excel
Для начала можно установить условное форматирование для проверки наличия ошибок значения в ячейке. Например, можно выделить ячейку красным цветом, если она содержит ошибку или некорректное значение. Для этого нужно выбрать интересующий диапазон ячеек, затем перейти во вкладку «Домой» и выбрать «Условное форматирование» в разделе «Стили» на панели инструментов. Затем следует выбрать опцию «Ниже среднего» или «Больше среднего», в зависимости от требуемого условия, и установить красный цвет для форматирования.
Более тонкую настройку условного форматирования можно выполнить с помощью формул. Например, можно использовать формулу проверки деления на ноль, чтобы выделить ячейки, содержащие неопределенные значения. Формула может выглядеть так: «=B2/С2=0». Если это условие выполняется, то можно установить определенное форматирование для этих ячеек.
Дополнительно можно использовать условное форматирование для обнаружения и исправления ошибок в формулах. Например, если есть несколько ячеек, в которых должна быть одинаковая формула, можно проверить, совпадают ли эти формулы. Если они отличаются друг от друга, то ячейки могут содержать ошибки. В этом случае можно применить условное форматирование, которое выделит неправильные формулы ячеек определенным образом, например, изменением цвета фона или шрифта.
Полезные советы для предотвращения ошибок при вводе данных в Excel


1. Проверьте формат данных
Перед тем, как начать ввод данных, важно просмотреть и понять требуемый формат данных. Обратите внимание на валюты, даты, прописные или строчные буквы и другие специфические форматы. Убедитесь, что вы правильно вводите данные в соответствии с требуемым форматом.
2. Используйте проверки ввода данных
Excel предлагает различные инструменты для проверки данных, такие как ограничения по диапазону значений, уникальность и правила заполнения. Пользуйтесь этими инструментами, чтобы предотвратить ошибки при вводе данных. Настройте проверки ввода данных для отображения сообщений об ошибках и предупреждений при нарушении заданных правил.
3. Проставьте ярлыки и комментарии
Чтобы сделать данные более понятными для других пользователей, проставляйте ярлыки или дополнительные комментарии к ячейкам. Это поможет минимизировать возможность ошибок и сделает таблицу более информативной.
4. Используйте автоматическое заполнение и формулы
Excel предлагает функции автоматического заполнения и формулы, которые могут существенно ускорить и упростить ввод данных. Используйте их, чтобы минимизировать ручные ошибки и сэкономить время.
5. Регулярно проверяйте данные
Не забывайте периодически проверять данные на наличие ошибок. Ошибки могут возникать даже при использовании предыдущих советов. Просматривайте и проверяйте данные, чтобы убедиться в их правильности и наличии связи между различными ячейками или таблицами.
Следуя этим полезным советам, вы сможете уменьшить вероятность ошибок при вводе данных в Microsoft Excel и достичь более точных результатов. Тщательная проверка и правильное внесение данных – ключевые компоненты успешной работы в Excel.
Вопрос-ответ:
Как предотвратить ошибки при вводе данных?
Для предотвращения ошибок при вводе данных следует следовать нескольким простым советам. Во-первых, внимательно читайте инструкции и подсказки, которые могут сопровождать поле ввода данных. Во-вторых, проверяйте введенную информацию на правильность перед отправкой или сохранением. В-третьих, используйте автоматическую проверку данных, если такая возможность имеется. Например, многие формы веб-сайтов могут автоматически проверять правильность введенного адреса электронной почты или номера телефона. Не забывайте также об особенностях ввода данных на мобильных устройствах, например, об удобстве использования виртуальной клавиатуры.
Как избежать опечаток при вводе данных?
Опечатки при вводе данных можно избежать, внимательно проверяя введенную информацию перед отправкой. Также рекомендуется использовать функции автозаполнения и автокоррекции, которые доступны на многих устройствах. Если вы заметили опечатку после отправки данных, попробуйте связаться с получателем и исправить ошибку. Кроме того, при повторном вводе длинных или сложных данных, лучше использовать копирование и вставку, чтобы избежать ошибок.
Что делать, если я ошибочно ввел неверные данные?
Если вы ошибочно ввели неверные данные, в первую очередь, не паникуйте. Возможно, у вас есть возможность отредактировать или исправить введенную информацию. Если нет такой возможности, свяжитесь с получателем данных и сообщите о своей ошибке. Обычно, организации и компании предоставляют возможность исправления неверных данных. Если вы обнаружили ошибку в уже опубликованной информации, свяжитесь с владельцем ресурса и попросите его внести изменения.