

Microsoft Excel — один из самых популярных и широко используемых программных инструментов для ввода, анализа и обработки данных. Правильность ввода информации является одним из ключевых аспектов, определяющих качество работы с данными в Excel. Небрежное отношение к правописанию может привести к ошибкам и искажению смысла данных.
Для предотвращения ошибок и обеспечения правильности данных в Excel существуют различные инструменты и функции проверки правописания. Одной из таких функций является автоматическая проверка правописания при вводе данных. Это означает, что Excel самостоятельно проверяет написание слов и выделяет некорректные или потенциально ошибочные варианты.
Встроенный в Excel механизм проверки правописания помогает избежать опечаток и обнаружить ошибки еще до окончательной обработки и анализа данных. Он может быть особенно полезен при вводе длинных текстовых строк или при работе с терминологией, требующей строгого соблюдения правил написания. Такая проверка позволяет сэкономить время и снизить вероятность возникновения ошибок в данных.
Как обеспечить правильное написание данных в Microsoft Excel
- Использование автоматической проверки правописания: Excel имеет встроенный инструмент проверки правописания. Для его использования необходимо включить проверку правописания в настройках документа. Все выделенные слова с ошибкой будут подсвечены.
- Применение автозамены: Excel позволяет настраивать автозамену, чтобы исправлять определенные ошибки при вводе. Например, можно настроить, чтобы Excel автоматически исправлял часто допускаемые опечатки или заменял сокращения на полные слова.
- Использование подсказок и автозаполнения: Excel предлагает подсказки и автозаполнение, которые помогают правильно вводить данные. При вводе данные будут сравниваться с уже введенными данными, и пользователю будут предложены подходящие варианты.
- Правильное форматирование ячеек: Правильное форматирование ячеек полезно для ввода данных. Например, можно настроить ячейки на формат даты или числа, чтобы избежать ошибок при вводе.
Соблюдение правил правописания является важным аспектом работы с данными в Microsoft Excel. С помощью встроенных инструментов и правильного форматирования, можно обеспечить правильное написание данных и улучшить точность анализа и обработки информации.
Важность проверки правописания в Excel
Правописание играет важную роль при работе с данными в Microsoft Excel. Ошибки в написании слов могут привести к недоразумениям и неправильному интерпретации информации. Поэтому необходимо проверять правильность написания слов перед вводом данных в таблицу.
Проверка правописания в Excel помогает избежать ошибок ввода данных и улучшает качество информации, которую мы предоставляем. Корректное написание слов позволяет четко и однозначно передать информацию, исключая варианты неправильного понимания при последующем использовании этих данных.
Наличие правописательных ошибок может сказаться на работе с формулами и функциями в Excel. Некорректное написание слов может привести к неправильному расчету или неверному результату формулы. Проверка правописания помогает избежать этих ошибок и сохранить точность и надежность вычислений.
Кроме того, при работе с большими объемами данных проверка правописания может значительно сэкономить время и снизить вероятность ошибок. Вместо того, чтобы проверять каждое слово вручную, можно воспользоваться встроенными средствами проверки правописания в Excel, которые мгновенно обнаружат возможные ошибки и предложат возможные исправления.
Инструменты проверки правописания в Excel
Функция автоматической проверки правописания в Excel активируется по умолчанию и подчеркивает ошибочные слова красной волнистой линией. Если вы наведете курсор на такое слово, Excel предложит варианты исправления. Вы можете принять предложенное исправление или оставить слово без изменений.
Спеллчекер Excel
Другой полезный инструмент проверки правописания — это спеллчекер Excel. Он анализирует весь текст в выбранном диапазоне ячеек и выявляет все слова, в которых есть орфографические ошибки. Spelcheck Excel проверяет написание слов, игнорируя числа и ссылки.
Вы можете запустить спеллчекер Excel, нажав правой кнопкой мыши на диапазон ячеек и выбрав «Проверка правописания». Excel откроет диалоговое окно, где вы сможете выбрать язык проверки написания и уточнить условия проверки.
Добавление дополнительных словарей
Excel позволяет добавить дополнительные словари для проверки написания. Если у вас есть специфическая терминология или словарь с особыми словами, вы можете добавить его в Excel для более точной проверки правописания.
Чтобы добавить новый словарь, откройте настройки проверки написания в Excel и выберите вкладку «Словари». Нажмите кнопку «Добавить» и укажите файл словаря. После этого Excel будет проверять слова с использованием добавленного словаря.
Проверка грамматики
Кроме проверки правописания, Excel также предлагает функцию проверки грамматики. Она может выявлять грамматические ошибки в тексте и предлагать варианты исправления. Функция доступна в контекстном меню диапазона ячеек, а также в настройках проверки написания. Вы можете включить или отключить проверку грамматики по своему усмотрению.
Как включить автоматическую проверку правописания в Excel
В Microsoft Excel есть возможность включить автоматическую проверку правописания при вводе данных. Это позволяет избежать опечаток и ошибок в тексте, что особенно полезно при работе с большим объемом информации. Чтобы включить эту функцию, следуйте простым шагам.
-
Откройте Microsoft Excel и выберите вкладку «Файл» в верхнем левом углу окна.
-
В меню выберите «Параметры».
-
В открывшемся окне перейдите на вкладку «Проверка».
-
Убедитесь, что включена опция «Проверять орфографические ошибки при вводе» в разделе «Проверка правописания».
-
Измените настройки по своему усмотрению, если требуется.
-
Нажмите «OK», чтобы сохранить изменения.
Теперь Excel будет автоматически проверять правописание при вводе данных, подчеркивая возможные ошибки красной волнистой линией и предлагая варианты исправления. Это поможет вам сохранить высокую точность и профессионализм в своих таблицах Excel.
Как использовать функцию проверки правописания в Excel


Чтобы использовать функцию проверки правописания в Excel, следуйте этим простым шагам:
- Откройте документ в Excel, в котором необходимо проверить правописание. Это может быть как новый документ, так и существующий.
- Выделите ячейку или диапазон ячеек, в которых хотите проверить правописание.
- На панели инструментов навигации выберите вкладку «Ревизия».
- В группе «Проверка» откройте раскрывающееся меню «Орфография» и выберите пункт «Проверить правописание».
- Excel начнет проверку правописания в выделенных ячейках и предложит исправления для обнаруженных ошибок.
В процессе проверки правописания Excel также может предупредить об орфографических ошибках, двусмысленных словах или грамматических ошибках. Вы можете выбрать, исправить или проигнорировать предложенные изменения в зависимости от ваших потребностей.
Таким образом, функция проверки правописания в Excel является полезным инструментом, который помогает улучшить качество данных и обеспечить точность текстовых документов. Используйте эту функцию при необходимости и экономьте время на ручной проверке правописания.
Как добавить новое слово в словарь проверки правописания в Excel
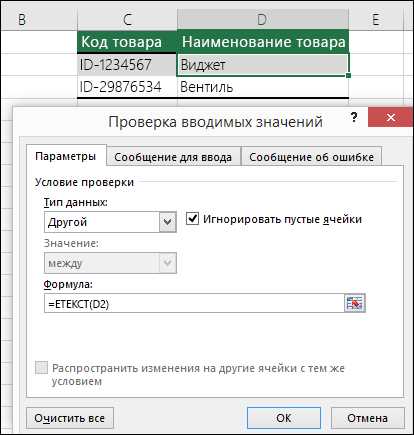
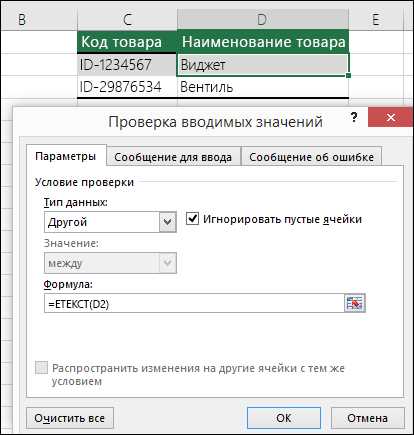
Microsoft Excel предоставляет удобный инструмент проверки правописания, который помогает предотвратить ошибки ввода данных. Однако, иногда программа может отметить корректно написанное слово как ошибку. В таком случае, можно добавить это слово в пользовательский словарь проверки правописания, чтобы оно не считалось ошибкой в будущем.
Чтобы добавить новое слово в словарь проверки правописания в Excel, следуйте простым шагам:
- Выберите ячку, содержащую слово, которое хотите добавить в словарь.
- Щелкните правой кнопкой мыши и выберите «Добавить в словарь» из контекстного меню.
- Excel добавит выбранное слово в пользовательский словарь проверки правописания.
После этого, если выбранное слово встретится в будущем, Excel уже не будет отмечать его как ошибку. Таким образом, пользовательский словарь проверки правописания позволяет создать персонализированный список корректно написанных слов, которые программа не будет считать ошибочными.
Как изменить язык проверки правописания в Excel
При вводе данных в Microsoft Excel, особенно при работе с разными языками, важно установить правильный язык проверки правописания. Возможно, вам потребуется проверять правописание на другом языке, отличном от языка по умолчанию. В Excel есть возможность изменить язык проверки правописания, что позволяет убедиться, что введенные данные не содержат орфографических ошибок.
Для изменения языка проверки правописания в Excel необходимо выполнить несколько простых шагов. Сначала откройте документ, в котором вы хотите изменить язык проверки правописания. Затем выберите текст, который хотите проверить на правильность написания. Вы можете выбрать весь текст или только его часть.
- Шаг 1: Выделите текст, который необходимо проверить на правильность написания.
- Шаг 2: Нажмите правую кнопку мыши на выделенном тексте и выберите пункт «Проверить правописание» в контекстном меню.
- Шаг 3: В открывшемся окне проверки правописания выберите нужный язык из раскрывающегося списка.
- Шаг 4: Нажмите кнопку «Изменить» и выберите язык, который вы хотите использовать для проверки правописания.
После выполнения этих шагов Excel будет проверять ваш текст на правильность написания с использованием выбранного языка проверки правописания. Теперь вы можете быть уверены, что ваши данные не содержат орфографических ошибок на выбранном языке.
Вопрос-ответ:
Какой язык проверки правописания использовать в Excel для русского текста?
Для русского текста в Excel рекомендуется выбирать язык «Русский (Россия)».
Что делать, если язык проверки правописания в Excel не отображается или отображается неправильно?
Если язык проверки правописания не отображается или отображается неправильно, возможно, вам нужно установить или обновить соответствующий языковой пакет на вашем компьютере. Обратитесь к документации по вашей операционной системе или поставщику Office для получения инструкций по установке языковых пакетов.

