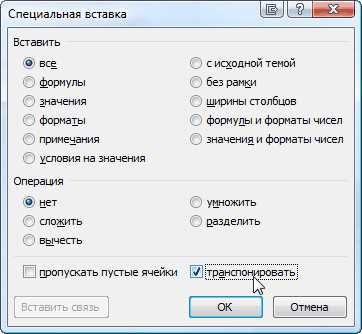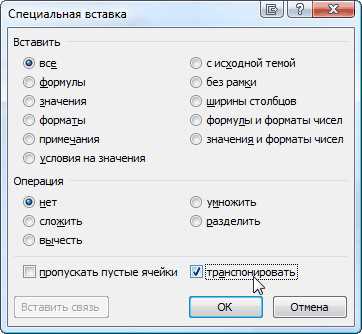
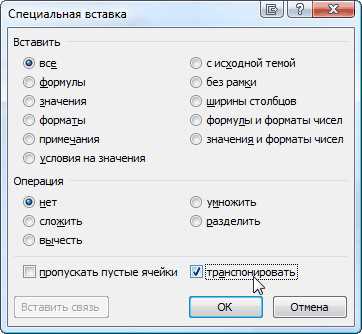
Microsoft Excel — это мощный инструмент для работы с данными, который предоставляет множество возможностей для организации и анализа информации. Одной из таких возможностей является вставка пустого столбца между данными. Это может быть полезно, когда вам нужно добавить новую колонку для ввода дополнительной информации или для выделения определенных данных. Чтобы узнать, как вставить пустой столбец в Excel, следуйте простым инструкциям ниже.
Первым шагом является выбор столбца, после которого вы хотите вставить пустой столбец. Для этого щелкните на заголовке этого столбца, чтобы выделить его. Заголовки столбцов обычно обозначены буквами, такими как А, В, С и так далее.
Затем наведите курсор мыши на границу между выбранным столбцом и столбцом, который следует после него. Ваш курсор должен превратиться в двухстороннюю стрелку. Когда это произойдет, щелкните правой кнопкой мыши и выберите опцию «Вставить» из контекстного меню.
После выполнения этих действий вы увидите, что вставился пустой столбец между выбранными столбцами. Вы можете ввести в этом столбце любую нужную вам информацию. Кроме того, вы можете повторить эти шаги, чтобы вставить несколько пустых столбцов в нужных вам местах.
Теперь вы знаете, как вставить пустой столбец между данными в Microsoft Excel. Эта функция позволяет эффективно организовывать и структурировать вашу информацию, делая работу с данными более удобной и понятной. Попробуйте использовать эту опцию в своих будущих проектах и увидьте, насколько она может улучшить вашу продуктивность и эффективность в Excel.
Как вставить пустой столбец между данными в Microsoft Excel
Когда вам нужно создать новый столбец со значениями в Excel, можно использовать функцию вставки пустой строки между данными. Этот простой процесс позволяет добавить столбец с пустыми ячейками и сохранить целостность данных.
Для начала выберите столбец, после которого хотите вставить пустой столбец. Затем при помощи контекстного меню, вызванного нажатием правой кнопки мыши, выберите опцию «Вставить». В появившемся окне выберите «Вставить столбцы». После этого вставится новый пустой столбец, который будет находиться между выбранным столбцом и следующим столбцом с данными.
Теперь в новом пустом столбце вы можете вводить или скопировать новые данные. Вы также можете использовать функции Excel для заполнения ячеек нового столбца автоматически, например, путем копирования формул из соседних столбцов или использования функции «Заполнение вниз».
Откройте документ Excel
Воспользуйтесь меню «Файл» в верхней левой части экрана. Щелкните на этом меню и выберите пункт «Открыть». Появится окно, в котором вы сможете выбрать нужный файл Excel. Либо вы можете воспользоваться комбинацией клавиш Ctrl + О, чтобы открыть окно выбора файла Excel быстрее.
Если у вас уже открыт Excel, вы можете просто щелкнуть в окне программы и выбрать пункт «Открыть файл» на панели инструментов или в меню «Файл». В появившемся окне выберите нужный файл Excel и нажмите кнопку «Открыть».
Помните, что Excel поддерживает различные форматы файлов, такие как .xlsx, .xls, .csv и другие. Выберите файл с нужным расширением, чтобы успешно открыть его в Excel. После открытия документа вы сможете работать с его содержимым, редактировать и форматировать данные, а также выполнять различные операции с таблицами и листами.
Выделите несколько столбцов для вставки пустого столбца между ними
Чтобы выделить несколько столбцов, зажмите клавишу «Ctrl» на клавиатуре и щелкните на заголовках нужных столбцов. Выделенные столбцы будут выделены цветом, чтобы вы смогли увидеть, что они выбраны. Если вам нужно выбрать все столбцы в документе, просто щелкните на заголовке первого столбца, а затем зажмите клавишу «Shift» и щелкните на заголовке последнего столбца.
Пример выделения столбцов:
- Щелкните на заголовке первого столбца.
- Зажмите клавишу «Ctrl» на клавиатуре.
- Щелкните на заголовке второго столбца.
- Оба столбца теперь будут выделены.
Теперь, когда у вас есть выделенные столбцы, вы можете выполнить различные операции, включая вставку пустого столбца между ними. Для этого воспользуйтесь функцией «Вставить». Выберите пункт «Столбец» и новый пустой столбец будет вставлен между выделенными столбцами.
Вставка пустого столбца в Microsoft Excel
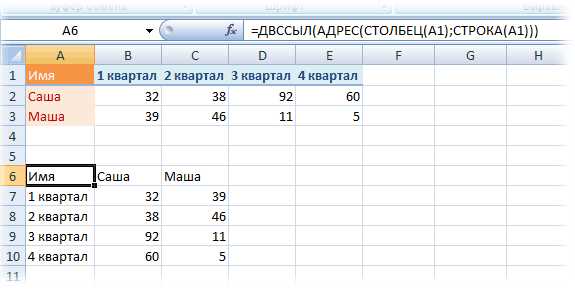
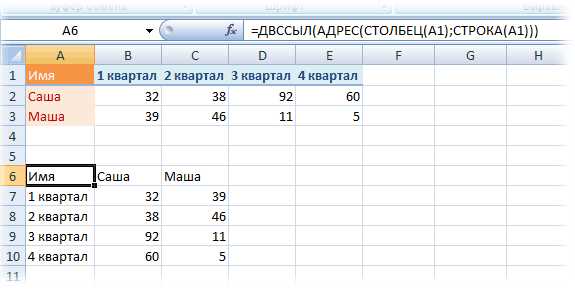
Для вставки пустого столбца между данными в Microsoft Excel, вам потребуется выполнить несколько простых шагов.
1. Выделите столбцы, справа от которого хотите вставить новый столбец. Вы можете выделить несколько столбцов, удерживая клавишу Shift.
2. Щелкните правой кнопкой мыши на выделенных столбцах. Появится контекстное меню.
3. В контекстном меню выберите опцию «Вставить».
После выполнения этих шагов, между вашими данными будет вставлен пустой столбец. Новый столбец получит номер, следующий за последним выделенным столбцом.
Как вставить пустой столбец между данными в Microsoft Excel
Для вставки пустого столбца между данными в Microsoft Excel, необходимо использовать функцию «Вставить столбцы», которая доступна в выпадающем меню.
1. Выделите столбец, после которого хотите вставить пустой столбец.
2. Щелкните правой кнопкой мыши на выделенный столбец, чтобы вызвать контекстное меню.
3. В контекстном меню выберите опцию «Вставить столбцы».
4. После этого появится новый пустой столбец между выделенными столбцами, и все данные будут сдвинуты вправо.
Теперь вы можете заполнить новый столбец необходимыми данными или оставить его пустым для будущего заполнения. Вставка пустого столбца может быть полезна, например, при необходимости создания пространства для добавления новой информации или при проведении анализа данных.
Проверьте добавление нового столбца с пустыми ячейками
После выполнения операции вставки пустых ячеек между выбранными столбцами в Microsoft Excel, важно проверить, что новый столбец действительно добавлен.
Один из способов это сделать — взглянуть на номера столбцов в заголовках таблицы. Если вы выбрали столбец «А» и столбец «С» для вставки пустого столбца между ними, то после выполнения операции новый столбец должен появиться и получить номер «В».
Вы также можете проверить, что новый столбец действительно пустой, просмотрев каждую ячейку этого столбца. Они должны быть либо полностью пустыми, либо содержать только пустые значения.
Проверка добавления нового столбца с пустыми ячейками может быть важным шагом, чтобы убедиться, что операция вставки выполнена успешно и данные таблицы не были испорчены.
Сохраните ваши изменения в документе Excel
После внесения всех нужных изменений в документ Excel очень важно сохранить ваши данные. Это позволяет избежать потери информации и обеспечивает доступ к обновленным данным в будущем.
Если вы работаете с большим объемом данных или сложной таблицей, убедитесь, что вы сохранили файл, прежде чем приступать к другим задачам. В Excel вы можете сохранить файл, как новый файл или перезаписать существующий файл, сохраняя все изменения.
Шаги по сохранению изменений в документе Excel:
- Нажмите на кнопку «Файл» в верхнем левом углу окна Excel.
- Выберите «Сохранить как» из списка опций.
- Укажите имя файла и выберите место сохранения.
- Выберите формат файла, который соответствует вашим потребностям (например, .xlsx для стандартного файла Excel).
- Нажмите на кнопку «Сохранить», чтобы сохранить внесенные изменения.
Теперь все ваши изменения будут сохранены, и вы сможете использовать обновленный файл Excel в будущем. Это особенно важно, когда вы работаете с коллективными проектами или используете данные для анализа и отчетности. Сохранение изменений также помогает восстановить данные в случае сбоя или непредвиденных проблем.
Вопрос-ответ:
Как сохранить изменения в документе Excel?
Чтобы сохранить изменения в документе Excel, вы можете нажать на кнопку «Сохранить» в верхнем левом углу экрана или нажать комбинацию клавиш «Ctrl + S». Также можно выбрать в меню «Файл» опцию «Сохранить» или «Сохранить как», чтобы сохранить документ с новым именем. При сохранении документа впервые, вам будет предложено указать место сохранения и имя файла.
Что делать, если в Excel нет кнопки «Сохранить»?
Если вы не видите кнопку «Сохранить» в верхнем левом углу экрана , проверьте, открыт ли у вас документ Excel. Если нет, откройте нужный файл и кнопка «Сохранить» должна появиться. Если документ был открыт, но кнопка «Сохранить» все равно отсутствует, попробуйте нажать комбинацию клавиш «Ctrl + S» или выберите опцию «Сохранить» в меню «Файл». Если проблема не решается, возможно, вам потребуется обновить или переустановить Excel.
Можно ли сохранить только часть документа в Excel?
Да, в Excel вы можете сохранить только часть документа. Для этого выделите нужный диапазон ячеек или листов перед сохранением. Затем нажмите кнопку «Сохранить» или используйте комбинацию клавиш «Ctrl + S». Выделенная часть будет сохранена, а остальная часть документа останется без изменений.
Можно ли в Excel сохранить документ в другом формате?
Да, в Excel вы можете сохранить документ в другом формате. Для этого выберите опцию «Сохранить как» в меню «Файл». В появившемся окне выберите необходимый формат файла и укажите новое имя и место сохранения. Нажмите кнопку «Сохранить», чтобы сохранить файл в выбранном формате.
Как в Excel сохранить документ с паролем?
Для сохранения документа Excel с паролем следует выбрать опцию «Сохранить как» в меню «Файл». В появившемся окне выберите формат файла и укажите новое имя и место сохранения. Внизу окна найдите кнопку «Инструменты», щелкните на ней и выберите «Общие параметры». В дополнительных параметрах установите галочку напротив «Сохранять с паролем». Введите и подтвердите пароль, а затем нажмите кнопку «OK» и «Сохранить», чтобы сохранить документ с паролем.