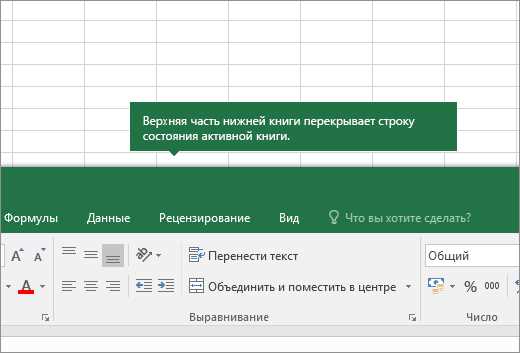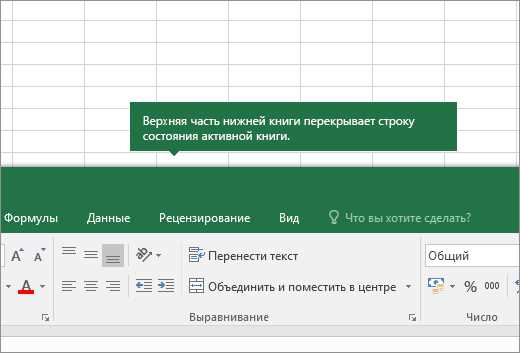
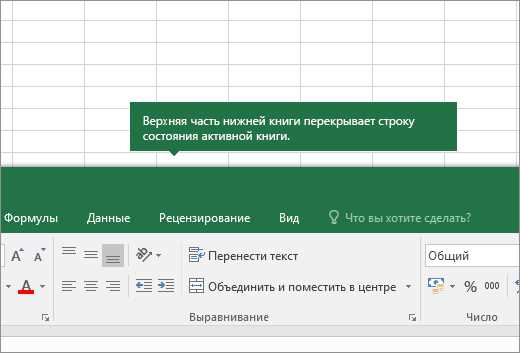
Microsoft Excel является одной из самых популярных программ для работы с таблицами и данными. Одним из его основных преимуществ является возможность использования дополнительных листов, которые помогают упорядочить и организовать информацию.
Дополнительные листы в Excel — это дополнительные вкладки, которые можно создавать внутри рабочей книги. Они позволяют организовать данные по разным категориям или темам, делая работу с таблицей более удобной и структурированной.
На каждом дополнительном листе в Excel можно создавать таблицы, графики, диаграммы и многое другое. В результате, пользователь может легко переключаться между листами, чтобы просматривать, редактировать или анализировать данные в разных форматах и представлениях.
В статье «Как работать с дополнительными листами в Microsoft Excel» мы рассмотрим основные методы работы с дополнительными листами, включая их создание, переименование, удаление и перемещение. Мы также рассмотрим некоторые полезные советы и хитрости, которые помогут вам эффективно использовать дополнительные листы и повысить вашу производительность в Excel.
Зачем использовать дополнительные листы в Excel
Microsoft Excel предлагает возможность создавать несколько листов в одном документе, и такая функциональность может быть очень полезной во многих ситуациях. Дополнительные листы позволяют структурировать и организовывать данные, облегчая работу с большим объемом информации.
Во-первых, использование дополнительных листов позволяет разделить данные на логические блоки или категории. Например, если у вас есть таблица с данными о продажах, вы можете создать отдельный лист для каждого года или квартала, чтобы легко отслеживать и анализировать изменения в продажах во времени. Такая организация позволяет быстро находить нужную информацию и делать сравнения между различными периодами.
Во-вторых, использование дополнительных листов позволяет упростить форматирование и анализ данных. Вы можете применять разные форматы и стили для каждого листа в зависимости от его содержания и целей. Например, если у вас есть таблица с бюджетом, вы можете использовать один лист для исходных данных, другой — для сводной информации и третий — для графиков и диаграмм. Это позволяет легко сравнивать и анализировать данные, не перегружая один лист информацией и сохраняя структуру.
Использование дополнительных листов также позволяет более эффективно использовать функции и формулы Excel. Вы можете ссылаться на данные с разных листов с помощью формул и функций, что существенно упрощает анализ и обработку данных. Например, вы можете создать формулу, которая суммирует значения из нескольких листов, чтобы получить общую сумму.
Как создать дополнительные листы в Excel
Microsoft Excel предоставляет возможность работать с несколькими листами в рамках одного документа. Дополнительные листы позволяют организовывать данные более структурированно и удобно для работы. Чтобы создать новый лист в Excel, следуйте этим простым шагам:
- Шаг 1: Откройте документ в Excel, к которому вы хотите добавить дополнительные листы.
- Шаг 2: В правом нижнем углу окна Excel найдите кнопку с плюсом (+), которая обозначает добавление нового листа.
- Шаг 3: Щелкните на кнопке с плюсом (+), чтобы создать новый лист.
- Шаг 4: Новый лист будет добавлен после текущего активного листа и автоматически получит имя, основанное на именах существующих листов.
- Шаг 5: Если вам нужно переименовать новый лист, щелкните правой кнопкой мыши на его вкладке и выберите пункт «Переименовать». Введите новое имя для листа и нажмите Enter, чтобы сохранить изменения.
Создавая дополнительные листы в Excel, вы можете управлять своими данными более эффективно, разделять их на различные категории или использовать листы в качестве рабочих пространств для разных задач. Эта функция Excel позволяет вам сохранять данные в удобном и организованном формате.
Переименование и удаление дополнительных листов
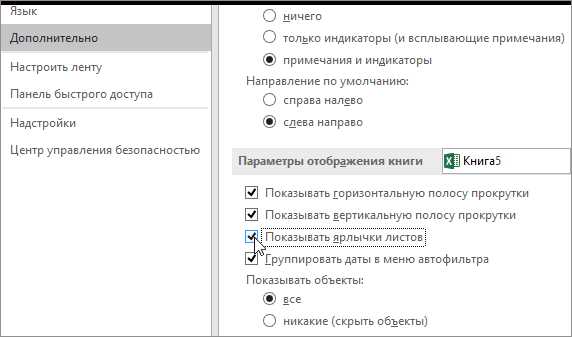
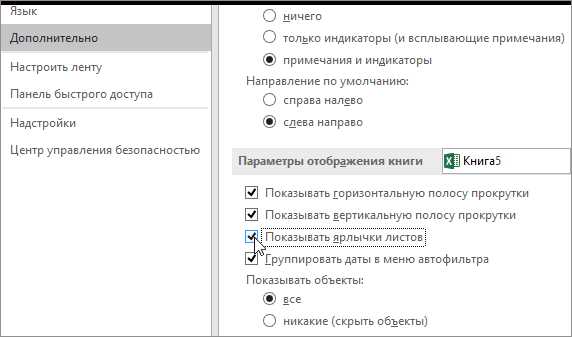
Когда вы работаете в Microsoft Excel, вы можете создавать дополнительные листы, чтобы хранить и организовывать вашу информацию. Однако, в процессе работы вы можете захотеть переименовать или удалить эти дополнительные листы.
Чтобы переименовать лист, вам нужно щелкнуть правой кнопкой мыши на его названии в нижней части окна Excel и выбрать «Переименовать». Затем вы можете ввести новое название для листа и нажать «Enter». Теперь ваш лист будет иметь новое имя, что поможет вам лучше ориентироваться в вашей таблице данных.
Если вы хотите удалить лист, вы также можете щелкнуть правой кнопкой мыши на его названии и выбрать «Удалить». При этом появится окно подтверждения, где вам нужно будет нажать «Удалить». Обратите внимание, что при удалении листа все данные, которые были на нем, будут безвозвратно удалены, поэтому будьте осторожны при выборе этой опции.
Как переименовать дополнительный лист в Excel
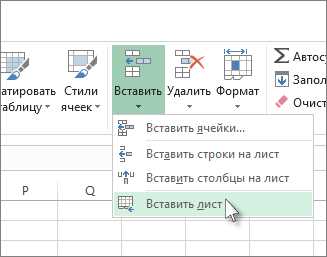
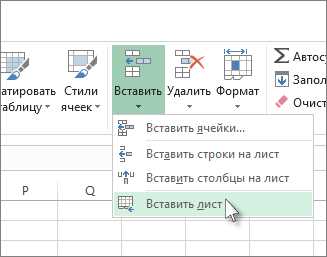
Переименование дополнительного листа в Excel — это простая процедура, которая выполняется всего несколькими шагами. Во-первых, нужно щелкнуть правой кнопкой мыши на название листа, которое вы хотите переименовать. Затем выберите опцию «Переименовать» из контекстного меню, которое появится. Альтернативным способом является двойной щелчок на названии листа или нажатие клавиши F2. В любом случае, после этого откроется поле, в котором вы можете ввести новое название для листа.
Когда вы вводите новое название, убедитесь, что оно ясно отражает содержание или функцию листа. Например, если лист содержит данные о продажах за последний квартал, вы можете переименовать его в «Продажи Q4». После того, как вы ввели новое название, нажмите клавишу Enter или щелкните где-нибудь за пределами поля для завершения переименования. Новое имя листа теперь будет отображаться в навигационной панели слева и в самом листе.
Как удалить дополнительный лист в Excel
В процессе работы с Microsoft Excel иногда бывает необходимо удалить ненужный дополнительный лист. Это может быть связано с тем, что лист создан ошибочно или больше не нужен для работы.
Для удаления дополнительного листа в Excel необходимо выполнить несколько простых шагов. Вначале выберите лист, который хотите удалить, щелкнув на его названии в нижней части окна программы. Затем щелкните правой кнопкой мыши на выбранном листе и выберите пункт меню «Удалить».
Также можно использовать клавишную комбинацию для удаления листа в Excel. Выделите лист, который хотите удалить, затем нажмите правую кнопку мыши и выберите пункт меню «Удалить». Или можно просто нажать клавишу «Delete» на клавиатуре после выделения листа.
При необходимости удалить несколько дополнительных листов, можно выбрать их сразу несколько. Для этого зажмите клавишу «Ctrl» на клавиатуре и щелкните левой кнопкой мыши на каждом из листов. Затем щелкните правой кнопкой мыши на одном из выделенных листов и выберите пункт меню «Удалить».
Работа с данными на разных листах
Для работы с данными на разных листах, можно использовать такие инструменты, как создание дополнительных листов, переход между листами, копирование и перемещение данных между листами.
- Создание дополнительных листов: Эта функция позволяет создать новый лист, который можно использовать для хранения различной информации или разделения данных по категориям. Новый лист можно создать, щелкнув правой кнопкой мыши на название существующего листа и выбрав опцию «Вставить».
- Переход между листами: Переключение между листами происходит с помощью вкладок, расположенных внизу окна программы Excel. Кликнув на нужную вкладку, пользователь перемещается на выбранный лист.
- Копирование и перемещение данных: Для работы с данными на разных листах, можно использовать функции копирования и перемещения. Скопировать данные можно выделением нужной области, нажатием клавиши «Ctrl + C» и переходом на другой лист, где нужно вставить информацию, а затем нажатием клавиши «Ctrl + V». Переместить данные можно аналогичным образом, но с использованием команды «Вырезать» и клавиш «Ctrl + X» и «Ctrl + V».
Как перенести данные между разными листами в Excel
Существует несколько способов копирования данных между листами в Excel. Один из самых простых способов — использование команды «Копировать» и «Вставить». Для этого необходимо выбрать нужные ячейки или диапазон данных на исходном листе, затем нажать правую кнопку мыши и выбрать опцию «Копировать». После этого перейти на целевой лист и щелкнуть по нужной ячейке или диапазону, нажать правую кнопку мыши и выбрать опцию «Вставить». Данные будут скопированы из исходной ячейки на новый лист.
Еще один способ копирования данных между листами — использование формул. Для этого можно использовать формулу «=ЛистИсточник!A1», где «ЛистИсточник» — это название исходного листа, а «A1» — это адрес нужной ячейки на исходном листе. Не забудьте также добавить знак «равно» перед формулой. После ввода этой формулы на целевом листе будет отображено значение из указанной ячейки на исходном листе. Для копирования данных, можно просто перетащить формулу по нескольким ячейкам.
Помимо этих способов, Excel также предлагает множество других методов копирования данных между листами, таких как использование специальных команд и функций. Работа с дополнительными листами в Excel дает возможность эффективно организовывать данные и упрощает работу с таблицей в целом.
Как перемещать данные между листами в Excel
Microsoft Excel предоставляет возможность работать с несколькими листами в одной книге, что делает его мощным инструментом для организации и анализа данных. Для переноса данных между листами существует несколько способов, которые позволяют эффективно управлять информацией и упрощают процесс работы с большими объемами данных.
Один из способов перемещения данных между листами — это копирование и вставка. Для этого необходимо выделить ячейки с данными, затем нажать правой кнопкой мыши и выбрать опцию «Копировать». Затем перейти на нужный лист, щелкнуть на нужной ячейке, нажать правой кнопкой мыши и выбрать опцию «Вставить». Данные будут скопированы на новый лист. Этот метод позволяет сохранить оригинальные данные на первом листе и получить копию на втором листе.
Еще один способ перемещения данных — это использование функции «Перетащить и перейти». Для этого нужно выбрать ячейку или диапазон ячеек с данными, затем навести курсор на границу выделенной области, нажать левую кнопку мыши и, не отпуская кнопку, переместить выделенную область на нужный лист. Этот метод позволяет сразу переместить данные на новый лист, удалив их с оригинального листа.
Настройка фильтров может быть еще одним способом перемещения данных между листами. Путем применения фильтров к данным на одном листе, можно отфильтровать интересующую информацию и скопировать ее на новый лист. Для этого нужно выбрать данные и включить фильтр, выбирая «Фильтр» во вкладке «Данные». Затем выбрать нужные данные и скопировать их на новый лист. Этот метод полезен для работы с большими объемами данных и позволяет упростить процесс выделения и копирования специфической информации.
Вопрос-ответ:
Как перемещать данные между листами в Excel?
Для перемещения данных между листами в Excel можно использовать простые действия. Выделите данные на одном листе, затем скопируйте их в буфер обмена (например, нажав Ctrl+C или используя команду «Копировать» в выпадающем меню), затем перейдите на другой лист и вставьте их (например, нажав Ctrl+V или используя команду «Вставить» в выпадающем меню).
Как перемещать данные между листами в Excel с использованием формул?
Если вы хотите, чтобы данные на другом листе автоматически обновлялись, когда изменяются данные на первом листе, можно использовать формулы. Например, введите ссылку на ячейку на первом листе в формулу на втором листе. Если данные в этой ячейке изменятся, данные на втором листе также обновятся.
Можно ли перемещать только определенные столбцы или строки между листами в Excel?
Да, можно перемещать только определенные столбцы или строки между листами в Excel. Для этого выделите нужные столбцы или строки, скопируйте их в буфер обмена, перейдите на другой лист и вставьте их. Таким образом, только выбранные столбцы или строки будут перемещены.
Можно ли перемещать данные из одного файлв Excel в другой файл Excel?
Да, можно перемещать данные из одного файла Excel в другой файл Excel. Для этого откройте оба файла, выделите данные на одном файле, скопируйте их в буфер обмена, перейдите на другой файл и вставьте их. Таким образом, данные будут перемещены из одного файла в другой.
Можно ли автоматизировать перемещение данных между листами в Excel с помощью макросов?
Да, можно автоматизировать перемещение данных между листами в Excel с помощью макросов. Макросы позволяют записать и выполнить серию действий, таких как копирование и вставка данных между листами. После записи макроса, его можно запускать для автоматического перемещения данных в будущем.
Как перемещать данные между листами в Excel?
Для перемещения данных между листами в Excel, можно воспользоваться командой «Вырезать» и «Вставить». Для этого нужно выделить нужные ячейки, нажать правой кнопкой мыши на выделенную область, выбрать «Вырезать», затем перейти на нужный лист, нажать правой кнопкой мыши на нужную ячейку и выбрать «Вставить». Данные будут перемещены на новый лист. Также можно использовать функцию «Копировать» и «Вставить» для создания копии данных на новом листе.