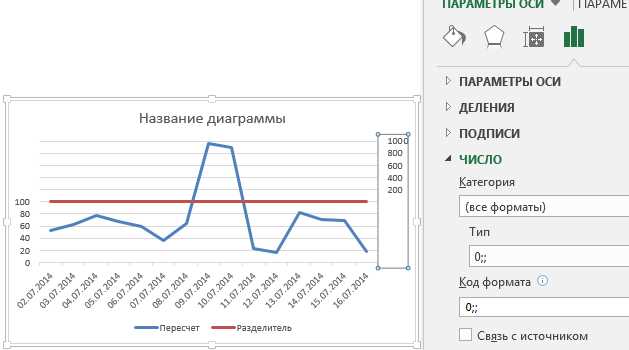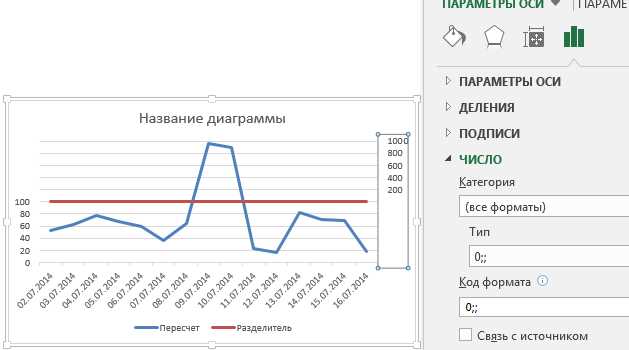
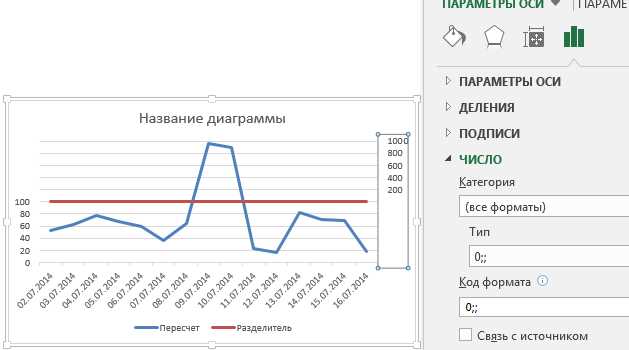
Excel — это мощный инструмент для работы с данными, который позволяет наглядно представлять информацию с помощью графиков. Одним из самых полезных типов графиков является график с отображением данных по группам. Этот тип графика позволяет сравнивать и анализировать данные из разных групп в одном графике, что делает их обработку и анализ более удобными и эффективными.
Создание графика с отображением данных по группам в Excel может показаться сложной задачей, но на самом деле это довольно просто. Вам потребуется определить данные, которые вы хотите включить в график, и выбрать подходящий тип графика. Excel предлагает множество различных типов графиков, таких как столбчатые, круговые, линейные и т. д., и каждый из них имеет свои особенности и преимущества.
После того как вы выбрали подходящий тип графика и включили данные, можно приступить к настройке графика. Excel предлагает широкий спектр опций и инструментов для настройки графиков, таких как изменение шрифта, цвета и размера осей, добавление заголовков и подписей, а также применение различных стилей. Эти настройки помогут сделать ваш график более читабельным и наглядным, а также подчеркнут ваши данные и сообщат общую историю, которую вы хотите рассказать.
Создание графика с группировкой данных в Excel
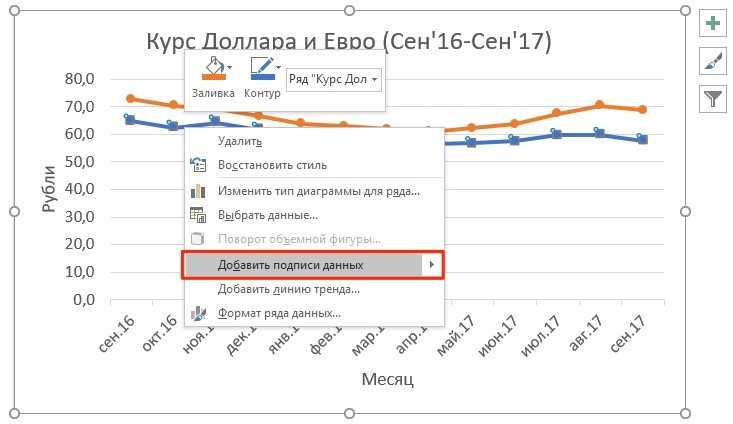
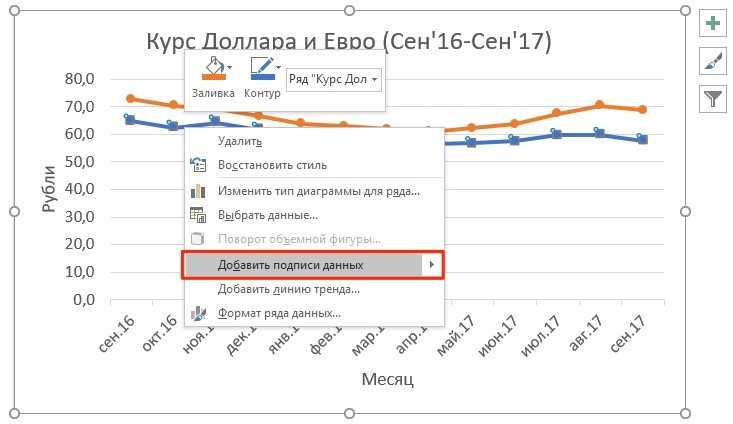
Чтобы создать график с группировкой данных в Excel, вам необходимо выполнить следующие шаги:
-
Подготовьте данные: Разделите ваши данные на группы и упорядочите их по каждой группе. Убедитесь, что каждая группа представлена отдельным столбцом или рядом данных.
-
Выберите тип графика: В Excel представлено большое количество типов графиков, таких как столбчатые, круговые, линейные и т. д. Выберите тип графика, который наилучшим образом соответствует вашим данным и целям анализа.
-
Выберите данные для графика: Выделите все данные, включая заголовки столбцов или рядов, если они есть. Включите все группы данных в выборку.
-
Создайте график: Найдите вкладку «Вставка» в верхнем меню Excel и выберите тип графика, который вы выбрали на шаге 2. Затем выберите функцию «Вставить график» и выберите желаемый стиль графика из предложенных вариантов.
-
Настройте график: После того, как график создан, вы можете настроить его по своему усмотрению. Это может включать изменение заголовков осей, добавление легенды, изменение цветов и стилей графика, а также добавление дополнительных элементов, таких как данные из других листов Excel.
Подготовка данных
Структурирование данных: Одним из первых шагов является структурирование данных в соответствии с требуемым форматом графика. Необходимо определить, какие переменные будут использоваться для создания групп и как эти переменные будут соотноситься с основными данными. Это поможет легче интерпретировать и анализировать информацию, когда она будет представлена в виде графика.
Очистка данных: Перед созданием графика необходимо очистить данные от ошибок и пропущенных значений. Это может включать в себя удаление дубликатов, исправление неправильно введенных значений и заполнение пропущенных данных. Чистые и актуальные данные обеспечат качественное отображение информации на графике.
Упорядочивание данных: Важно также упорядочить данные в порядке, который логичен для анализа. Это может включать в себя сортировку данных по определенным критериям или разделение данных на группы для дальнейшего сравнения. Упорядочивание данных поможет визуализировать большие объемы информации и увидеть определенные тренды или паттерны.
Тщательная предварительная подготовка данных гарантирует более точное и информативное отображение информации на графике. Это дает возможность более эффективно анализировать данные и принимать информированные решения на основе полученных результатов.
Выделение групп данных
Существует несколько способов выделения групп данных в Excel. Один из них — использование цветовых меток или различных форматов для каждой группы. Например, можно присвоить определенный цвет или стиль шрифта группе A, а другой цвет или стиль группе B. Это позволит быстро и легко определить разные группы и сравнить их значения на графике.
Другой способ — использование разделителей или организация данных в виде таблицы. Это позволяет легко считывать данные и выявлять группы на основе их расположения или структуры. Например, можно выделить каждую группу данных отдельной строкой или столбцом и добавить заголовки или подзаголовки для каждой группы.
Важно помнить, что группировка данных должна быть логической и удобной для понимания. Чем более четко определены группы данных, тем легче будет анализировать и интерпретировать результаты на графике.
В результате такого выделения групп данных на графике пользователь получает более ясное представление о распределении значений и взаимосвязях между группами, что помогает в принятии обоснованных решений и выявлении тенденций в данных.
Создание столбчатой диаграммы
1. Выберите данные
Выберите данные, которые вы хотите включить в график. Обычно столбцы с данными должны быть расположены рядом друг с другом, чтобы легко определить группы. Данные могут быть числовыми значениями, текстом или комбинацией обоих.
2. Откройте окно создания графиков
Чтобы открыть окно создания графиков в Excel, выберите вкладку «Вставка» в верхней панели инструментов, а затем нажмите кнопку «График». Откроется подменю с различными типами графиков.
3. Выберите тип столбчатой диаграммы
В подменю выберите тип столбчатой диаграммы, который вам нужен. Обычно для представления данных по группам используется столбчатая диаграмма с группировкой по категориям.
4. Введите данные и настройте график
В новом окне создания графиков введите свои данные в соответствующие поля. Вы можете ввести значения вручную или выбрать диапазон ячеек с данными. Затем настройте график, добавив заголовок, метки осей, легенду и другие параметры, которые вы считаете необходимыми.
5. Сделайте финальные настройки
После ввода данных и настройки графика вам может потребоваться внести некоторые финальные настройки. Это может включать в себя изменение цветов столбцов, шрифтов и других элементов диаграммы, чтобы она стала наиболее наглядной и читабельной.
Когда вы закончите с настройками, нажмите кнопку «ОК» или «Применить» и ваша столбчатая диаграмма будет создана. Вы можете переместить ее на своем листе Excel, изменить размер или добавить другие диаграммы, если это необходимо.
Настройка осей и масштаба графика
При создании и настройке графика в Excel возможно изменить параметры осей и масштаб, чтобы получить более наглядное отображение данных по группам. Эти функции позволяют лучше видеть различия и сравнивать показатели между группами.
- Оси графика могут быть отображены горизонтально и вертикально, в зависимости от ориентации данных. Их положение и оформление можно настроить, чтобы сделать график более читаемым. Например, можно изменить размер и цвет осей, добавить подписи шкалы и настроить значения на оси.
- Масштаб графика определяет диапазон значений, отображаемых на осях. Это позволяет увеличить или уменьшить масштаб графика, чтобы сделать данные более наглядными. Например, можно изменить масштаб, чтобы выделить малозаметные различия в показателях между группами или убрать выбросы.
Для настройки осей и масштаба графика в Excel можно воспользоваться различными инструментами и опциями. Например, можно перетащить оси графика мышью или использовать панель управления графиком для изменения параметров. Также можно изменить масштаб осей, щелкнув по оси и выбрав опцию «Формат оси» или «Масштаб оси». В дополнение к этому, можно использовать дополнительные функции форматирования, такие как добавление сетки на график или настройка единиц измерения на оси времени.
Добавление названий групп и данных на график
В Excel есть несколько способов добавления названий групп и данных на график. Один из них — использование функции «Надписи данных». При выборе этой опции, можно указать диапазон ячеек с названиями групп и данных, и Excel автоматически добавит их на соответствующие места на графике.
Например, для гистограммы сравнения продаж продуктов в разных категориях, можно добавить названия категорий на ось X, а данные о продажах — на ось Y. Это поможет легко прочитать и анализировать информацию, представленную на графике. Также, можно добавить названия групп непосредственно на графике, чтобы они были более заметны и читаемы.
Шаги по добавлению названий групп и данных на график:
- Выберите созданный график и откройте вкладку «Данные» в верхней панели инструментов Excel.
- В разделе «Данные» найдите функцию «Надписи данных» и кликните на неё.
- Укажите диапазон ячеек с названиями групп и данных на вашем листе Excel.
- Excel автоматически добавит названия групп и данных на соответствующие места на графике.
- Дополнительно можно настроить цвет, шрифт и положение надписей, если необходимо.
После выполнения этих шагов, ваш график будет содержать ясно видимые названия групп и данных, что позволит удобно анализировать представленные на нём информацию.
Улучшение внешнего вида графика
Внешний вид графика играет важную роль в его восприятии и понимании данных. Как можно улучшить внешний вид графика, чтобы он выглядел более привлекательным и профессиональным?
Первое, что следует сделать, это выбрать подходящий стиль графика. В Excel предлагается широкий выбор стилей, включающих различные цвета, шрифты и линии. Выберите стиль, который соответствует вашим данным и помогает лучше их визуализировать.
Далее, установите правильные оси графика. Оси должны быть ясными и понятными для читателя. Выберите подписи осей, которые четко описывают данные и добавьте единицы измерения, где это необходимо. Если ваш график включает несколько групп данных, убедитесь, что каждая группа явно обозначена на графике и на легенде.
- Используйте различные цвета или штриховку для каждой группы данных, чтобы их было легче различать.
- Убедитесь, что шрифт, используемый для надписей и подписей, достаточно крупный и четкий, чтобы было удобно читать.
- Добавьте заголовок к графику, который ясно описывает его содержание.
- Если ваш график содержит много данных, рассмотрите вариант добавления линий разделения или сетки, чтобы помочь визуализации.
- Не забудьте добавить легенду, если ваш график содержит несколько групп данных.
- Не стесняйтесь экспериментировать с различными вариантами визуального оформления, чтобы найти наилучший стиль, сочетающийся с вашими данными и их целью.
Улучшение внешнего вида графика поможет сделать его более привлекательным и удобочитаемым для потенциальных читателей. Запомните, что четкость и информативность — важные аспекты успешной визуализации данных.
Вопрос-ответ:
Какие способы можно использовать для улучшения внешнего вида графика?
Существует множество способов для улучшения внешнего вида графика. Некоторые из них включают выбор подходящих цветовых схем, использование различных типов графиков (линейных, круговых, столбчатых и т.д.), добавление анимации или интерактивных элементов, использование четкого и понятного названия и легенды, а также добавление компонентов, улучшающих читаемость данных (например, сетки или разделители).
Какая роль трендовых линий в улучшении внешнего вида графика?
Трендовые линии играют важную роль в улучшении внешнего вида графика, поскольку они позволяют визуально выделить направление изменения данных. Это помогает зрителю легче и понятнее интерпретировать график и сделать выводы о трендах и паттернах. Кроме того, трендовые линии могут сделать график более привлекательным и интересным для просмотра.
Какое значение имеет выбор цветовой схемы для улучшения внешнего вида графика?
Выбор цветовой схемы имеет огромное значение для улучшения внешнего вида графика. Цвета могут помочь выделить ключевые аспекты данных, сделать график более читаемым и понятным, а также создать эмоциональную реакцию у зрителя. Например, яркие и контрастные цвета могут привлечь внимание и создать чувство энергии, тогда как нежные и пастельные цвета могут создать спокойную и расслабляющую обстановку. Важно также помнить о доступности цветов для людей с ограниченными возможностями зрения.
Какие еще элементы можно добавить для улучшения внешнего вида графика?
Для улучшения внешнего вида графика можно добавить такие элементы, как легенда для объяснения значений и цветов, заголовок для ясного и понятного описания графика, оси координат с подписями и масштабами, а также маркеры или точки для выделения конкретных данных. Кроме того, можно использовать различные шрифты и стили текста для создания эффектных надписей и подписей графика. Важно не перегружать график лишними деталями и держать его аккуратным и читаемым.