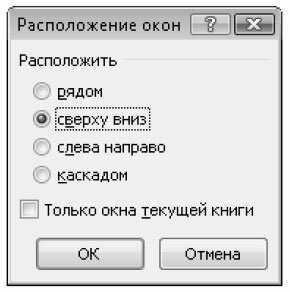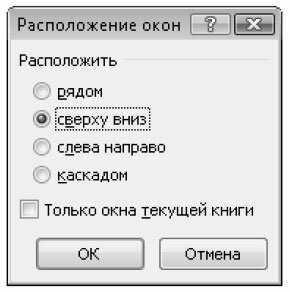
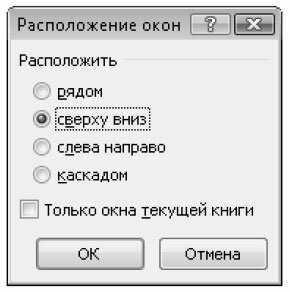
Microsoft Excel — это одно из самых популярных приложений для работы с таблицами и создания графиков. Это мощный инструмент, который позволяет пользователю работать с большим количеством данных. Однако, при работе с такими объемными данными иногда может возникнуть необходимость одновременно работать с несколькими документами.
В окне Microsoft Excel предусмотрено удобное решение этой проблемы — возможность открыть несколько документов одновременно. Это позволяет пользователю эффективно организовать работу с различными таблицами и упростить процесс переключения между ними.
Чтобы открыть несколько документов в Microsoft Excel, достаточно выполнить несколько простых действий. Сначала откройте один документ и затем, используя команду «Открыть» или перетаскивание файла в окно Excel, добавьте остальные документы. После этого вы сможете видеть открытые документы в виде вкладок в верхней части окна Excel.
Как эффективно работать с несколькими документами в окне Microsoft Excel?
Прежде всего, необходимо организовать свой рабочий процесс. Рекомендуется размещать документы по разным вкладкам или на разных мониторах, чтобы было удобно переключаться между ними. Возможность открывать несколько окон Excel также может быть полезной, поскольку каждое окно может содержать отдельный документ.
Для упрощения навигации по нескольким документам можно использовать закладки. Просто щелкните правой кнопкой мыши на названии вкладки и выберите пункт «Добавить закладку». Вы сможете давать имена закладкам и быстро переходить между ними, что позволит сократить время поиска нужного документа.
Кроме того, необходимо активно использовать функции «Копировать» и «Вставить» для перемещения данных между документами. Можно также использовать функцию «Ссылки» для связывания ячеек и обновления информации автоматически. Это удобно при работе с несколькими документами, связанными между собой.
И, конечно, не забывайте сохранять свои файлы регулярно. Это поможет избежать потери данных в случае сбоя программы или компьютера. Используйте функции автосохранения и резервного копирования для защиты своих файлов.
Следуя этим рекомендациям, вы сможете эффективно работать с несколькими документами в окне Microsoft Excel, повысить свою производительность и упростить организацию данных.
Использование вкладок для упорядочивания документов
Когда вы работаете с несколькими документами в окне Microsoft Excel, использование вкладок становится основным инструментом для упорядочивания информации. Вкладки позволяют легко переключаться между различными документами и держать их открытыми одновременно.
Одним из способов использования вкладок является группировка документов по проектам или темам. Вы можете создать отдельную вкладку для каждого проекта или задачи, и все связанные с ними файлы будут доступны в одном месте. Это упрощает организацию и навигацию по вашим данным.
Кроме того, вкладки могут быть использованы для сравнения и анализа различных версий одного документа. Вы можете открыть несколько копий одного файла в разных вкладках и легко переключаться между ними, чтобы сравнить содержимое и внести необходимые изменения.
Возможности использования вкладок в окне Microsoft Excel позволяют сократить время на поиск и упорядочивание документов, а также повысить производительность и эффективность в работе с большим объемом информации.
Разделение окна на несколько панелей для одновременного просмотра
Работая с Microsoft Excel, иногда бывает необходимо просматривать несколько документов одновременно. Это может быть полезно, например, для сравнения данных из разных таблиц или для копирования информации из одного документа в другой. В таких ситуациях может помочь функция разделения окна на несколько панелей.
Разделение окна на панели позволяет открыть несколько документов и видеть их одновременно. Это удобно в тех случаях, когда нужно сравнивать информацию из разных источников или одновременно работать с несколькими таблицами. Для этого необходимо открыть несколько документов в Excel и затем выбрать вкладку «Вид» в верхнем меню программы. Далее нужно нажать на кнопку «Разделить» и окно Excel автоматически разделится на несколько панелей, каждая из которых будет отображать свой документ.
С помощью этой функции пользователь может свободно перемещаться между разными панелями и видеть данные из разных документов одновременно. Это значительно упрощает работу с Excel, позволяя сэкономить время и увеличить производительность. Также можно изменять размеры каждой панели, чтобы настроить их под свои предпочтения. Для этого нужно просто переместить границу между панелями мышкой.
Создание связей между документами для автоматического обновления данных
При работе с несколькими документами в Microsoft Excel часто возникает необходимость в автоматическом обновлении данных между ними. Для этого можно использовать функцию связи между документами, которая позволяет сохранять данные в одном документе и автоматически обновлять их в других.
Одним из способов создания связей между документами является использование формулы =’Путь\имя_файла’!Лист!Ячейка для ссылки на ячейку в другом документе. При этом, если данные в исходном документе изменятся, они автоматически обновятся в документах, где есть ссылки на них. Этот метод особенно полезен при работе с большим объемом данных, где необходимо вносить изменения в нескольких документах одновременно.
Другим способом создания связей является использование закладок. Закладки позволяют создавать ссылки на определенные места в другом документе, что упрощает навигацию и обновление данных. Для создания закладки необходимо выделить нужную ячейку или диапазон ячеек и настроить ссылку на закладку в другом документе.
Создание связей между документами в Microsoft Excel значительно упрощает работу с несколькими файлами одновременно. Он позволяет автоматически обновлять данные и сэкономить время на ручном внесении изменений. Это особенно полезно при работе в команде или при необходимости вносить изменения в нескольких документах одновременно.
Использование функции «Вставить объект» для вставки содержимого другого документа
Часто возникает необходимость объединять данные из разных документов в Microsoft Excel. Для этой цели можно использовать функцию «Вставить объект», которая позволяет вставить содержимое другого документа прямо в рабочую книгу Excel.
Функция «Вставить объект» позволяет вставить полноценное содержимое другого документа, сохраняя его форматирование и структуру. Например, вы можете вставить содержимое таблицы из Word-документа прямо в ячейку Excel, сохраняя при этом все ячейки и формулы вашей рабочей книги.
Для вставки объекта из другого документа в Excel, следуйте следующим шагам:
- Выделите ячейку, в которую вы хотите вставить объект;
- Выберите вкладку «Вставка» в верхней панели инструментов Excel;
- В разделе «Текст» щелкните на кнопке «Вставить объект»;
- В появившемся окне выберите тип вставляемого документа (например, «Microsoft Word Document» или «Adobe PDF Document»);
- Нажмите на кнопку «Вставить» для вставки содержимого выбранного документа в выбранную ячейку Excel.
После выполнения этих шагов, вы увидите, что содержимое другого документа было успешно вставлено в указанную ячейку Excel. Вы можете продолжать работать с данными, применять формулы и форматировать их по своему усмотрению.
Использование функции «Вставить объект» позволяет упростить процесс объединения и анализа данных из разных документов, делая работу в Excel более удобной и универсальной.
Работа с несколькими документами в режиме просмотра «Бок о бок»
Работа в режиме просмотра «Бок о бок» позволяет пользователю быстро переключаться между несколькими документами, удобно сравнивать и анализировать данные. Для того чтобы включить режим «Бок о бок», необходимо открыть два или более документа в программе Excel, затем выбрать меню «Вид» и нажать на опцию «Бок о бок».
Когда режим «Бок о бок» активирован, каждый документ открывается в своем окне, которое может быть перетаскиваемым и изменяемым по размеру. Это позволяет пользователям легко организовать два документа рядом друг с другом для более удобного сравнения данных. Кроме того, с помощью функции «Синхронная прокрутка», пользователи могут одновременно прокручивать оба документа, чтобы видеть соответствующие строки и столбцы одновременно.
Режим просмотра «Бок о бок» очень полезен при работе с большим количеством данных, когда необходимо сравнить и анализировать информацию из разных источников. Он позволяет вам максимально эффективно использовать пространство экрана, улучшая вашу продуктивность и точность в работе.
Открытие нескольких окон Excel для параллельной работы
Открытие нескольких окон Excel можно осуществить несколькими способами. Один из них — использование команды «Новое окно» в меню «Вид». При выборе этой команды открывается дополнительное окно Excel, в котором можно работать с другим документом или другой частью того же документа. Клавиатурный эквивалент этой команды — нажатие клавиши Alt и последующее двойное нажатие на ярлык Excel в панели задач.
Альтернативный способ открытия нескольких окон Excel
- Другим способом открытия нескольких окон Excel является использование функции «Расположить все окна» в меню «Окно». При выборе этой функции все открытые документы Excel будут отображаться на экране одновременно в виде плиток.
- Еще один вариант — использование команды «Открыть» в меню «Файл» для открытия нескольких документов Excel одновременно. После открытия каждого документа он будет отображаться в отдельном окне.
Открытие нескольких окон Excel позволяет легко переключаться между различными документами и выполнять несколько задач одновременно. Это особенно полезно при работе с большими объемами данных или при необходимости сравнения информации из разных источников. Грамотное использование данной функции помогает повысить эффективность работы в Excel и сэкономить время пользователя.
Вопрос-ответ:
Как открыть несколько окон Excel для параллельной работы?
Есть несколько способов открыть несколько окон Excel. Один из них — щелкнуть правой кнопкой мыши на ярлыке Excel на рабочем столе или в меню «Пуск» и выбрать «Excel». Для открытия нескольких окон можно также использовать команду «Файл» в Excel, затем выбрать «Открыть» и выбрать несколько файлов для открытия.
Могу ли я работать в нескольких окнах Excel одновременно?
Да, вы можете работать в нескольких окнах Excel одновременно. Открытие нескольких окон позволяет вам одновременно просматривать и редактировать различные части документов Excel.
Как переключаться между окнами Excel?
Для переключения между окнами Excel вы можете использовать команду «Окно» в верхней панели управления. Выберите окно, на которое хотите переключиться, либо используйте сочетание клавиш Alt + Tab для быстрого переключения между окнами.
Могу ли я свернуть или развернуть окна Excel?
Да, вы можете свернуть или развернуть окна Excel. Для этого используйте значки свертывания и развертывания в верхнем правом углу окна Excel или используйте команду «Окно» в верхней панели управления. Также вы можете использовать сочетание клавиш Windows + D для быстрого сворачивания или разворачивания всех окон.
Можно ли открыть несколько файлов Excel в одном окне?
Да, вы можете открыть несколько файлов Excel в одном окне. Для этого используйте команду «Файл» в Excel, затем выберите «Открыть» и выберите несколько файлов для открытия. Открыв каждый файл, он будет отображаться в отдельной вкладке внутри окна Excel.