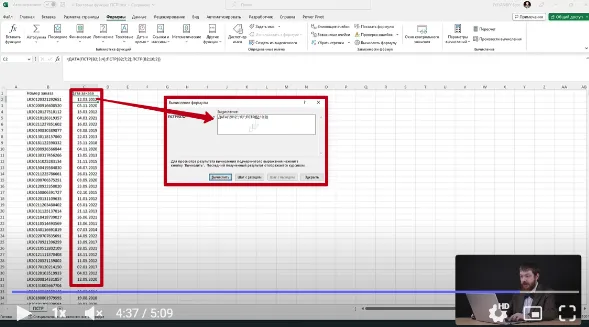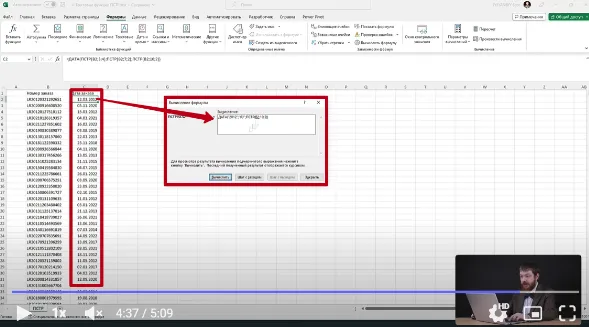
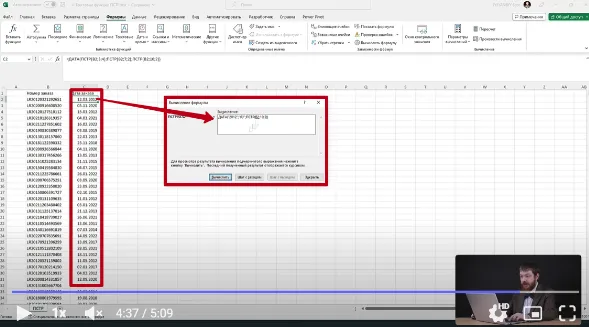
Microsoft Excel — это мощный инструмент, который предлагает широкий спектр возможностей для работы с текстом и формулами. Использование правильных методов и лучших практик может значительно улучшить вашу продуктивность и эффективность при работе с этой программой.
Когда дело доходит до работы с текстом, Excel предлагает разнообразные функции, позволяющие форматировать, фильтровать и анализировать текстовые данные. Вы можете использовать функции «Формула», чтобы объединить текстовые значения, разделить строки или даже извлечь нужную информацию из текста.
Кроме того, Microsoft Excel предоставляет мощный инструмент для работы с формулами. Вы можете использовать формулы, чтобы создать сложные математические вычисления, автоматизировать расчеты или анализировать данные. Excel также предлагает функции, позволяющие выполнять арифметические операции, логические вычисления и многое другое.
Знание лучших практик работы с текстом и формулами в Microsoft Excel поможет вам ускорить процесс работы, повысить точность вычислений и обработки данных, и улучшить результаты вашей работы. В этой статье мы рассмотрим некоторые из этих практик и дадим полезные советы, которые помогут вам стать более эффективным пользователем Excel.
Работа с текстом в Microsoft Excel
Один из способов работы с текстом в Excel — это использование ячеек для ввода и редактирования информации. В каждой ячейке можно ввести текст и форматировать его размер, шрифт, выравнивание и цвет. Кроме того, Excel предоставляет возможность использовать формулы и функции для обработки текстовых данных, таких как подсчет символов, поиск и замена определенных строк, объединение текста из разных ячеек и многое другое.
Для удобства работы с текстом, Excel предлагает также функции автозаполнения. Например, если вам необходимо ввести список имен или дат, можно использовать функцию автозаполнения, которая сама будет предлагать варианты на основе ранее введенных данных. Это значительно упрощает и ускоряет процесс ввода текста и предотвращает ошибки при повторении информации.
Также, в Excel есть возможность создания и форматирования графиков и диаграмм, на которых можно отобразить текст и его связи. Это позволяет легко визуализировать и анализировать большие объемы данных в удобном и понятном формате. Вы также можете добавлять комментарии и примечания к ячейкам с текстом, чтобы делиться информацией или указывать на особенности данных.
Форматирование текста
С помощью различных инструментов форматирования можно изменять цвет и размер шрифта, выделять жирным и курсивом, добавлять подчеркивание, задавать выравнивание и многое другое. Форматирование текста в Excel также осуществляется на уровне ячеек или диапазонов ячеек, что позволяет применять определенное форматирование к нужным данным.
- Цвет и размер шрифта: используйте функции шрифта в Excel для изменения цвета текста и его размера. Выбирайте такие значения, которые помогут выделить важную информацию и сделать текст более читаемым.
- Выравнивание: задайте нужное выравнивание для текста в ячейках. Выравнивание может быть горизонтальным (слева, по центру или справа) и вертикальным (вверху, по центру или внизу).
- Жирный и курсив: используйте эти стили для выделения ключевых слов или фраз в тексте. Жирный шрифт делает текст более выразительным, а курсив может использоваться, например, для обозначения иностранных слов или терминов.
Независимо от того, какое форматирование текста вы выберете, важно его согласование и последовательность во всей таблице Excel. Это поможет создать единообразный и профессиональный вид данных, что является ключевым фактором для их понимания и интерпретации.
Вставка и удаление текста
Microsoft Excel предоставляет удобные инструменты для вставки и удаления текста в ячейки таблицы. Это позволяет пользователям гибко управлять содержимым своих файлов и легко вносить изменения в текстовые данные.
Для вставки текста в ячейку необходимо выбрать нужную ячейку и нажать сочетание клавиш «Ctrl+V» или воспользоваться командой «Вставить» в верхнем меню программы. После этого вставляемый текст будет помещен в выбранную ячейку, заменяя ранее имеющееся содержимое.
Удаление текста из ячеек также происходит с помощью нескольких простых действий. Для удаления текста из ячейки нужно сначала выбрать эту ячейку или ячейки с текстом, затем нажать клавишу «Delete» на клавиатуре либо воспользоваться командой «Удалить» в верхнем меню. После этого текст будет удален, и ячейка будет пустой.
Вставка и удаление текста в Microsoft Excel представляет собой простой и быстрый процесс, который помогает пользователям легко изменять и управлять содержимым таблицы. Эти возможности значительно упрощают работу с текстом и позволяют быстро вносить изменения в документы.
Работа с формулами в Microsoft Excel
Формулы в Excel позволяют выполнять различные математические и логические операции с данными. Они могут быть простыми, включающими только одну операцию, например, сложение или умножение, или сложными, состоящими из нескольких операций. Формулы могут также включать ссылки на ячейки, что позволяет автоматически обновлять результаты расчетов при изменении данных.
Для создания формулы в Excel необходимо ввести ее в ячейку, начиная с знака «=». Например, чтобы сложить значения в двух ячейках A1 и B1, формула будет выглядеть как «=A1+B1». При вводе формулы Excel автоматически расчитывает ее значение и отображает его в ячейке.
Формулы также могут быть использованы для выполнения более сложных операций, таких как вычисление среднего значения, нахождение максимального или минимального значения, сортировка данных и многое другое. Для этого в Excel используются различные функции, такие как SUM(), AVERAGE(), MAX(), MIN() и т. д. Они позволяют упростить расчеты и повысить эффективность работы с данными.
Работа с формулами в Excel требует некоторого опыта и знания основных функций и операций. Однако, после изучения основных принципов и постоянной практики, вы сможете использовать мощные возможности Excel для упрощения и автоматизации своих рабочих процессов.
Функции для работы с текстом
Microsoft Excel предоставляет множество полезных функций для работы с текстом, которые значительно упрощают обработку и анализ данных. С их помощью можно выполнять различные операции с текстовыми значениями, такие как поиск, замена, обрезка, соединение и многие другие.
Функция LEFT позволяет получить указанное число символов из начала текстовой строки. Это может быть полезно, например, для извлечения имени или кода из длинного текстового значения.
Функция RIGHT работает аналогично функции LEFT, но возвращает указанное число символов из конца строки. Это может быть полезно, например, для извлечения расширения файла или последних цифр номера.
Функция CONCATENATE объединяет несколько текстовых значений в одну строку. Это очень полезно, когда необходимо создать новую строку, соединив значения из нескольких ячеек.
Функция LEN возвращает количество символов в текстовой строке. Это может быть полезно, например, для подсчета количества символов в слове или проверки, что строка содержит достаточное количество символов.
Функция SUBSTITUTE заменяет указанный текст в строке на другой текст. Это может быть полезно, например, для замены определенного слова или символа в строке.
Функция FIND ищет указанный текст в строке и возвращает его позицию. Это полезно, когда нужно найти определенное слово или символ в строке и выполнить определенные действия на основе его позиции.
Это только некоторые из функций, которые могут быть использованы для работы с текстом в Microsoft Excel. Используйте их смело, чтобы сэкономить время и упростить свою работу с данными.
Создание собственных формул
Для создания собственных формул необходимо использовать функцию «Формула». Нажав на кнопку «Формула» в меню, открывается редактор формул, где можно ввести свои вычисления и функции.
При создании формул необходимо следить за правильным использованием синтаксиса и математических операторов. Все операции должны быть правильно расставлены, чтобы получить верный результат.
Также стоит помнить, что формулы могут использовать значения из других ячеек. Для этого необходимо указать ссылку на ячейку с помощью специальной нотации, например, «=A1+B1», где A1 и B1 — это ссылки на нужные ячейки.
При создании собственных формул рекомендуется использовать комментарии, чтобы сделать их понятными для других пользователей или для себя в будущем. Это поможет упростить понимание цели формулы и ее логики расчетов.
Важно также проверить правильность работы формул перед тем, как применять их на больших наборах данных. Для этого можно использовать встроенные функции проверки ошибок или применить формулы на небольших участках данных для проверки результатов.
Лучшие практики работы с текстом и формулами в Microsoft Excel
1. Организация текста: Правильная организация текста в ячейках поможет вам легко находить нужную информацию. Разделяйте текст на отдельные столбцы и строки, используйте заголовки и форматирование текста. Также можно использовать функции форматирования, такие как жирный шрифт и курсив, чтобы сделать текст более выразительным и понятным.
2. Использование формул: Формулы являются основой работы в Excel. Они позволяют вам выполнять различные математические операции, а также анализировать данные. Используйте функции Excel, такие как SUM, AVERAGE, COUNT и другие, чтобы автоматизировать вычисления и упростить свою работу с данными. Также можно создавать пользовательские функции для выполнения специфических задач.
3. Форматирование ячеек: Грамотное форматирование ячеек поможет вам создать профессиональный и понятный отчет или таблицу. Используйте различные форматы чисел, дат и текста, чтобы выделить нужные данные или сделать таблицу более удобной для чтения. Также можно добавлять условное форматирование, чтобы автоматически выделять определенные значения или устанавливать цвета в зависимости от условий.
4. Фильтрация и сортировка данных: Если у вас большой набор данных, то фильтрация и сортировка помогут отсортировать и выбрать нужную информацию. Используйте функцию фильтрации, чтобы показать только определенные значения или условия. Сортируйте данные по различным критериям, чтобы они были упорядочены и легко анализировались.
5. Использование комментариев: Комментарии позволяют добавлять дополнительную информацию к ячейкам. Это может быть полезно, если вы хотите оставить пояснения или инструкции для других пользователей. Используйте комментарии, чтобы документировать вашу работу и сделать таблицу более понятной.
В целом, работа с текстом и формулами в Microsoft Excel требует некоторых навыков и знаний. Следуя этим лучшим практикам, вы сможете сделать свою работу более эффективной и продуктивной.
Вопрос-ответ:
Как вставить текст в ячейку в Excel?
Чтобы вставить текст в ячейку Excel, нужно дважды щелкнуть на нужной ячейке или выбрать ее и ввести текст с клавиатуры.
Как скопировать формулу в Excel?
Чтобы скопировать формулу в Excel, нужно выбрать ячейку с формулой, затем нажать клавишу Ctrl+C, затем выбрать ячейку, в которую нужно скопировать формулу, и нажать клавишу Ctrl+V.
Как добавить формулу в Excel?
Чтобы добавить формулу в Excel, нужно выбрать ячейку, в которую вы хотите добавить формулу, ввести знак «=» и начать вводить формулу (например, «=A1+A2»). Затем нажмите Enter, чтобы применить формулу.
Как склеить (конкатенировать) текст в Excel?
Чтобы склеить текст в Excel, вы можете использовать функцию CONCATENATE или оператор «&». Например, если у вас есть текст в ячейке A1 и текст в ячейке B1, вы можете использовать формулу «=CONCATENATE(A1, » «, B1)» для склеивания текста с пробелом или формулу «=A1&B1» для склеивания текста без пробела.
Как подсчитать количество символов в ячейке Excel?
Чтобы подсчитать количество символов в ячейке Excel, вы можете использовать функцию LEN. Например, если у вас есть текст в ячейке A1, вы можете использовать формулу «=LEN(A1)» для подсчета количества символов в ячейке.
Как вставить текст в ячейку Excel?
Чтобы вставить текст в ячейку Excel, выберите нужную ячейку и начните печатать текст. После того, как текст будет введен, нажмите клавишу Enter или выберите другую ячейку, чтобы сохранить изменения.