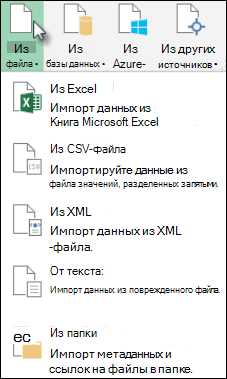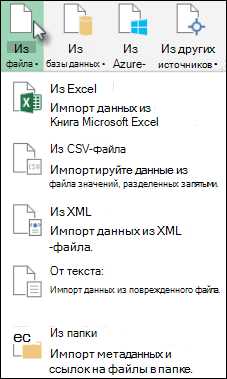
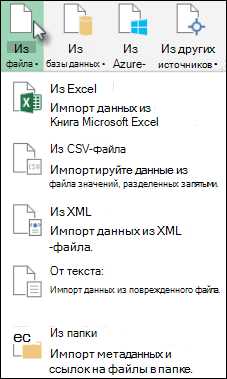
Microsoft Excel — это мощный инструмент для работы с данными, который позволяет пользователю собирать, анализировать и визуализировать информацию. Однако, иногда для выполнения сложных аналитических задач может потребоваться использовать данные из внешних источников, таких как базы данных. В этой статье мы рассмотрим, как подключиться к базе данных в Excel и получить доступ к нужным данным.
Подключение к базе данных в Excel предоставляет пользователю возможность получить доступ к существующим данным в базе данных и использовать их в своей таблице Excel. Это позволяет сократить время и упростить процесс получения актуальной информации из базы данных без необходимости копирования и вставки данных вручную.
Для подключения к базе данных в Excel необходимо выполнить несколько простых шагов. Во-первых, необходимо выбрать тип источника данных, с которым вы хотите подключиться, например, SQL Server, Oracle или MySQL. Затем следует указать параметры подключения, такие как адрес сервера, имя пользователя и пароль. После успешного подключения вы сможете выбрать нужную таблицу или запрос для импорта данных в Excel.
Подключение к базе данных в Excel открывает новые возможности для пользователей, позволяя им работать с обширными и сложными данными в удобной таблице Excel. Это особенно полезно для аналитиков и специалистов по обработке данных, которым необходимо обрабатывать большие объемы информации из различных источников. Благодаря интеграции с внешними базами данных, Excel становится еще более мощным инструментом для работы с данными.
Работа с внешними источниками данных в Microsoft Excel: подключение к базе данных
Для подключения к базе данных в Excel необходимо сначала определить источник данных, задать параметры подключения и выполнить соответствующий запрос. Это можно сделать с помощью специального диалогового окна подключения к базе данных, в котором необходимо указать необходимые параметры подключения, такие как сервер базы данных, имя пользователя и пароль.
После успешного подключения к базе данных, пользователь может выбрать таблицу или представление, которые необходимо использовать, и сделать запрос к этим данным. Excel предоставляет различные инструменты для работы с данными из базы данных, такие как фильтрация, сортировка, анализ и визуализация. Пользователь может также автоматизировать процессы работы с данными, используя макросы и формулы Excel.
Работа с внешними источниками данных в Microsoft Excel: подключение к базе данных предоставляет пользователям мощный инструмент для работы с реальными данными из баз данных, упрощает процессы анализа и обработки данных и позволяет эффективно использовать информацию из различных источников.
Внешние источники данных в Excel: база знаний для эффективной работы
Оперативное подключение к внешним источникам данных важно для эффективной работы в Excel по нескольким причинам. Во-первых, это позволяет получить актуальные данные без необходимости вручную обновлять информацию. Это особенно важно в случае работы с базами данных, в которых информация регулярно обновляется. Во-вторых, подключение к внешним источникам данных позволяет избежать ошибок при копировании и вводе информации, поскольку данные автоматически импортируются в Excel. Таким образом, повышается точность и надежность работы с данными. В-третьих, внешние источники данных позволяют работать с большими объемами информации и проводить сложные вычисления, что упрощает анализ данных и принятие решений.
В Excel доступны различные методы подключения к внешним источникам данных, включая импорт данных из базы данных, использование внешних запросов, импорт текстовых файлов и др. Каждый из этих методов имеет свои особенности и возможности, что делает их универсальными инструментами для работы с данными разного типа и формата. Важно правильно настроить соединение с внешним источником данных и указать параметры импорта, чтобы получить необходимую информацию и оптимизировать процесс работы.
Как установить связь с внешней базой данных в Excel
Для расширения возможностей анализа данных и получения актуальной информации в Microsoft Excel можно подключиться к внешней базе данных. Это позволяет использовать данные из других источников без необходимости копирования их в таблицы программы.
Для подключения к внешней базе данных в Excel необходимо выполнить следующие шаги:
- Открыть Excel и выбрать вкладку «Данные» в верхнем меню.
- Нажать на кнопку «Получить данные из источника» и выбрать тип источника данных, с которым нужно установить связь. Например, это может быть база данных SQL Server, Access или Oracle.
- В появившемся окне необходимо указать параметры подключения к базе данных, такие как сервер, имя пользователя и пароль.
- После указания всех параметров и успешного подключения можно выбрать таблицы или запросы, которые нужно импортировать в Excel.
- После выбора необходимых данных можно настроить параметры импорта, такие как разделение столбцов и формат данных.
После выполнения этих шагов Excel установит связь с внешней базой данных и позволит использовать ее данные в таблицах и графиках. Данная функциональность позволяет сохранять актуальность данных и автоматизировать процесс обновления информации.
Подключение к базе данных с помощью драйверов ODBC


Для подключения к базе данных через ODBC, необходимо установить соответствующий ODBC-драйвер. Этот драйвер выступает в качестве посредника между Excel и базой данных, обеспечивая коммуникацию между ними.
Процесс подключения к базе данных с помощью драйверов ODBC включает в себя несколько шагов:
- Установка ODBC-драйвера. Для каждой конкретной СУБД необходимо выбрать соответствующий драйвер и установить его на компьютере.
- Настройка источника данных (DSN). DSN (Data Source Name) — это конфигурационный файл, который содержит информацию о подключении к базе данных, такую как имя сервера, имя пользователя, пароль и другие параметры. Необходимо создать DSN для базы данных, с которой нужно установить связь.
- Создание связи с базой данных в Excel. После установки драйвера и создания DSN можно перейти к созданию связи в Excel. В меню «Импорт данных» выберите опцию «Из внешних источников», затем «Из баз данных» и выберите соответствующий ODBC-драйвер. После этого нужно указать DSN и выполнить необходимые настройки для связи с базой данных.
Подключение к базе данных с помощью драйверов ODBC позволяет получить доступ к данным из различных источников и использовать их в Excel для анализа и отчетности. Этот метод особенно полезен, если у вас уже есть налаженная база данных, и вам нужно регулярно обновлять и использовать ее данные в Excel.
Использование функций для работы с базой данных в Excel
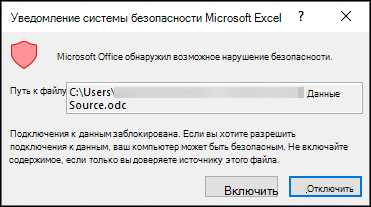
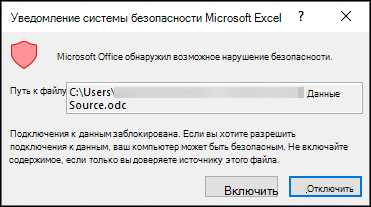
Microsoft Excel предоставляет удобные встроенные функции, которые позволяют работать с базой данных непосредственно в программе. Это значительно упрощает процесс анализа и обработки больших объемов данных, сохраненных в базах данных.
Одной из таких функций является функция «СВЯЗЬ». Она позволяет подключаться к внешней базе данных и извлекать нужную информацию, создавая связь между Excel и базой данных. Функция «СВЯЗЬ» позволяет выполнять SQL-запросы, выбирать нужные таблицы и поля, фильтровать данные и выполнять другие операции извлечения информации. Это особенно полезно, когда необходимо обновлять данные в Excel, используя информацию из базы данных.
Кроме функции «СВЯЗЬ», существует также функция «IMPORTDATA», которая позволяет импортировать данные из внешних источников. Например, вы можете использовать эту функцию для импорта данных из веб-страницы или CSV-файла непосредственно в Excel. Функция «IMPORTDATA» автоматически обновляет данные при изменении источника, что позволяет вам работать с актуальными данными без необходимости вручную обновлять их.
Кроме того, Excel предоставляет возможность использовать функции «СВЯЗЬДАННЫЙ» и «СВЯЗЬХ», которые позволяют выполнять более сложные операции с данными базы данных. Эти функции позволяют создавать связи между различными таблицами в базе данных, вычислять результаты с использованием формул и выполнить другие операции, которые требуют более продвинутых возможностей анализа данных.
В целом, использование встроенных функций для работы с базой данных в Excel значительно упрощает процесс извлечения, обработки и анализа данных. Это позволяет экономить время и сделать работу с базами данных более эффективной и удобной.
Импорт данных из базы данных в Excel
Excel предоставляет возможность импортировать данные из базы данных для более удобной обработки и анализа. Это отличное решение, которое позволяет пользователям сохранять время и усилия при внесении больших объемов информации в таблицы Excel.
Для импорта данных из базы данных в Excel пользователи могут использовать специальные инструменты и функции, доступные в программе. Во-первых, пользователи могут установить подключение к базе данных, указав необходимые параметры и учетные данные. После успешного подключения они могут выбрать таблицы или запросы, из которых хотят импортировать данные.
Excel предлагает различные способы импорта данных из базы данных. Пользователи могут импортировать всю таблицу с данными или выбрать конкретные столбцы и строки для импорта. Они могут также применять фильтры и условия для выборки определенных данных из базы данных.
После импорта данных из базы данных в Excel пользователи получают доступ к широкому набору функций и возможностей программы для обработки и анализа информации. Они могут применять формулы, создавать сводные таблицы, графики и диаграммы, а также выполнять различные типы анализа данных.
Импорт данных из базы данных в Excel является эффективным способом работы с большими объемами информации и обеспечивает более удобную и гибкую обработку и анализ данных.
Вопрос-ответ:
Как импортировать данные из базы данных в Excel?
Для импорта данных из базы данных в Excel можно использовать различные методы. Один из них — использование встроенных функций Excel, таких как «Импорт из общих источников данных» или «Внешние данные». В них можно указать параметры подключения к базе данных и выбрать таблицы или запросы, которые нужно импортировать. Результат будет отображаться в Excel в виде таблицы, которую можно дальше редактировать. Также можно использовать специализированные инструменты, например, программы для работы с базами данных, которые позволяют экспортировать данные в формат Excel.
Какой инструмент использовать для импорта данных из базы данных в Excel?
Для импорта данных из базы данных в Excel можно использовать различные инструменты. Один из самых популярных инструментов — Microsoft Office Excel, который имеет встроенные функции для работы с данными, включая возможность импортировать данные из базы данных. Для более сложных задач импорта данных можно использовать специализированные программы или скрипты, которые предоставляют возможность более гибкого управления процессом импорта и обработки данных.
Какие данные можно импортировать из базы данных в Excel?
Из базы данных в Excel можно импортировать различные типы данных, включая числа, текст, даты, изображения и другие. В зависимости от типа данных в базе данных и настройки импорта, Excel будет пытаться автоматически определить тип каждого столбца данных при импорте. Также можно указать специальные форматы и правила преобразования данных при импорте для более точного отображения данных в Excel.
Можно ли автоматически обновлять данные в Excel после импорта из базы данных?
Да, это возможно. В Excel есть функции автоматического обновления данных, которые позволяют подключиться к базе данных и обновлять данные в таблице Excel автоматически при изменении данных в базе данных. Для этого необходимо указать настройки обновления данных при импорте и сохранить файл Excel с этими настройками. При последующем открытии файла Excel данные будут автоматически обновляться из базы данных.
Какие форматы файлов можно использовать для импорта данных из базы данных в Excel?
Для импорта данных из базы данных в Excel можно использовать различные форматы файлов. Один из самых распространенных форматов — CSV (разделенные запятыми значения), который позволяет сохранить таблицу или запрос базы данных в текстовом формате, разделенном запятыми. Также можно использовать форматы файлов конкретных баз данных, например, XLS (формат файлов Excel старой версии), XLSX (формат файлов Excel новой версии) или ODBC (формат файлов для работы с базами данных через ODBC-драйвер).