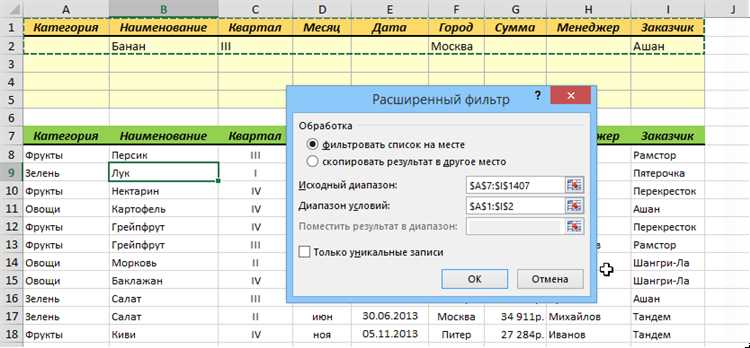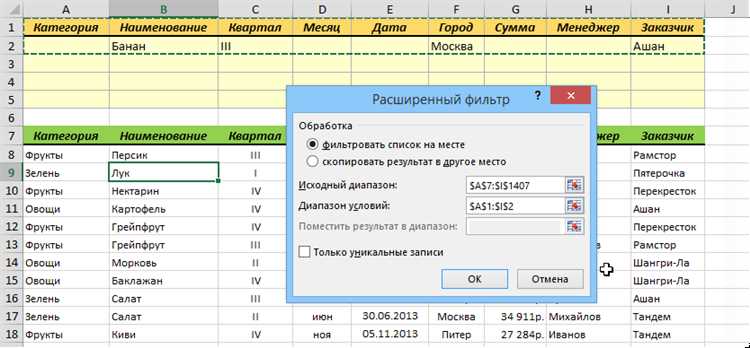
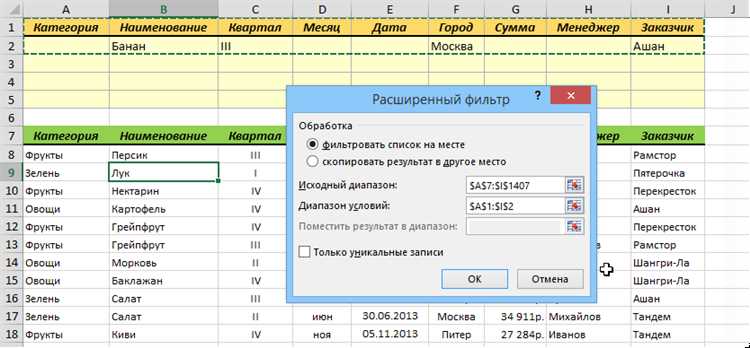
Microsoft Excel – это мощный инструмент для работы с данными, который предлагает намного больше, чем просто таблицы и графики. Помимо стандартных функций фильтрации данных, Excel предлагает расширенные возможности, которые позволяют более гибко и точно управлять информацией в таблицах.
Одной из таких функций является фильтрация данных по нескольким условиям. В обычных таблицах, фильтрующихся по одному условию, этого иногда бывает недостаточно. Но в Excel мы можем легко выбирать данные, которые удовлетворяют нескольким условиям одновременно. Например, мы можем отфильтровать только те строки, в которых значение столбца «Год» больше 2010 и значение столбца «Продажи» превышает 1000. Это особенно удобно, когда мы работаем с большими таблицами, где требуется детальное исследование данных.
Еще одной полезной функцией является фильтрация данных по цвету ячейки. В Excel мы можем применять цветовую маркировку к ячейкам в таблицах, чтобы выделить определенные значения или условия. Используя возможность фильтрации по цвету ячейки, мы можем легко выбрать только те строки, в которых содержится ячейка определенного цвета. Например, мы можем отфильтровать строки, в которых продажи превышают 1000 и ячейки суммарной стоимости товаров помечены красным цветом. Это означает, что мы быстро можем найти проблемные области в таблице и сосредоточиться на них для дальнейшего анализа и исправления.
Однако, фильтрация данных в Excel – это далеко не все. Программа позволяет использовать множество других расширенных функций, таких как фильтрация по шрифту, иконкам или датам. Комбинируя эти функции вместе, мы можем осуществлять детальный и точный анализ данных, сфокусироваться на конкретных аспектах и быстро находить интересующую нас информацию.
Возможности фильтрации данных в Microsoft Excel
Одним из основных инструментов фильтрации данных является стандартный автофильтр. Этот инструмент позволяет быстро отфильтровать данные, выбрав нужные условия из выпадающего списка. Вы также можете настроить расширенные фильтры, чтобы определить более сложные условия фильтрации.
Преимуществом фильтрации данных в Microsoft Excel является возможность многократного использования настроенных фильтров и сохранение их для будущего использования. Вы также можете комбинировать несколько фильтров для получения более точных результатов и применять фильтры к нескольким столбцам данных одновременно.
Другой интересной возможностью является фильтрация данных по цвету или иконке условного форматирования. Вы можете отобразить только те строки данных, которые имеют определенный цвет или иконку, что может быть полезно при анализе больших объемов данных с использованием условного форматирования.
И, наконец, Microsoft Excel предоставляет возможность фильтровать данные с использованием формул. Вы можете создать собственные формулы, задавая сложные условия фильтрации, и фильтровать данные в соответствии с этими формулами.
Фильтрация по одному столбцу
Для выполнения фильтрации по одному столбцу необходимо выбрать столбец, по которому будет проходить фильтрация, и задать условие или выбрать определенные значения. Например, можно отобрать только те строки, где значения в столбце «Город» равны «Москва».
Для этого нужно открыть вкладку «Данные» в главном меню Excel, выбрать «Фильтр» и нажать на появившуюся кнопку «Расширенный фильтр». В открывшемся окне нужно выбрать диапазон, который будет проходить фильтрацию, и указать условие. После этого, нажав на кнопку «ОК», Excel отобразит только строки, которые соответствуют заданным условиям.
Кроме того, можно использовать операторы сравнения, такие как «больше», «меньше», «равно» и т.д., чтобы выполнить более сложную фильтрацию по одному столбцу. Это позволяет более точно указать требования к отображаемым данным.
Фильтрация данных в Excel по нескольким столбцам
Microsoft Excel предоставляет возможность фильтровать данные по нескольким столбцам одновременно, что позволяет получить более точные результаты при поиске нужной информации. Фильтрация по нескольким столбцам может быть особенно полезной, когда нужно найти данные, которые соответствуют определенным критериям в разных столбцах.
Для фильтрации данных по нескольким столбцам в Excel необходимо выбрать все столбцы, по которым нужно произвести фильтрацию. Затем нужно открыть меню «Данные» и выбрать опцию «Фильтр». После этого появится значок фильтра в каждом выбранном столбце.
Чтобы применить фильтр по нескольким столбцам, нужно щелкнуть на значке фильтра в первом столбце и выбрать нужные значения. Затем нужно отметить такие же значения во втором столбце, а затем в третьем и т.д. После всех выборов можно просмотреть только те строки данных, которые соответствуют выбранным критериям во всех выбранных столбцах.
Фильтрация по нескольким столбцам в Excel позволяет с легкостью находить данные, удовлетворяющие более сложным условиям и критериям. Это значительно упрощает и ускоряет работу с большими объемами информации, позволяя более точно настраивать фильтры и находить нужные данные в большом наборе информации.
Применение комплексных условий при фильтрации данных
Функции фильтрации данных в программе Microsoft Excel позволяют выбрать определенные значения на основе заданных условий. Это позволяет получить более точную информацию из больших объемов данных и упростить анализ информации. В Excel можно применять комплексные условия для фильтрации данных, что позволяет задать одновременно несколько условий для фильтрации.
Для применения комплексных условий при фильтрации данных в Excel можно использовать различные функции, такие как «AND», «OR» и «NOT». Функция «AND» позволяет задать несколько условий, которые должны одновременно выполняться для отображения определенных значений. Функция «OR» позволяет задать несколько условий, из которых выполняется хотя бы одно для отображения значений. Функция «NOT» позволяет исключить определенные значения из фильтрации на основе заданного условия.
Применение комплексных условий при фильтрации данных в Excel позволяет гибко выбирать нужные значения в зависимости от различных критериев. Это особенно полезно при работе с большими объемами информации, так как позволяет быстро отфильтровать нужные данные и сосредоточиться на анализе и обработке именно тех значений, которые соответствуют заданным условиям.
Использование операторов сравнения
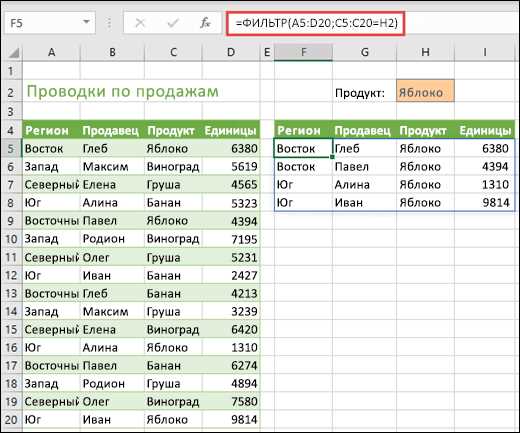
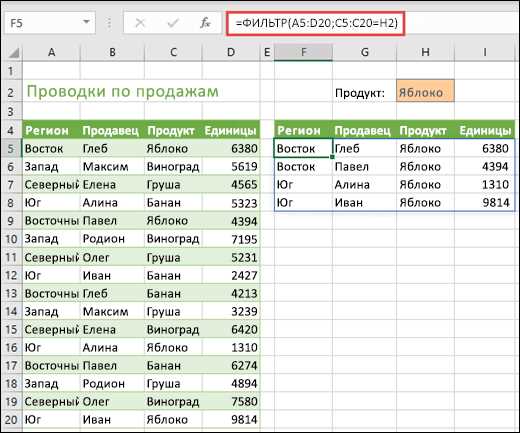
Расширенные функции фильтрации данных в окне Microsoft Excel предлагают использование операторов сравнения для более точного и удобного отбора информации. Операторы сравнения позволяют сравнивать значения ячеек на соответствие определенным условиям и выбирать только те строки данных, которые удовлетворяют этим условиям.
Операторы сравнения включают в себя символы, которые позволяют сравнивать значения, такие как равенство (=), больше (>), меньше (<), больше или равно (>=), меньше или равно (<=) и неравенство (<>). Эти операторы могут быть использованы вместе с функциями фильтрации для создания более сложных выражений и отбора данных по нескольким условиям одновременно.
Например, если вы хотите найти все строки данных, в которых значение в колонке «Цена» больше 1000, вы можете использовать оператор больше (>), чтобы указать это условие в функции фильтрации. Аналогично, операторы меньше (<) или равно (<=) могут быть использованы для проверки других условий.
Использование операторов сравнения в функциях фильтрации данных в окне Microsoft Excel позволяет легко и эффективно отбирать нужные данные по определенным условиям. Это удобный инструмент для работы с большими объемами информации и создания точных отчетов или анализа данных.
Использование фильтра по списку значений
В Microsoft Excel предусмотрены расширенные функции фильтрации данных, в том числе фильтр по списку значений. Это очень удобный способ выбирать и фильтровать данные в таблице, основываясь на конкретных значениях из предопределенного списка.
Для использования фильтра по списку значений необходимо сначала создать сам список значений в отдельном диапазоне ячеек. Затем выделить столбец, по которому нужно выполнить фильтрацию, и выбрать соответствующий пункт меню. В результате будут отображены только те строки, в которых значения в выбранном столбце совпадают с значениями в списке.
Фильтр по списку значений позволяет быстро и удобно находить нужную информацию в больших таблицах. Он особенно полезен при работе с данными, когда необходимо выбрать определенные категории или значения, исключив все остальное.
Фильтрация данных с использованием расширенных функций Excel
Microsoft Excel предлагает множество инструментов для фильтрации данных в таблице. Расширенные функции фильтрации позволяют более гибко настраивать критерии отбора, чтобы получить только нужную информацию.
Одной из расширенных функций Excel является фильтр по условию. С его помощью можно выбрать строки, которые соответствуют определенному условию, такому как больше, меньше или равно заданного значения. Например, можно отфильтровать все продукты, стоимость которых превышает определенную сумму.
Еще одной полезной функцией является фильтр по тексту. С его помощью можно быстро найти нужные строки, используя ключевые слова или фразы. Например, если в таблице содержится список товаров, можно легко найти все строки, содержащие слово «компьютер».
Расширенные функции фильтрации в Excel также включают в себя фильтр по формату. С его помощью можно отфильтровать данные на основе их внешнего вида. Например, можно отобрать строки, содержащие числа, отформатированные как денежные суммы.
Другой интересной возможностью является фильтр по значению. Он позволяет выбрать строки, значения в которых находятся в определенном диапазоне. Например, можно отфильтровать все продукты, стоимость которых находится в заданном интервале.
Вопрос-ответ:
Какие расширенные функции в Excel можно использовать для фильтрации данных?
В Excel можно использовать такие функции, как Фильтр, Подсчетесли, Сортировка по составному ключу, Поиск уникальных значений, Группировка данных.
Как использовать функцию Фильтр для фильтрации данных в Excel?
Для использования функции Фильтр в Excel необходимо выбрать диапазон ячеек, которые нужно отфильтровать, затем в поле Формулы ввести функцию Фильтр с указанием условий фильтрации. Например, ‘=ФИЛЬТР(диапазон;условия)’.
Как использовать функцию Подсчетесли для фильтрации данных в Excel?
Функция Подсчетесли позволяет считать количество ячеек в диапазоне, удовлетворяющих указанным критериям. Для использования функции нужно указать диапазон, критерий и диапазон, в котором нужно искать критерий. Например, ‘=ПОДСЧЕТЕСЛИ(диапазон_поиска;критерий;диапазон_считаемых_ячеек)’.
Как использовать функцию Сортировка по составному ключу для фильтрации данных в Excel?
Функция Сортировка по составному ключу позволяет сортировать данные в таблице по нескольким столбцам. Для использования функции необходимо выбрать диапазон ячеек, которые нужно отсортировать, затем на панели инструментов нажать на кнопку «Сортировка по составному ключу» и указать столбцы, по которым нужно произвести сортировку.
Как использовать функцию Поиск уникальных значений для фильтрации данных в Excel?
Функция Поиск уникальных значений позволяет найти все уникальные значения в указанном диапазоне ячеек. Для использования функции нужно выбрать диапазон ячеек, в котором нужно найти уникальные значения, затем в поле Формулы ввести функцию Поиск уникальных значений, например, ‘=УНИКАЛЬНЫЕ(диапазон)’.
Какие расширенные функции Excel можно использовать при фильтрации данных?
При фильтрации данных в Excel можно использовать такие расширенные функции, как «Фильтр по значению», «Фильтр по формуле», «Фильтр по цвету» и «Фильтр по условию». Эти функции позволяют точно настроить фильтр и выбрать только нужные данные из большого объема информации.
Как использовать функцию «Фильтр по цвету» при фильтрации данных в Excel?
Для использования функции «Фильтр по цвету» при фильтрации данных в Excel следует выполнить следующие шаги: выбрать диапазон данных, на которые нужно применить фильтр, выбрать вкладку «Данные» на панели инструментов, нажать кнопку «Фильтр» и выбрать «Фильтр по цвету». Затем можно выбрать необходимый цвет или цвета и применить фильтр. Таким образом будут отфильтрованы только те ячейки, которые имеют выбранный цвет.