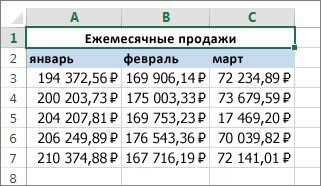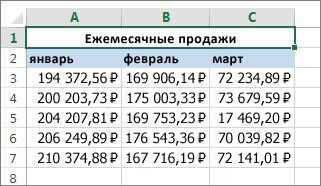
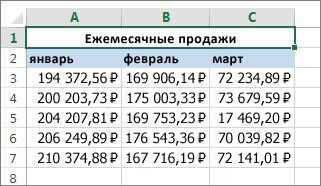
Excel — одна из самых популярных программ для работы с таблицами данных, и в ней есть множество функций, которые делают работу с таблицами более эффективной и удобной. Одним из таких инструментов является возможность расширенной вставки и удаления данных, позволяющая с легкостью объединять ячейки, вставлять содержимое в форматированные ячейки и выполнять другие действия, которые значительно упрощают работу с данными.
Одной из основных функций вставки данных в Excel является возможность объединения ячеек. Это позволяет создавать более сложные и информативные таблицы, объединяя несколько ячеек в одну большую. Например, если вам нужно создать заголовок для колонки, вы можете объединить несколько ячеек в одну, чтобы поместить в ней название колонки. Таким образом, вы сможете сделать таблицу более читаемой и удобной для работы.
Удаление данных в Excel также является очень важной функцией. Вы можете удалять ячейки, строки или столбцы, которые вам больше не нужны, освобождая место на вашем листе для новых данных. Благодаря этой возможности вы можете легко удалить ненужные данные и сохранить таблицу в аккуратном и понятном виде.
Другой полезной функцией является вставка содержимого в уже форматированные ячейки. Это означает, что вы можете сохранить форматирование ячейки, такое как цвет, размер шрифта или выравнивание, и вставить новые данные, не изменяя предыдущее форматирование. Это особенно полезно, если вы хотите добавить новую информацию в таблицу, сохраняя при этом ее внешний вид без необходимости повторного форматирования.
Расширенные функции вставки и удаления данных в Excel: объединение ячеек, вставка содержимого в форматированные ячейки и другие возможности
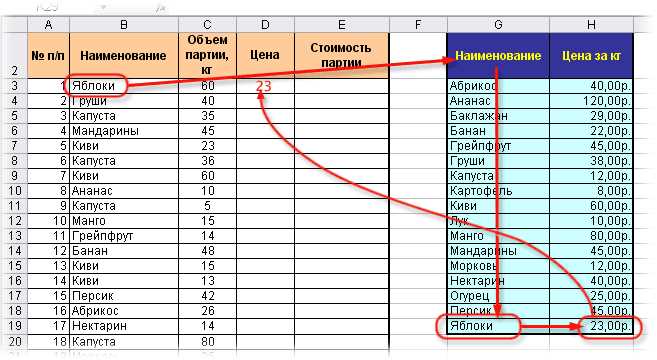
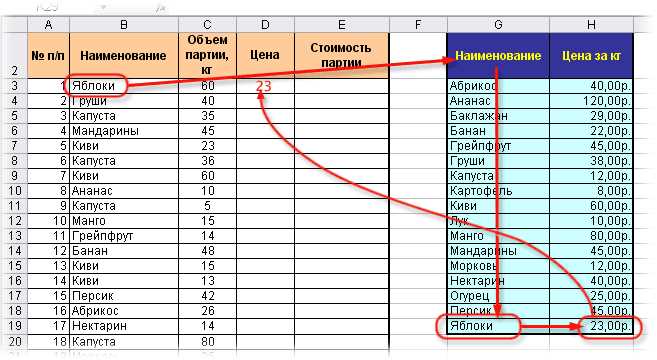
Для вставки содержимого в форматированные ячейки можно воспользоваться функцией «Вставка специальной». Эта функция позволяет вставить значения, форматирование или формулы только в выбранные ячейки, не затрагивая остальные ячейки в таблице. Таким образом, можно легко вставить новые данные в нужные места таблицы без изменения оформления или формул в других ячейках.
Кроме того, Excel предлагает возможность вставки и удаления строк и столбцов. Это очень полезно при работе с большими наборами данных, когда требуется добавить новые строки или удалить ненужные. При вставке строк или столбцов Excel автоматически сдвигает содержимое соседних ячеек, чтобы сохранить логическую структуру таблицы. Также можно легко удалить пустые строки или столбцы, что упрощает процесс управления данными в таблице.
В целом, расширенные функции вставки и удаления данных в Excel предоставляют удобные инструменты для работы с таблицами. Они позволяют легко объединять ячейки для создания заголовков, вставлять содержимое в нужные места таблицы и добавлять и удалять строки или столбцы для управления данными. Эти функции помогают повысить эффективность работы и обеспечивают гибкость при работе с большими объемами данных.
Объединение ячеек в Excel
В программе Excel есть возможность объединять ячейки для создания более удобного и эстетически приятного вида таблицы. Объединение ячеек позволяет объединить несколько ячеек в одну большую, которая занимает значительно больше места на листе.
Объединение ячеек в Excel может быть полезным во многих случаях. Например, если необходимо выделить заголовок таблицы или вывести общую сумму по нескольким позициям. Это также может быть полезно для создания многострочного текста в одной ячейке.
Чтобы объединить ячейки, нужно выделить необходимые ячейки и затем воспользоваться функцией «Объединить и центрировать» из контекстного меню. Эта функция сольет все выделенные ячейки в одну, причем значение первой ячейки станет общим для всех объединенных ячеек. При этом, помимо слияния ячеек, Excel автоматически настроит размер получившейся объединенной ячейки, чтобы она занимала всю площадь выделенных ячеек.
Обратите внимание, что при объединении ячеек Excel также сохраняет форматирование и стиль каждой из объединяемых ячеек. Это позволяет создавать эффектные и профессиональные таблицы с помощью объединения ячеек и других функций форматирования в Excel.
Вставка содержимого в форматированные ячейки
В процессе работы с таблицами в Excel часто возникает необходимость вставить содержимое в уже форматированные ячейки. Это может потребоваться, к примеру, если вы хотите добавить новую информацию в таблицу, не нарушая при этом имеющийся дизайн.
Для вставки содержимого в форматированную ячейку необходимо сначала выделить нужную ячейку, затем нажать правую кнопку мыши и выбрать опцию «Вставить» из контекстного меню. Появится диалоговое окно, в котором вы сможете выбрать, какие данные вы хотите вставить: только значения, форматирование или и то, и другое.
Если вставка происходит из другой ячейки, то содержимое будет скопировано и вставлено в выбранную ячейку, сохраняя все настройки форматирования. Таким образом, вы сможете добавить новую информацию в таблицу без необходимости повторно форматировать каждую ячейку.
Использование формул для вставки данных в Excel
Одна из самых часто используемых формул для вставки данных в Excel – функция CONCATENATE. Она объединяет данные из нескольких ячеек в одну, что позволяет создавать более сложные текстовые строки или комбинировать текст с числовыми значениями. Например, вместо того чтобы вручную вводить ФИО сотрудников в отдельные ячейки, можно просто использовать функцию CONCATENATE, чтобы объединить Фамилию, Имя и Отчество в одной ячейке.
Еще одна полезная формула для вставки данных – функция IF. Она позволяет вставлять данные в ячейки в зависимости от выполнения определенного условия. Например, можно использовать функцию IF для автоматического заполнения статуса заказа в зависимости от его суммы. Если сумма заказа больше определенной величины, в ячейке автоматически отобразится «Высокий», если меньше – «Низкий». Это упрощает и ускоряет работу с данными и исключает возможность ошибок при заполнении.
В Excel также есть формулы для вставки даты и времени. Например, можно использовать функцию TODAY для вставки текущей даты или NOW для вставки текущего времени. Это особенно полезно при создании таблиц и отчетов, где требуется отображать актуальные данные.
Быстрая вставка даты и времени в ячейки
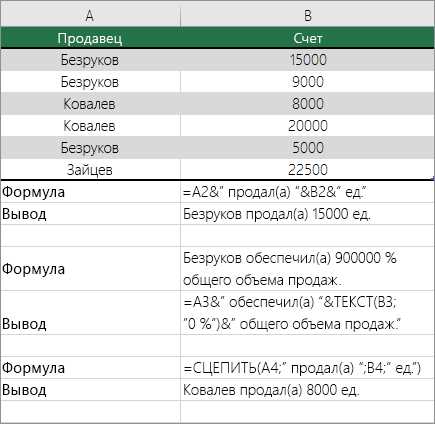
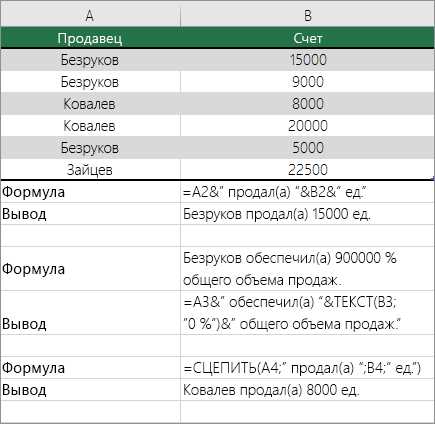
Для вставки даты в определенную ячейку, можно воспользоваться специальной комбинацией клавиш, которая позволяет автоматически добавить текущую дату. Например, можно использовать комбинацию клавиш Ctrl+; (то есть удерживать клавишу Ctrl и одновременно нажать на точку с запятой). После этого в выбранной ячейке автоматически появится текущая дата.
Аналогичным образом можно вставить текущее время в ячейку. Для этого используется комбинация клавиш Ctrl+Shift+; (Ctrl, Shift и точка с запятой одновременно).
Если нужно вставить не текущую дату или время, а определенную дату или время, можно вручную ввести соответствующее значение в ячейку. При этом Excel автоматически распознает формат и отображение даты или времени будет соответствовать установленным параметрам форматирования.
Таким образом, вставка даты и времени в Excel очень удобна и быстра в использовании, что позволяет сэкономить время пользователя и облегчить работу с документами.
Вставка изображений и графиков в Excel
Программа Excel предоставляет возможность вставки изображений и графиков для дополнительной визуализации данных. Это полезное средство для презентации информации в более наглядном формате.
Для вставки изображений можно воспользоваться функцией «Вставить изображение» или просто перетащить файл изображения в выбранную ячейку. Excel автоматически изменит размер изображения, чтобы оно поместилось в ячейку, при необходимости можно также вручную изменить размеры. Вставленное изображение можно также обработать с помощью различных инструментов форматирования, таких как обводка, заливка или эффекты.
Важно отметить, что:
- Вставка изображений может замедлить работу с файлом, особенно при большом количестве вставленных изображений;
- Изображения вставляются в определенную ячейку и могут оказывать влияние на расположение и размеры смежных ячеек;
- При печати или экспорте файла в другой формат, изображения также будут включены;
- Для сохранения файла с вставленными изображениями в формате PDF, необходимо использовать функцию «Сохранить как PDF».
Помимо вставки изображений, Excel также позволяет создавать графики на основе имеющихся данных. Для этого можно использовать функцию «Вставить график» или «Вставить рекомендуемый график». Программа предоставляет разнообразные типы графиков, такие как столбчатые диаграммы, линейные графики, круговые диаграммы и другие, которые могут быть настроены в соответствии с требованиями пользователя.
Вставленные графики можно форматировать, добавлять легенду, изменять масштаб осей и применять различные стили. Excel также позволяет обновлять графики при изменении исходных данных, что позволяет легко отслеживать изменения и вносить корректировки при необходимости.
Другие функции вставки и удаления данных в Excel
Как пользователи Excel мы знаем, что это программа, которая предоставляет широкий набор инструментов для работы с данными. Кроме базовых функций вставки и удаления ячеек, строк и столбцов, Excel также предлагает другие возможности, которые могут пригодиться нам в нашей работе.
Одной из таких функций является объединение ячеек. Это полезно, когда мы хотим собрать информацию из разных ячеек в одну, чтобы сделать наши данные более организованными и читаемыми. Мы можем выбрать несколько ячеек, щелкнуть правой кнопкой мыши и выбрать опцию «Объединить ячейки». Таким образом, содержимое выбранных ячеек будет объединено в одну ячейку.
Другой полезной функцией является вставка содержимого в форматированные ячейки. Если у нас есть ячейка с определенным форматированием, например, с настройкой форматирования даты или числа, мы можем скопировать содержимое из другой ячейки и вставить его в ячейку с форматированием, сохраняя все форматирование.
Кроме того, Excel предлагает функцию «Выровнять текст по ширине». Это позволяет автоматически установить ширину ячейки, чтобы текст в ней подстраивался под эту ширину и не выходил за ее пределы. Это удобно, когда у нас есть длинный текст, который не помещается в одну ячейку.
Все эти функции позволяют нам более эффективно работать с данными в Excel и делать наши таблицы более профессиональными и организованными.
Вопрос-ответ:
Как вставить новую строку в Excel?
Чтобы вставить новую строку в Excel, необходимо выделить строку над которой будет вставлена новая строка, нажать правой кнопкой мыши и выбрать опцию «Вставить».
Как вставить новый столбец в Excel?
Чтобы вставить новый столбец в Excel, необходимо выделить столбец слева от которого будет вставлен новый столбец, нажать правой кнопкой мыши и выбрать опцию «Вставить».
Как удалить строку в Excel?
Чтобы удалить строку в Excel, необходимо выделить нужную строку, нажать правой кнопкой мыши, выбрать опцию «Удалить» и затем выбрать «Целую строку».
Как удалить столбец в Excel?
Чтобы удалить столбец в Excel, необходимо выделить нужный столбец, нажать правой кнопкой мыши, выбрать опцию «Удалить» и затем выбрать «Целый столбец».
Как вставить данные из другой ячейки в Excel?
Чтобы вставить данные из другой ячейки в Excel, необходимо выделить желаемую ячейку, ввести знак равенства «=» и указать адрес ячейки, из которой будут вставлены данные. Например, «=A1».
Как вставить новую строку в таблицу Excel?
Чтобы вставить новую строку в таблицу Excel, нужно выделить строку, после которой хотите вставить новую, щёлкнуть правой кнопкой мыши на выделенной строке и в контекстном меню выбрать опцию «Вставить».