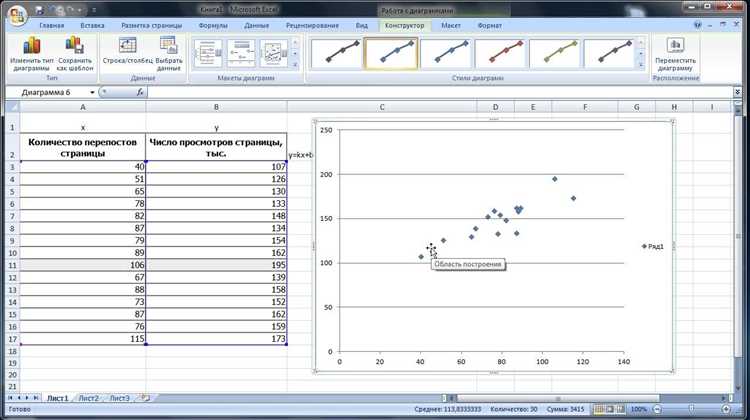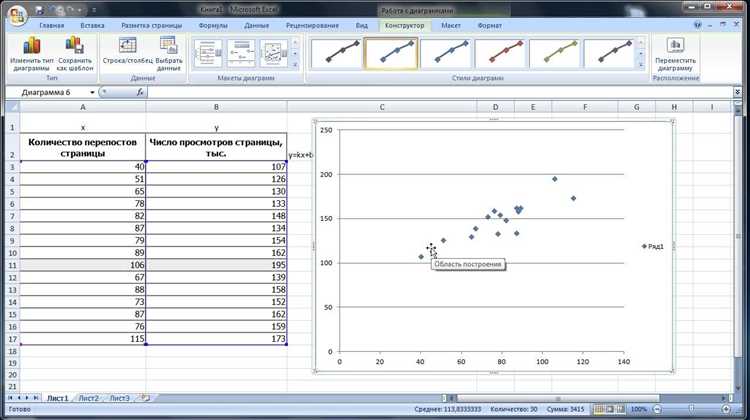
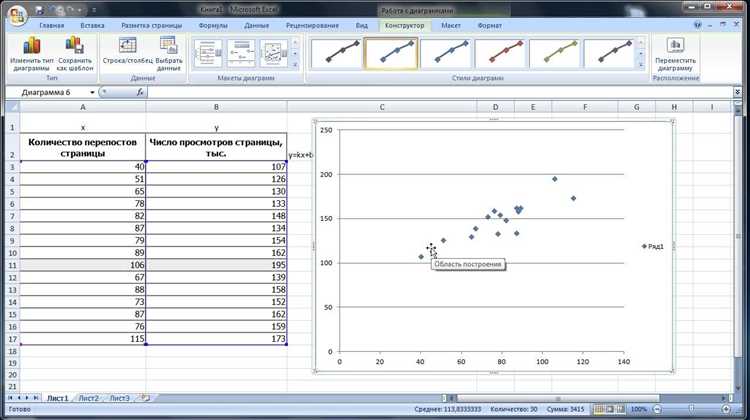
Microsoft Excel — это мощный инструмент, который предоставляет возможности визуализации данных и анализа трендов. Одной из таких возможностей является добавление трендовых линий и аннотаций, которые помогают в разделении данных на категории и обнаружении основных тенденций.
Добавление трендовых линий позволяет увидеть общую тенденцию данных и выделить основной тренд от шума. Это может быть полезно при анализе данных временных рядов, продаж или других числовых значений. Трендовая линия помогает идентифицировать общий рост или спад данных, а также прогнозировать их будущие значения.
Кроме того, использование аннотаций дает возможность добавить дополнительную информацию к графику, объяснить интересные точки данных или события, которые могут повлиять на тренд. Это может быть полезно при презентации данных другим людям или при анализе данных самому себе.
Вместе трендовые линии и аннотации облегчают понимание данных и помогают в категоризации информации. Они позволяют выявить важные факты и отличить их от случайных колебаний. Без этих инструментов анализ данных может быть сложным и неэффективным, поэтому использование трендовых линий и аннотаций в Excel является полезным и удобным способом визуализации и организации информации.
Обзор функций Excel для автоматического разделения данных на категории
Добавление трендовых линий и аннотаций позволяет выявить закономерности, которые часто скрыты в больших объемах данных. Трендовые линии отображают общую тенденцию роста или снижения значения переменной, что позволяет определить направление изменений и прогнозировать их будущее развитие. Добавление аннотаций позволяет укрепить важные точки на графике, добавлять комментарии или объяснения к определенным значениям или моментам времени.
Одной из функций, которую можно применить в Excel, является добавление трендовой линии к графику. Это можно сделать в несколько кликов и выбрав подходящий вид тренда, такой как линейный, полиномиальный, экспоненциальный и другие. При наличии большого количества данных, трендовые линии помогут лучше понять общую динамику и определить, какие значения опережают или отстают от общей тенденции.
Другой полезной функцией является добавление аннотаций к графику, чтобы выделить определенные значения или особые моменты. Аннотации могут содержать текстовые комментарии или указывать на конкретные точки на графике. Это особенно полезно, когда необходимо подчеркнуть важные события или изменения, которые могут влиять на общую интерпретацию данных.
Вместе с трендовыми линиями и аннотациями, Excel предлагает и другие инструменты для разделения данных на категории, такие как условное форматирование и фильтры. Условное форматирование позволяет автоматически выделять определенные ячейки или значения, в зависимости от заданных условий. Фильтры обеспечивают возможность быстрого отображения только определенных данных, в соответствии с выбранными критериями.
Таким образом, Excel предлагает широкий набор функций, которые позволяют эффективно разделить данные на категории и выполнять анализ с использованием трендовых линий и аннотаций. Эти инструменты позволяют лучше визуализировать данные, выявлять закономерности и облегчать процесс принятия решений на основе этих данных.
Импорт данных в Excel и их предварительная обработка
В Excel есть мощные инструменты для импорта и предварительной обработки данных. При импорте данных в программу, можно использовать различные источники, такие как текстовые файлы, базы данных или внешние источники данных.
Перед началом работы с импортированными данными, их необходимо предварительно обработать. Для этого можно применить различные методы и инструменты, доступные в Excel.
Один из таких инструментов — это использование формул Excel для вычисления и анализа данных. Формулы могут быть использованы для выполнения различных операций, таких как суммирование, умножение, деление и т.д.
Еще одним полезным инструментом является фильтрация данных. С помощью фильтров можно отобрать определенные категории данных или исключить их из общего набора данных. Фильтрация может быть осуществлена по различным критериям, например, по дате, числовому значению или текстовому значению.
Кроме того, в Excel можно выполнять операции с данными, такие как сортировка данных по определенным критериям или удаление дубликатов. Это может помочь в упорядочивании и очистке данных перед началом анализа.
Все эти инструменты позволяют эффективно импортировать и предварительно обрабатывать данные в Excel, что делает программу мощным инструментом для работы с большими объемами информации.
Основные функции Excel для разделения данных
Excel предлагает различные функции, которые помогают разделить данные на категории и создать трендовые линии и аннотации. Среди основных функций можно выделить:
- Функция разделения текста: С помощью функции разделения текста в Excel можно разделить данные по определенному разделителю, такому как запятая или пробел. Это особенно полезно, когда в одной ячейке находятся данные разных категорий, и их необходимо разделить для анализа.
- Функция фильтрации: Функция фильтрации позволяет выбрать только определенные данные по определенным условиям. Например, можно отфильтровать данные по определенному значению или диапазону значений. Это полезно, когда нужно выделить данные определенной категории для анализа или отображения на графиках.
- Функция условного форматирования: С помощью функции условного форматирования можно задать условия форматирования для данных. Например, можно выделить данные определенного диапазона значений или отобразить данные определенного значения определенным цветом или стилем. Это позволяет легко визуализировать категории данных и выявить тренды.
- Функция группировки данных: Функция группировки данных позволяет объединить данные по определенному признаку или категории. Например, можно сгруппировать данные по месяцам или категориям товаров. Это упрощает анализ и обработку данных.
Эти основные функции Excel позволяют удобно и эффективно разделять данные на категории, создавать трендовые линии и аннотации для анализа и визуализации данных. Они помогают проводить более глубокий анализ данных и выявлять важные тренды или закономерности.
Определение трендовых линий в Excel
Excel предоставляет инструменты, которые позволяют пользователю определить трендовые линии в своих данных. Трендовые линии визуально представлены на графике и помогают определить общую тенденцию изменения данных во времени или в зависимости от других факторов. Они могут быть использованы для прогнозирования будущих значений или выявления скрытых паттернов и корреляций в данных.
Для определения трендовых линий в Excel можно использовать различные методы, такие как линейная регрессия, экспоненциальное сглаживание или полиномиальная аппроксимация. Линейная регрессия находит наилучшую прямую линию, которая наиболее точно соответствует данным. Экспоненциальное сглаживание учитывает вес каждого наблюдения в зависимости от его удаленности от текущего момента времени. Полиномиальная аппроксимация находит наилучший многочлен, который подходит к данным.
После определения трендовых линий, можно также добавить аннотации, чтобы выделить важные моменты в данных. Аннотации могут быть использованы для обозначения значимых точек или событий, таких как пики или спады в данных, важные события или изменения политики, которые могут повлиять на тренд. Это делает график более информативным и помогает лучше понять данные и их взаимосвязь с внешними факторами.
Создание графика и добавление данных
Первым шагом является выбор данных, которые будут представлены на графике. Эти данные могут быть расположены в различных ячейках листа Excel. Затем необходимо выделить эти данные, используя мышь или клавиши Ctrl+Shift+стрелки. После этого можно перейти к разделу «Вставка» на панели инструментов Excel и выбрать нужный тип графика, например, столбчатая диаграмма или линейная диаграмма.
После создания графика можно добавить дополнительные данные, такие как трендовые линии и аннотации. В Excel есть встроенные функции для добавления этих элементов. Например, чтобы добавить трендовую линию, необходимо щелкнуть правой кнопкой мыши на графике, выбрать опцию «Добавить трендовую линию» и выбрать нужный тип линии. Аннотации могут быть добавлены с помощью функции «Вставить» и выбора опции «Аннотация».
Прогнозирование трендовых линий с использованием формул Excel
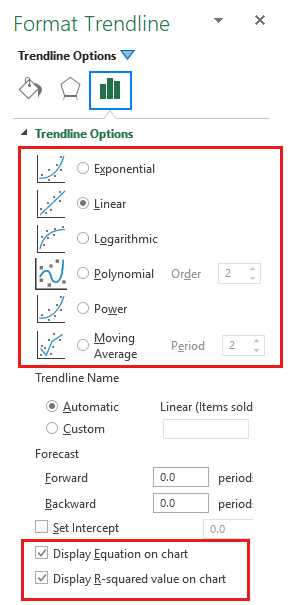
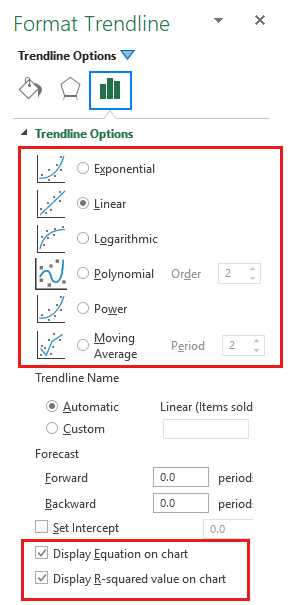
Одной из наиболее популярных формул, используемых для прогнозирования трендовых линий, является формула линейной регрессии. Она позволяет определить зависимость между двумя переменными и построить прямую линию, которая наилучшим образом аппроксимирует эти данные.
Для применения формулы линейной регрессии в Excel необходимо сначала создать график с исходными данными. Затем можно добавить трендовую линию и получить уравнение этой линии. С помощью этого уравнения можно предсказать значения для будущих периодов и оценить, насколько точно трендовая линия отражает реальные данные.
Кроме формулы линейной регрессии, в Excel есть и другие функции, такие как логарифмическая, степенная и экспоненциальная регрессии, которые позволяют прогнозировать трендовые линии для различных типов зависимостей. Эти функции могут быть полезны при анализе данных и принятии решений в различных областях, таких как экономика, финансы, маркетинг и т.д.
Добавление аннотаций к данным в Excel
Одним из способов добавления аннотаций в Excel является использование функции «Вставка аннотации». С помощью этой функции можно добавить текстовую информацию непосредственно на график или диаграмму. Например, аннотации можно использовать для обозначения вертикальных линий, указывающих на особые события или значимые даты. Также аннотации могут содержать дополнительные комментарии и объяснения, которые помогут пользователям лучше понять данные.
Другим способом добавления аннотаций является использование функции «Вставка формы» в Excel. Эта функция позволяет добавлять геометрические фигуры, например стрелки или прямоугольники, для подписывания определенных областей или событий на графике. На формы также можно добавить текст, чтобы дополнительно пояснить содержимое аннотации.
Добавление аннотаций к данным в Excel помогает сделать их более наглядными и понятными. Аннотации помогают подчеркнуть ключевые моменты и упростить интерпретацию графиков и диаграмм. Они являются важным инструментом для передачи информации, особенно при презентации данных перед аудиторией или при совместном использовании данных с коллегами или клиентами.
Вопрос-ответ:
Как добавить аннотации к данным в Excel?
Чтобы добавить аннотацию к ячейке в Excel, выделите ячейку, к которой хотите добавить аннотацию, и щелкните правой кнопкой мыши. В контекстном меню выберите «Добавить комментарий». Появится окно комментария, в котором вы можете написать свою аннотацию. Чтобы просмотреть аннотацию, наведите указатель мыши на ячейку с комментарием.
Можно ли редактировать или удалять аннотации в Excel?
Да, вы можете редактировать или удалять аннотации в Excel. Чтобы редактировать аннотацию, наведите указатель мыши на ячейку с комментарием. В появившемся окне комментария кликните на кнопку «Изменить комментарий». Чтобы удалить аннотацию, выберите ячейку с комментарием, щелкните правой кнопкой мыши и выберите «Удалить комментарий» в контекстном меню.
Можно ли скрыть аннотации в Excel?
Да, вы можете скрыть аннотации в Excel. Для этого выберите вкладку «Просмотр» в верхней панели инструментов и снимите флажок рядом с опцией «Аннотации». После этого аннотации будут скрыты на экране. Чтобы снова отобразить аннотации, повторите эту операцию и поставьте флажок рядом с опцией «Аннотации».
Можно ли печатать аннотации вместе с данными в Excel?
Да, вы можете печатать аннотации вместе с данными в Excel. Для этого выберите вкладку «Файл» в верхней панели инструментов, затем выберите «Параметры печати». В открывшемся окне на вкладке «Лист» установите флажок рядом с опцией «Печатать комментарии». После этого аннотации будут печататься вместе с данными при печати листа.