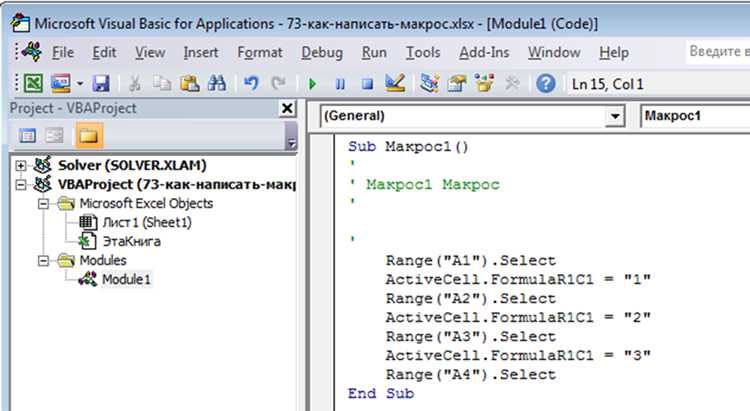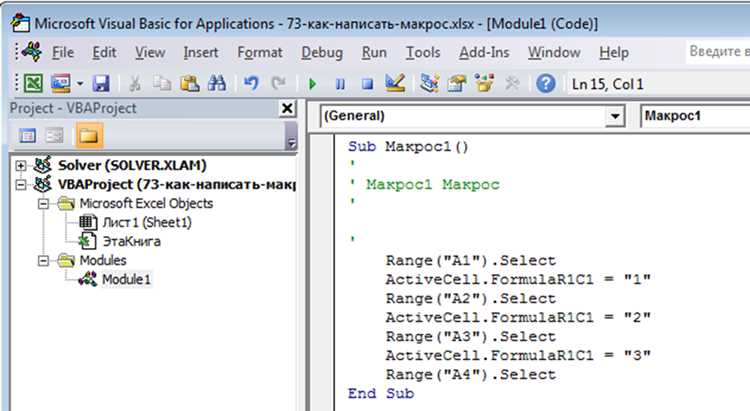
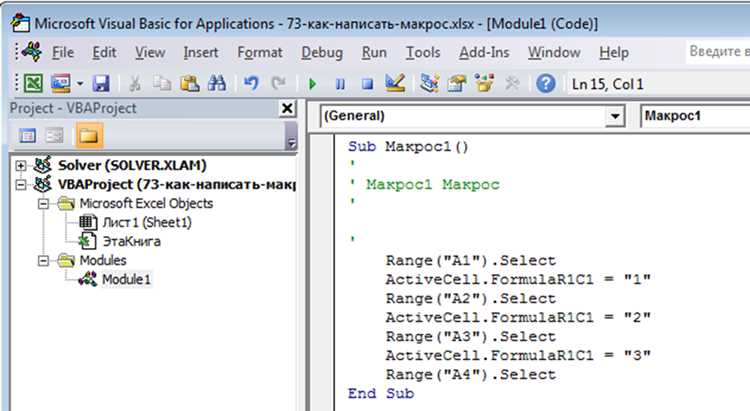
Microsoft Excel предлагает широкие возможности для автоматизации задач с помощью макросов. Макросы – это последовательность команд, которые могут быть записаны и выполнены в определенном порядке. Они позволяют повысить производительность работы, упростить рутинные операции и снизить вероятность ошибок.
Однако, в процессе использования макросов возникает необходимость в их редактировании. Добавление и удаление команд может быть полезным для настройки макросов под конкретные потребности пользователя или в случае обновления структуры документа.
Добавление команд в макрос осуществляется путем записи новых операций в режиме редактирования. Пользователь может выбрать необходимые действия из списка доступных команд или самостоятельно ввести код. Это позволяет создавать более сложные и настраиваемые макросы, которые могут выполнять множество операций за один раз.
Удаление команд из макроса также осуществляется в режиме редактирования. Пользователь может выбрать необходимую команду и удалить ее, чтобы изменить последовательность действий или убрать ненужную операцию. Это удобно, если в процессе использования макросов были допущены ошибки или требуется изменение потока выполнения.
Редактирование макросов в Microsoft Excel позволяет настраивать и оптимизировать их работу, делая их более эффективными и удобными. С помощью добавления и удаления команд пользователь может создать макрос, который будет полностью соответствовать его потребностям и помогать в повседневных задачах с электронными таблицами.
Как редактировать макросы в Microsoft Excel
Чтобы изменить макрос в Excel, необходимо выполнить несколько простых шагов. Сначала откройте файл с макросом или создайте новый макрос. Затем выберите команду «Редактировать макрос» во вкладке «Разработчик» и выберите нужный макрос из списка. После этого открывается редактор кода, где вы можете изменять и добавлять команды.
При редактировании макросов важно учитывать синтаксис языка программирования VBA, используемого в Excel. Вы должны быть внимательны и аккуратны, чтобы избежать ошибок в коде и соответствовать синтаксическим правилам языка. Кроме того, важно учитывать контекст, в котором будет выполняться макрос, чтобы правильно изменять команды и учесть возможные варианты использования.
После внесения изменений в макрос и сохранения его, можно запустить его в Excel. Проверьте его работоспособность и удостоверьтесь, что он выполняет требуемые действия. Если необходимо удалить команду или изменить ее параметры, повторите процесс редактирования, чтобы добиться нужного результата.
Важно помнить, что редактирование макросов требует знания языка программирования и опыта работы с Excel. Если у вас возникли сложности или вопросы, всегда можно обратиться к документации или обратиться за помощью к более опытным пользователям или специалистам. Это поможет вам добиться нужного результата и извлечь максимальную пользу из использования макросов в Excel.
Создание нового макроса
Создание нового макроса в Microsoft Excel позволяет автоматизировать выполнение повторяющихся задачи и увеличить эффективность работы. Для начала процесса создания макроса следует перейти во вкладку «Разработчик» на главной панели инструментов Excel. Если вкладка «Разработчик» недоступна, необходимо активировать ее через настройки программы.
После открытия вкладки «Разработчик» следует выбрать соответствующий элемент меню под названием «Записать макрос». В появившемся окне следует задать название макроса, выбрать место его сохранения, а также назначить сочетание клавиш для быстрого вызова макроса.
После нажатия на кнопку «Ок» начнется запись макроса, и любые действия, выполняемые пользователем в Excel, будут записываться и сохраняться. Чтобы остановить запись, следует вернуться во вкладку «Разработчик» и нажать на кнопку «Остановить запись макроса».
После завершения записи макроса, он будет доступен для повторного использования через вкладку «Разработчик». Пользователь также может отредактировать созданный макрос, добавив или удалив команды для оптимизации его работы.
Редактирование существующего макроса
Управление и редактирование существующих макросов в Microsoft Excel позволяет настроить их поведение под конкретные потребности пользователя. Редактирование макроса может включать добавление новых команд, изменение существующих или удаление неактуальных.
Чтобы редактировать макрос, необходимо открыть встроенный в Excel редактор Visual Basic for Applications (VBA). В редакторе отображается код макроса, в котором можно производить изменения. Например, можно добавить новые действия или условия, изменить параметры команд или удалить лишние строки кода.
При редактировании макроса важно быть внимательным и аккуратным, чтобы не нарушить работу программы. Перед внесением изменений рекомендуется создать резервную копию макроса или документа, чтобы иметь возможность восстановить предыдущие настройки в случае непредвиденных проблем.
После внесения изменений в макрос необходимо сохранить его. После этого макрос будет доступен для запуска в Excel. Редактирование макросов позволяет адаптировать их под конкретные задачи, повышая эффективность работы с таблицами и данными в Excel.
Добавление команд в макрос
Редактирование макросов в Microsoft Excel позволяет добавлять новые команды для выполнения различных операций. Добавление команд в макрос позволяет вам автоматизировать повторяющиеся действия и упростить работу с таблицами и данными.
Для добавления новых команд в макрос вы можете использовать различные инструменты и функции Excel. Например, вы можете добавить команды для изменения форматирования ячеек, выполнения математических операций, копирования и вставки данных и многое другое. Для этого вы можете воспользоваться функциями языка VBA (Visual Basic for Applications) или записать действия в режиме «записи макроса».
При добавлении команд в макрос необходимо учитывать логику работы макроса и последовательность команд. Важно продумать каждую добавляемую команду, чтобы она выполнялась правильно и не вызывала ошибок. Также рекомендуется использовать понятные и описательные имена команд, чтобы в дальнейшем было легко разобраться в структуре и функционале макроса.
Добавление команд в макрос позволяет значительно сократить время выполнения рутинных задач и повысить продуктивность работы с данными в Excel. Автоматизация операций с помощью макросов позволяет сосредоточиться на анализе и обработке данных, а не на монотонных и повторяющихся действиях.
Удаление команд из макроса
Для удаления команд из макроса в Microsoft Excel можно воспользоваться редактором VBA (Visual Basic for Applications). В редакторе VBA можно просмотреть содержимое макроса и изменить его по своему усмотрению. Для удаления команды из макроса необходимо найти соответствующую строку кода и удалить ее. Это можно сделать путем выделения строки и нажатия клавиши «Delete» на клавиатуре или выбора команды «Delete» из контекстного меню.
При удалении команды из макроса важно быть осторожным и внимательным, чтобы не удалить неверные команды или не нарушить целостность макроса. Поэтому перед удалением рекомендуется сначала сделать резервную копию макроса, чтобы в случае ошибки можно было восстановить исходное состояние. Также стоит иметь в виду, что удаление команды может повлиять на последующие команды и их выполнение, поэтому может потребоваться их дополнительное редактирование или перестановка. Поэтому после удаления команды из макроса рекомендуется тщательно протестировать его работу перед закрытием редактора VBA.
Вопрос-ответ:
Как удалить команду из макроса?
Для удаления команды из макроса необходимо открыть настройки макроса, найти нужную команду в списке и щелкнуть по ней правой кнопкой мыши. В появившемся контекстном меню выберите пункт «Удалить». После этого команда будет удалена из макроса.
Можно ли вернуть удаленную команду в макрос?
Если команда была случайно удалена и вы хотите ее вернуть, то откройте окно истории макросов и найдите нужную команду в списке. Выделите ее и нажмите кнопку «Восстановить». После этого команда будет возвращена в макрос.
Как удалить все команды из макроса?
Для удаления всех команд из макроса откройте настройки макроса и выберите пункт меню «Удалить все команды». В появившемся диалоговом окне подтвердите удаление. После этого все команды будут удалены из макроса.
Есть ли возможность отменить удаление команды из макроса?
После удаления команды из макроса она не может быть восстановлена. Поэтому перед удалением команды рекомендуется создать резервную копию макроса или отдельно сохранить команду для возможности ее последующего использования.
Можно ли удалить команду из макроса без открытия настроек?
Да, можно. Для этого необходимо выбрать нужную команду в макросе и нажать клавишу «Delete» на клавиатуре. Команда будет удалена из макроса без открытия настроек.