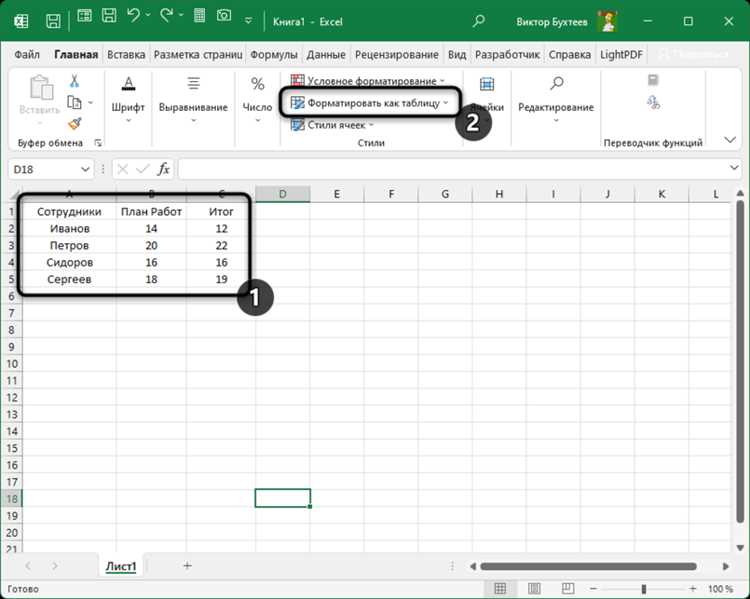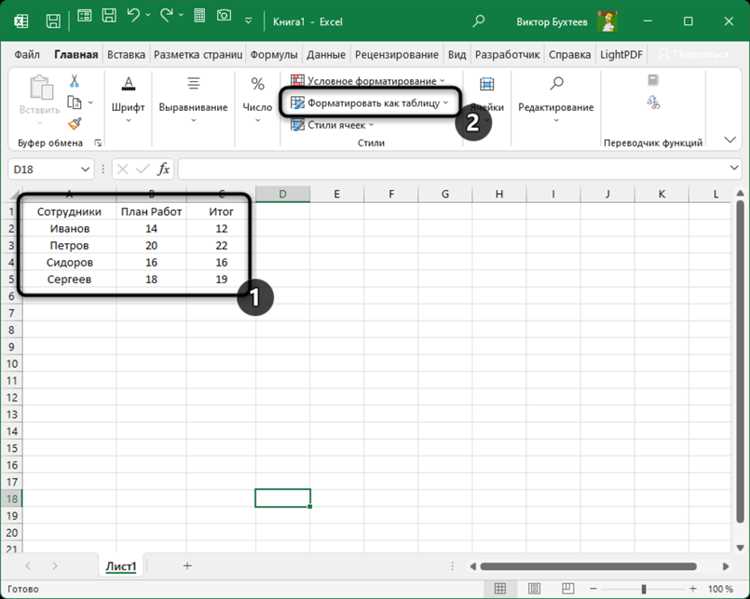
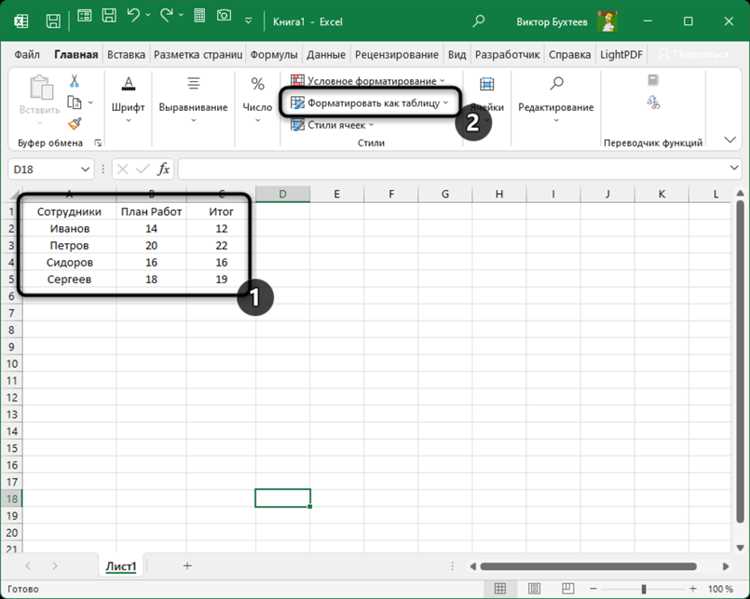
Microsoft Excel — одно из самых популярных программных решений для работы с таблицами и данных. Одной из его мощных возможностей является создание графиков, которые позволяют визуализировать и анализировать данные более наглядно и эффективно.
Создание графика в Excel — простая и интуитивно понятная задача, даже для новичков. Программа предоставляет широкий выбор типов графиков: от круговой диаграммы и столбчатого графика до графика рассеяния и линейного графика. Вы можете выбрать наиболее подходящий тип графика для отображения ваших данных и настроить его в соответствии с вашими предпочтениями и требованиями.
Графики, созданные в Excel, позволяют сразу увидеть закономерности и тренды в данных, а также сравнить различные параметры или группы данных. Визуализация данных с помощью графиков помогает более точно анализировать информацию, выявлять проблемные области или потенциальные возможности, принимать более обоснованные решения.
В данной статье мы рассмотрим основные шаги по созданию простого графика в Microsoft Excel и поделимся полезными советами и трюками для его настройки и оформления. Независимо от того, являетесь ли вы новичком или опытным пользователем Excel, эти советы помогут вам создавать красивые и информативные графики в программе.
Как создать график в Microsoft Excel: пошаговая инструкция
Microsoft Excel предоставляет широкие возможности для визуализации данных с помощью построения различных типов графиков. Создание графика в Excel может быть очень полезным, когда вы хотите наглядно представить данные, выявить тренды и сравнить различные показатели. В этом руководстве мы рассмотрим пошаговую инструкцию о том, как создать график в Excel.
Шаг 1: Выберите ячейки с данными
Перед созданием графика вам необходимо выбрать ячейки, содержащие данные, которые вы хотите отобразить на графике. Эти данные должны быть организованы в двух столбцах или строках: один для названия категорий или оси X, и другой для числовых значений или оси Y.
Шаг 2: Откройте вкладку «Вставка» и выберите тип графика
После выбора ячеек с данными откройте вкладку «Вставка» в верхней части Excel и выберите желаемый тип графика, который наиболее подходит для представления ваших данных. Excel предлагает различные типы графиков, такие как столбчатые, линейные, круговые и другие.
Шаг 3: Настройте параметры графика
После выбора типа графика в Excel появится графическое представление ваших данных. Вы можете настроить различные параметры графика, такие как заголовок, метки осей, легенду и цвета, с помощью функций и инструментов, доступных в Excel.
Шаг 4: Измените масштаб и добавьте дополнительные элементы
Если ваши данные требуют более детального анализа, вы можете изменить масштаб графика и добавить дополнительные элементы, такие как подписи данных, линии тренда или дополнительные серии данных. Excel предлагает различные инструменты для настройки и улучшения вашего графика.
Создание графика в Microsoft Excel является мощным инструментом для визуализации данных и анализа тенденций. Следуя этой пошаговой инструкции, вы сможете создать профессионально выглядящий график с минимальными усилиями.
Откройте файл Excel
Для работы с данными в Microsoft Excel вам необходимо открыть файл Excel, в котором содержатся нужные вам данные. Это можно сделать несколькими способами, в зависимости от вашего предпочтения.
Первый способ — открыть Excel и выбрать «Открыть» из меню «Файл». Затем вы сможете найти нужный файл на вашем компьютере и выбрать его для открытия. Этот способ может быть наиболее удобным, если у вас есть ярлык на рабочем столе или в меню Пуск для запуска Excel.
Второй способ — щелкнуть правой кнопкой мыши на файле Excel и выбрать «Открыть с помощью Excel». Этот способ может быть удобен, если у вас есть файл Excel, на который вы захотите быстро получить доступ, и вы не хотите запускать Excel отдельно.
Независимо от выбранного способа, после открытия файла Excel вы сможете приступить к работе с данными, включая создание графиков и анализ информации.
Выделите данные для построения графика
Перед выделением данных следует провести анализ и определить, какие значения и переменные требуется представить на графике. Например, если вы хотите отобразить зависимость между временем и температурой, вам необходимо выбрать столбец с временными значениями и столбец с соответствующими значениями температуры.
Выделенные данные можно представить в виде столбцов или строк, в зависимости от типа графика, который вы хотите создать. Например, для создания столбчатой диаграммы, значения могут быть представлены в виде вертикальных столбцов, а для создания линейного графика — в виде горизонтальных строк.
Кроме того, важно учитывать, что данные должны быть организованы в таблицу с ярко выделенным заголовком, чтобы облегчить их идентификацию и интерпретацию при создании графика. Выделенные данные также могут включать дополнительные столбцы с категориями или подписями, которые помогут лучше понять информацию, представленную на графике.
Выбирите подходящий тип графика
При создании графика в Microsoft Excel важно выбрать подходящий тип графика, который наилучшим образом отразит данные и поможет визуализировать связи между переменными.
Один из наиболее распространенных типов графиков — гистограмма. Гистограмма может использоваться для показа распределения данных или для сравнения значений разных категорий. Если вам требуется отобразить частотность значений или сравнить данные, гистограмма будет хорошим выбором.
- Линейчатая диаграмма подходит для отображения изменения величин и трендов во времени. Она помогает визуализировать данные, имеющие последовательность или прогрессию, и показывает их изменение от точки к точке.
- Круговая диаграмма полезна при необходимости показать соотношение различных категорий или долю каждой категории в общей сумме. Она позволяет легко сравнить относительные величины и процентное соотношение между категориями.
- Колончатая диаграмма удобна для сравнения значений разных категорий. Она помогает четко видеть различия величин и сравнивать их между собой.
Важно выбрать подходящий тип графика, который наиболее наглядно и точно отразит данные и поможет вам увидеть связи и тренды в ваших данных.
Оформление графика
После того, как вы создали график в Microsoft Excel, необходимо уделить внимание его оформлению. Оптимальное оформление графика поможет сделать его более понятным и выразительным для зрителя.
1. Название и метки осей: Важно назначить графику понятное и информативное название, которое отражает его суть. Кроме того, необходимо подписать оси графика четкими и информативными метками, чтобы зритель мог понять, какие данные отображены.
2. Цвет и тип линий: Выбор цвета и типа линий на графике может значительно повлиять на его восприятие. Рекомендуется использовать контрастные цвета, чтобы отличить разные данные и сделать график более наглядным. Также можно изменить тип линий, например, использовать пунктирные линии для отображения прогнозных данных.
3. Легенда: Если на графике присутствуют несколько кривых или данных, обязательно добавьте легенду, которая поможет разобраться зрителю, что означает каждая кривая или точка на графике.
4. Заголовок: Добавление информативного заголовка к графику поможет зрителю быстро понять его содержание и основную идею. Заголовок должен быть кратким, но одновременно содержательным.
5. Аккуратные оси и деления: Оси и деления на графике должны быть аккуратными и не перегруженными информацией. Их шаг и деления должны быть выбраны таким образом, чтобы данные были легко воспринимаемы.
Добавьте заголовок и оси
Заголовок графика должен быть кратким и описывать, что отображается на графике. Он должен быть видным и легко читаемым. В Excel вы можете добавить заголовок с помощью функции «Заголовок графика». Это позволяет вам выбрать, где будет располагаться заголовок и какой размер и стиль шрифта он будет иметь.
Оси графика представляют собой линии или полоски, которые обозначают значения данных на графике. Они также должны быть ясными и легко читаемыми. В Excel вы можете добавить оси, выбрав нужное форматирование для горизонтальной и вертикальной оси. Вы можете задать масштаб, добавить деления и метки для осей. Это поможет читателю понять значения, отображаемые на графике.
В целом, добавление заголовка и осей графика в Microsoft Excel помогает сделать ваш график более информативным и понятным для других пользователей.
—
Настройте прочие параметры графика
Другие важные параметры включают стиль графика, цвета, легенду и подписи данных. Вы можете выбрать различные цвета для каждой серии данных, чтобы сделать график более ярким и различимым. Также можно настроить легенду, чтобы она была более наглядной и информативной. Не забудьте добавить подписи к оси и к значениям на графике, чтобы обозначить, что представляют собой данные на графике.
- Изменение параметров оси
- Настройка стиля графика
- Выбор цветов и настройка легенды
- Добавление подписей к графику
Все эти параметры можно настроить в Microsoft Excel с помощью интуитивно понятного пользовательского интерфейса. Попробуйте различные комбинации и экспериментируйте с настройками, чтобы найти наилучший вариант для вашего графика. Учтите, что внешний вид графика может сильно влиять на восприятие данных, поэтому стоит уделить достаточно времени для настройки параметров и создания качественного и информативного графика.