

Microsoft Excel – это мощное программное обеспечение для работы с таблицами и расчетов, которое широко используется в различных отраслях и сферах деятельности. Однако, несмотря на его популярность и распространенность, не все пользователи Excel полностью осознают его возможности и эффективно используют его функции.
Умение грамотно навигировать и быстро получать доступ к функциям Excel может существенно повысить производительность работы и сократить время, затраченное на выполнение задач. В этой статье мы рассмотрим несколько советов и хитростей, которые помогут вам стать более эффективным пользователем Excel и сделать работу с программой более комфортной и удобной.
Одним из ключевых аспектов эффективной работы в Excel является умение быстро перемещаться по таблице и листам. Вы можете использовать сочетания клавиш для перемещения к определенной ячейке, строке или столбцу. Например, нажатие клавиши «Ctrl + стрелка влево» переместит вас к первой заполненной ячейке в строке, а «Ctrl + стрелка вправо» – к последней заполненной ячейке в строке. Также можно использовать комбинацию клавиш «Ctrl + стрелка вверх» для перехода к первой заполненной ячейке в столбце и «Ctrl + стрелка вниз» – к последней заполненной ячейке в столбце.
Как использовать горячие клавиши для быстрого доступа к функциям в Microsoft Excel
Ниже приведены несколько популярных горячих клавиш, которые помогут вам быстро выполнить определенные функции в Excel:
- Ctrl + C: скопировать выделенные ячейки или текст в буфер обмена
- Ctrl + V: вставить содержимое буфера обмена в выбранные ячейки
- Ctrl + Z: отменить последнее действие
- Ctrl + S: сохранить текущую книгу
- Ctrl + B: выделить текст или ячейку полужирным шрифтом
- Ctrl + U: выделить текст или ячейку подчеркнутым шрифтом
- Ctrl + I: выделить текст или ячейку курсивом
- Ctrl + F: открыть диалоговое окно поиска
- Ctrl + H: открыть диалоговое окно замены
Это только некоторые из горячих клавиш, доступных в Excel. Вы также можете настроить собственные комбинации клавиш, чтобы ускорить выполнение повторяющихся задач. Нажмите Alt + F11, чтобы открыть редактор Visual Basic и добавить собственные макросы и комбинации клавиш.
Основные горячие клавиши для навигации по таблице
Навигация по таблице в Microsoft Excel может быть максимально удобной и эффективной при использовании горячих клавиш. Основные комбинации клавиш позволяют перемещаться между ячейками, выделить нужные диапазоны данных и быстро перемещаться по листу.
Ctrl + стрелка вниз – перемещение к последней заполненной ячейке вниз по столбцу. Это особенно удобно, если в таблице есть пустые строки и нужно быстро перейти к последней заполненной строке.
Ctrl + стрелка вправо – перемещение к последней заполненной ячейке вправо по строке. Аналогично предыдущей комбинации, данная горячая клавиша позволяет быстро переместиться к последней заполненной ячейке в нужном столбце.
Ctrl + Home – перемещение к первой (A1) ячейке в таблице. Эта комбинация клавиш возвращает курсор в самое начало таблицы, что очень полезно при работе с большими объемами данных.
Ctrl + Shift + стрелка вниз – выделение диапазона ячеек от текущей до последней заполненной ячейки вниз по столбцу. Данная комбинация клавиш позволяет легко выделить большой объем данных.
Ctrl + Shift + стрелка вправо – выделение диапазона ячеек от текущей до последней заполненной ячейки вправо по строке. Аналогично предыдущей комбинации, данная горячая клавиша упрощает выделение большого диапазона данных.
Это лишь небольшой список горячих клавиш, которые могут значительно упростить навигацию по таблице в Microsoft Excel. Используя эти комбинации клавиш, пользователь экономит время и повышает свою производительность при работе с данными в программе.
Горячие клавиши для работы с выделенными ячейками
В Microsoft Excel существует множество горячих клавиш, которые значительно упрощают работу с выделенными ячейками. Вместо того, чтобы использовать мышь для выполнения различных операций, можно воспользоваться сочетаниями клавиш, что значительно повышает эффективность и ускоряет работу.
Нажатие на комбинацию клавиш Shift + F10 открывает контекстное меню выделенной ячейки, где можно выбрать различные действия, такие как копирование, вставка, удаление и форматирование ячеек. Это особенно удобно при работе с большими объемами данных, когда нужно выполнить множество операций быстро и без лишних движений мыши.
Еще одна полезная комбинация клавиш — Ctrl + Shift + стрелка. Нажатие на эти клавиши позволяет выделить диапазон ячеек в зависимости от направления стрелки. Например, нажимая Ctrl + Shift + вправо, можно выделить все ячейки до конца строки, а Ctrl + Shift + вниз — до конца столбца. Это удобно, когда нужно быстро выделить большую область данных для последующего копирования или форматирования.
Использование горячих клавиш позволяет значительно ускорить работу с выделенными ячейками в Microsoft Excel. Имейте в виду, что некоторые сочетания клавиш могут быть назначены на другие функции в операционной системе, поэтому рекомендуется запоминать и использовать только те комбинации, которые не мешают работе в других приложениях.
Эффективная навигация по листам в Excel
Microsoft Excel предоставляет множество возможностей для быстрой навигации по листам и улучшения производительности. Знание этих советов и трюков поможет вам сэкономить время и упростить работу с данными в Excel.
1. Используйте ярлыки листов
Ярлыки листов — это маленькие иконки, расположенные в нижней части окна Excel. Нажатие на ярлык позволяет быстро переключаться между листами. Вы можете указать собственное имя для каждого листа, чтобы легче ориентироваться в своей работе.
2. Используйте сочетания клавиш
Использование сочетаний клавиш может существенно ускорить навигацию по листам. Например, нажатие клавиши Ctrl + Page Up или Ctrl + Page Down позволяет переключаться между листами вперед и назад. Ctrl + F6 — это еще одно полезное сочетание, которое позволяет переключаться между открытыми книгами Excel.
3. Используйте группировку листов
Группировка листов — это возможность связать несколько листов, чтобы можно было одновременно вносить изменения на всех связанных листах. Вы можете создать группу, выделив несколько ярлыков листов с помощью комбинации клавиш Shift или Ctrl, а затем провести операции с группой листов. Это особенно полезно, когда вы хотите скопировать данные с одного листа на другие или применить форматирование к нескольким листам одновременно.
4. Используйте значки навигации
В Excel имеется набор значков навигации, расположенных в нижнем правом углу окна. Они позволяют быстро переходить к первой или последней ячейке в выбранном диапазоне данных, а также выполнять другие действия навигации. Нажатие на один из значков открывает меню с дополнительными опциями навигации.
Используя эти советы и трюки, вы сможете значительно увеличить свою эффективность при работе с листами в Microsoft Excel. Экономия времени и повышение производительности станут вашими основными преимуществами при использовании этих функций навигации.
Горячие клавиши для быстрого переключения между листами в Excel
Ctrl + Page Up / Page Down — с помощью этих комбинаций клавиш вы можете быстро переключаться между листами в Excel. Нажатие «Ctrl + Page Down» перенесет вас на следующий лист, а «Ctrl + Page Up» — на предыдущий.
Ctrl + Tab / Shift + Ctrl + Tab — еще одна удобная комбинация клавиш для переключения между листами. Нажатие «Ctrl + Tab» переместит вас на следующий лист по порядку, а «Shift + Ctrl + Tab» — на предыдущий. Это похоже на переключение между вкладками в веб-браузере.
Использование горячих клавиш для переключения между листами позволяет сэкономить время и повысить производительность при работе с большим объемом данных в Excel. Запомните эти комбинации клавиш и упростите свою работу с таблицами!
Использование закладок для быстрого доступа к нужным листам
Чтобы использовать закладки, вам нужно открыть панель навигации, которая находится в нижней части окна Excel. Затем вы можете добавить новую закладку, щелкнув правой кнопкой мыши на листе, к которому хотите создать ссылку, и выбрав опцию «Добавить закладку». Вы также можете указать имя для закладки, чтобы ее легко идентифицировать.
После того, как вы добавили закладку, она появится в панели навигации. Для того чтобы переключиться на нужный лист, вам просто нужно щелкнуть на его закладке. Это особенно полезно, если у вас есть множество листов или если ваши данные разделены на несколько разделов, и вы хотите быстро переключаться между ними.
Использование закладок в Excel поможет вам сэкономить время и упростить процесс навигации по вашей книге. Вы можете легко создавать новые закладки при необходимости и удалить их, если они больше не нужны. Этот инструмент особенно полезен для тех, кто регулярно работает с большими таблицами или книгами Excel.
Использование панели быстрого доступа для ускорения работы в Excel
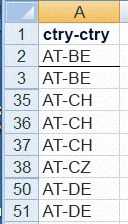
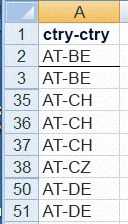
Панель быстрого доступа — это настраиваемая панель инструментов, которая располагается над лентой инструментов. Она предлагает быстрый доступ к наиболее часто используемым функциям Excel, что позволяет пользователю ускорить выполнение операций и повысить эффективность работы.
Вы можете настроить панель быстрого доступа, добавив на неё часто используемые команды и функции. Возможности настройки панели быстрого доступа включают добавление кнопок, перемещение кнопок в нужное положение и удаление ненужных кнопок.
Чтобы настроить панель быстрого доступа, выполните следующие шаги:
- Щелкните выпадающую стрелку рядом с панелью быстрого доступа.
- Выберите команду «Настройка панели быстрого доступа».
- В открывшемся окне выберите нужные команды в списке доступных команд и нажмите кнопку «Добавить».
- При необходимости можно изменить порядок команд, щелкнув на кнопке «Стрелочка влево» или «Стрелочка вправо».
- Щелкните «ОК», чтобы закрыть окно настройки панели быстрого доступа.
Теперь вы можете легко получить доступ к выбранным командам и функциям, нажимая на соответствующие кнопки на панели быстрого доступа. Это позволит вам сократить время выполнения задач и повысить эффективность работы в Excel.
Вопрос-ответ:
Как добавить функцию в панель быстрого доступа в Excel?
Чтобы добавить функцию в панель быстрого доступа в Excel, нужно перейти во вкладку «Файл» и выбрать «Параметры». Затем выберите «Панель быстрого доступа» и из выпадающего списка выберите нужную функцию. Нажмите на кнопку «Добавить» и функция будет добавлена в панель быстрого доступа.
Как удалить функцию из панели быстрого доступа в Excel?
Чтобы удалить функцию из панели быстрого доступа в Excel, нужно перейти во вкладку «Файл» и выбрать «Параметры». Затем выберите «Панель быстрого доступа» и в списке выберите функцию, которую вы хотите удалить. Нажмите на кнопку «Удалить» и функция будет удалена из панели быстрого доступа.
Как изменить расположение функции в панели быстрого доступа в Excel?
Чтобы изменить расположение функции в панели быстрого доступа в Excel, нужно перейти во вкладку «Файл» и выбрать «Параметры». Затем выберите «Панель быстрого доступа» и в списке выберите функцию, которую вы хотите перенести. Используйте кнопки «Выше» или «Ниже», чтобы переместить функцию на нужное место в панели быстрого доступа.
Можно ли настроить панель быстрого доступа в Excel для каждого пользователя?
Да, можно настроить панель быстрого доступа в Excel для каждого пользователя. Чтобы это сделать, нужно перейти во вкладку «Файл» и выбрать «Параметры». Затем выберите «Панель быстрого доступа» и в выпадающем списке выберите «Настройки для пользователя». Теперь вы можете добавлять или удалять функции в панели быстрого доступа только для текущего пользователя.

