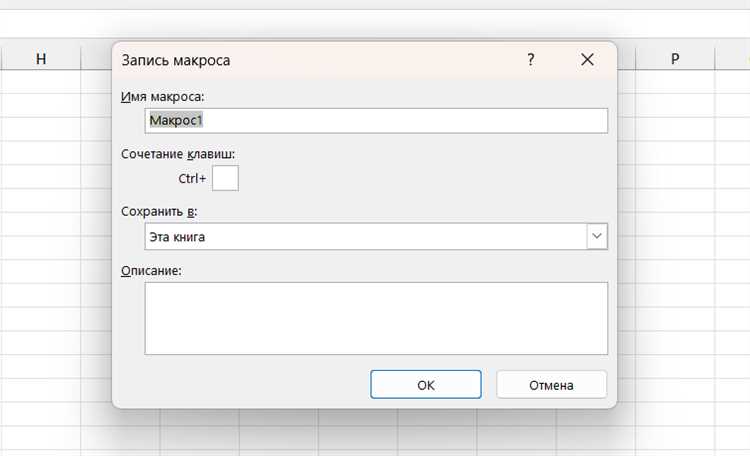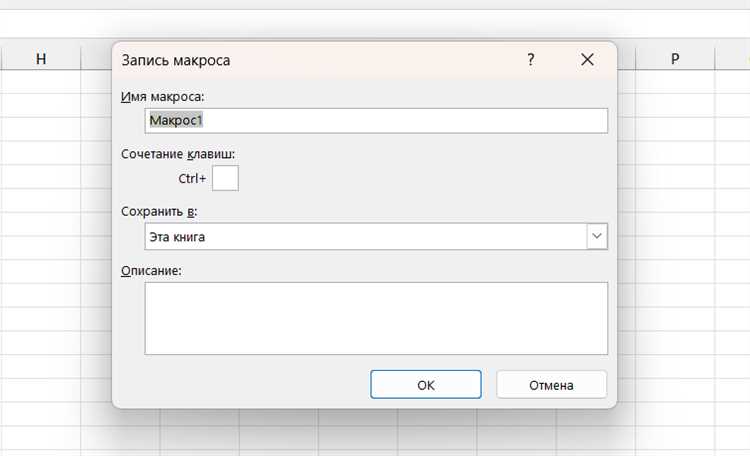
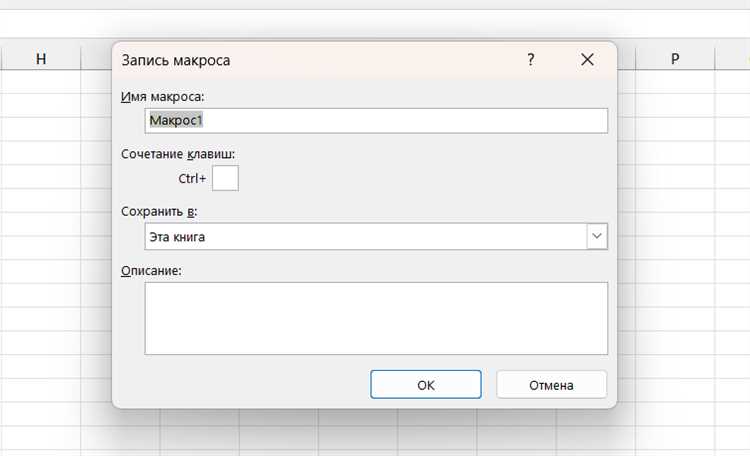
Microsoft Excel предлагает широкие возможности для автоматизации рутинных задач и повышения эффективности работы. Одной из таких функций является запись и использование макросов. Макросы в Excel позволяют записывать и воспроизводить последовательность команд, что значительно упрощает выполнение повторяющихся операций.
Запись макросов представляет собой процесс записи действий пользователя в Excel, который затем можно воспроизвести снова. Это полезно в ситуациях, когда нужно выполнить одну и ту же операцию множество раз или когда нужно создать сложный набор команд, который следует выполнить в определенной последовательности.
Для записи макросов в Excel необходимо выбрать вкладку «Разработчик» на ленте инструментов. Затем нужно активировать режим записи макроса и выполнить необходимые действия. Окончив запись, можно сохранить макрос в виде отдельного файла или привязать к определенной кнопке на пользовательской панели инструментов.
Использование макросов в Excel может значительно ускорить выполнение рутинных задач и сэкономить время пользователя. Благодаря возможности записи и воспроизведения макросов, можно автоматизировать такие операции, как форматирование данных, создание сводных таблиц, фильтрация информации и многое другое. Это позволяет сосредоточиться на более важных задачах и повысить производительность работы.
Макросы в Excel и их использование
Преимущества использования макросов в Excel являются очевидными. Во-первых, они экономят время и упрощают работу пользователя, особенно если необходимо выполнять множество повторяющихся операций. Во-вторых, макросы позволяют устранить возможность человеческой ошибки, поскольку они выполняют заданные действия точно и надежно.
Кроме того, использование макросов в Excel может значительно увеличить производительность работы, поскольку позволяет выполнять сложные операции автоматически. Это особенно полезно при обработке больших объемов данных, когда ручная обработка может быть очень трудоемкой и затратной операцией.
Макросы в Excel являются мощным инструментом для автоматизации повторяющихся задач и увеличения эффективности работы с данными. Их использование позволяет сократить затраты времени и снизить вероятность ошибок, что делает их неотъемлемой частью работы с таблицами в Excel.
Определение макросов и их роль в Excel
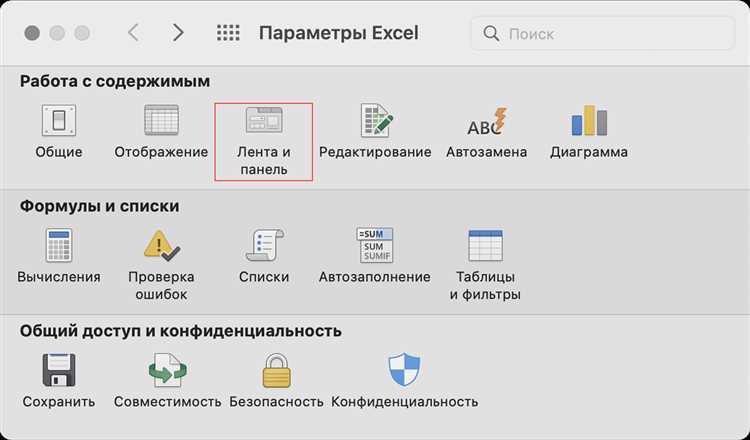
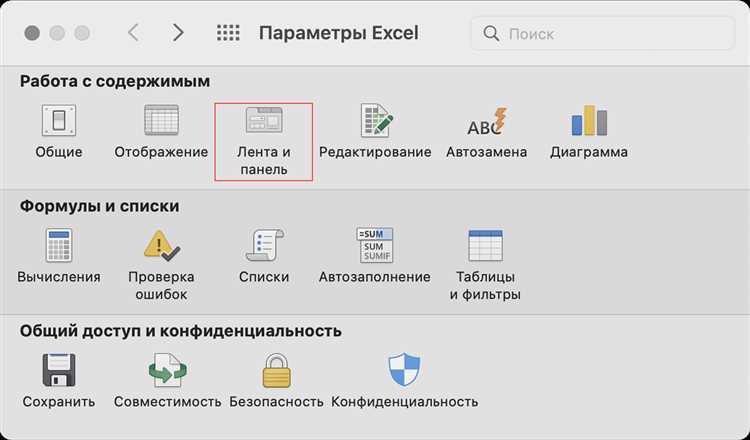
Роль макросов в Excel заключается в том, чтобы снизить ручную работу пользователя, повысить производительность и уменьшить вероятность ошибок при выполнении сложных операций. Они позволяют пользователю записать последовательность действий, которые можно впоследствии воспроизвести в один клик. Макросы могут использоваться для автоматического заполнения ячеек, вычисления формул, фильтрования данных, создания графиков и многих других задач.
Использование макросов существенно улучшает эффективность работы с таблицами данных в Excel. Они позволяют сделать действия более быстрыми и точными, а также упростить сложные операции, с которыми вручную работать было бы гораздо сложнее. Макросы помогают пользователю сэкономить время и силы, освободить его от монотонных рутинных задач и сфокусироваться на более важных аспектах работы с данными.
Преимущества использования макросов в повседневной работе
В современном бизнесе, эффективность и автоматизация стали неотъемлемой частью повседневных задач. Использование макросов в Excel позволяет значительно упростить и ускорить работу с данными, обеспечивая ряд преимуществ.
1. Автоматизация рутинных операций: Создание макросов позволяет записать серию действий и в дальнейшем воспроизвести их одним нажатием кнопки. Это особенно полезно при выполнении повторяющихся задач, таких как форматирование таблиц, фильтрация данных или расчеты. Благодаря макросам, можно избежать многочасовой ручной работы и сэкономить время и усилия.
2. Увеличение производительности: Использование макросов позволяет существенно увеличить производительность и эффективность работы в Excel. Макросы выполняют операции намного быстрее, чем человек, и позволяют обрабатывать большие объемы данных. Благодаря этому, пользователь может сосредоточиться на более сложных и перспективных задачах, повышая свою производительность.
3. Ошибки и недочеты: Использование макросов помогает сократить вероятность ошибок при работе с данными. Поскольку макросы выполняют предопределенные действия, они значительно снижают риск человеческого фактора и связанных с ним ошибок. Это особенно важно при работе с сложными формулами или анализом больших объемов информации.
4. Гибкость и настраиваемость: Макросы в Excel позволяют пользователям создавать индивидуальные решения, адаптированные под свои потребности и задачи. Комбинирование и настройка макросов позволяет автоматизировать работу с любыми таблицами и данными, а также добавлять дополнительные функции и возможности. Гибкость и настраиваемость макросов делает их полезными инструментами для работы с различными отчетами, анализом данных и другими операциями.
5. Эффективное ресурсоведение: Использование макросов в Excel позволяет более эффективно использовать ресурсы компьютера. Поскольку макросы выполняются на уровне программы, а не вручную, они требуют меньше вычислительных мощностей и памяти. Это особенно полезно при работе с большими таблицами и сложными расчетами, которые могут занимать большую часть системных ресурсов.
Как записать макросы в Excel
Для начала записи макроса нужно выбрать вкладку «Разработчик», затем нажать кнопку «Запись макроса». После этого появится окно, в котором можно задать имя макроса и выбрать место его сохранения. Важно выбрать понятное имя макроса, чтобы было легко его найти и использовать в будущем.
После нажатия кнопки «ОК» начнется запись макроса. Все действия, которые будут выполнены в Excel во время записи макроса, будут сохранены в виде кода VBA. Для того чтобы остановить запись макроса, нужно вернуться на вкладку «Разработчик» и нажать кнопку «Остановить запись».
Записанный макрос можно использовать в Excel в любое время, просто вызвав его по имени. Таким образом, можно автоматизировать различные задачи, такие как создание отчетов, форматирование данных, выборка и анализ данных и многое другое. Запись макросов в Excel значительно упрощает задачу программирования и повышает эффективность работы с данными.
Открытие вкладки «Разработка» для доступа к функциям макросов
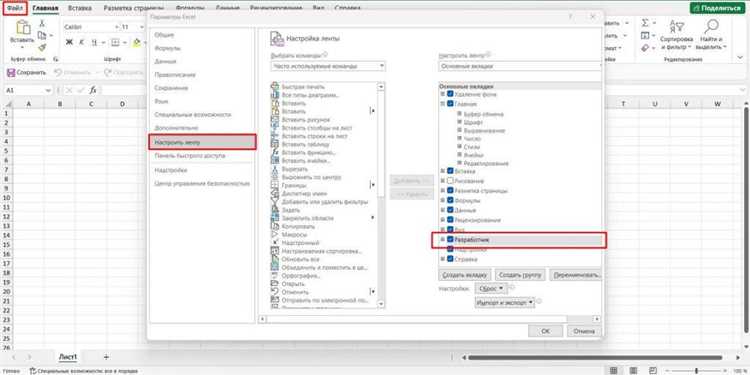
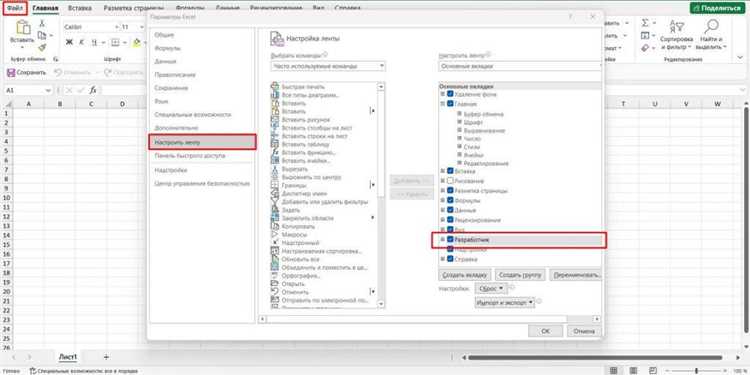
Для удобного доступа к функциям макросов в Microsoft Excel существует вкладка «Разработка», которую необходимо открыть в программе. Она позволяет пользователям записывать, редактировать и запускать макросы, а также использовать другие инструменты для автоматизации задач.
Чтобы открыть вкладку «Разработка», необходимо выполнить несколько простых шагов. В верхнем меню Excel найдите вкладку «Файл» и щелкните на ней. В открывшемся меню выберите «Параметры», а затем перейдите на вкладку «Расширенные». На этой вкладке найдите раздел «Дополнительно» и установите флажок напротив опции «Показывать вкладку «Разработка» на ленте команд». Щелкните на кнопку «OK», чтобы сохранить изменения.
Теперь вкладка «Разработка» будет отображаться на главной ленте команд Excel. Когда пользователь открывает эту вкладку, ему становятся доступны функции макросов, такие как запись макроса, редактирование, удаление и запуск. Также на вкладке «Разработка» можно настроить дополнительные параметры и инструменты для работы с макросами, что значительно упрощает процесс автоматизации задач в Excel.
Шаги записи макроса в Excel
Для записи макроса в Excel необходимо выполнить следующие шаги:
- Открыть таблицу Excel, в которой будет записываться макрос.
- Перейти на вкладку «Разработчик» в верхней панели меню Excel. Если вкладки «Разработчик» нет, необходимо её активировать в настройках программы.
- На вкладке «Разработчик» выбрать опцию «Запись макроса» в группе инструментов «Код».
- В появившемся диалоговом окне задать имя макроса, определить место хранения макроса (в текущей таблице или в личной книге макросов), а также ввести описание для макроса.
- Нажать кнопку «ОК» или «Начать запись» для начала записи макроса.
- Провести серию действий в таблице Excel, которые необходимо записать в макросе.
- По окончании выполнения действий нажать кнопку «Остановить запись» на вкладке «Разработчик».
- Записанный макрос теперь можно использовать повторно, вызывая его из вкладки «Разработчик».
Таким образом, запись макроса в Excel позволяет пользователю создавать автоматизированные серии действий для повторного использования, что значительно облегчает работу с большими таблицами и рутинными процессами.
Как использовать записанные макросы в Excel
Запись и использование макросов в Excel позволяет значительно упростить повторяющиеся операции и автоматизировать работу с данными. После записи макроса, его можно использовать в будущем, чтобы выполнить те же самые действия на других страницах или в других файлов.
Чтобы использовать записанные макросы в Excel, необходимо знать, как запустить макрос после его записи. Существует несколько способов запуска макроса:
- Использование комбинации клавиш: Макрос можно назначить определенной комбинации клавиш, которую можно нажать для запуска. Например, можно назначить макрос на комбинацию клавиш Ctrl+Shift+M, чтобы запускать его при необходимости.
- Использование кнопки на панели инструментов: Excel позволяет добавлять кнопки на панели инструментов для быстрого доступа к макросам. Нажав на кнопку, можно запустить соответствующий макрос.
- Использование горячей клавиши: Макрос можно назначить определенной горячей клавише, которую можно нажать для его запуска. Например, можно назначить макрос на клавишу F5, чтобы запускать его в любой момент.
- Использование меню «Макросы»: Excel имеет специальное меню «Макросы», где можно выбрать нужный макрос из списка и запустить его. В этом меню также можно назначать комбинации клавиш и создавать кнопки для быстрого доступа к макросам.
Таким образом, записанные макросы в Excel могут быть легко использованы, чтобы автоматизировать повторяющиеся операции и ускорить работу с данными. Запустив макрос, можно автоматически выполнить несколько действий, которые ранее требовали ручного ввода или манипуляций. Это позволяет сэкономить время и повысить эффективность работы с электронными таблицами.
Вопрос-ответ:
Как использовать записанные макросы в Excel?
Чтобы использовать записанные макросы в Excel, нужно выполнить несколько шагов. Во-первых, откройте документ, в котором вы записали макрос. Затем нажмите на вкладку «Разработчик» в верхней части экрана. Если у вас нет вкладки «Разработчик», добавьте ее, выбрав «Файл», «Параметры», «Панель быстрого доступа» и включив «Разработчик». На вкладке «Разработчик» найдите раздел «Макросы» и выберите нужный макрос из списка. Нажмите на кнопку «Выполнить», чтобы запустить макрос.
Как создать сочетание клавиш для запуска макроса в Excel?
Чтобы создать сочетание клавиш для запуска макроса в Excel, сделайте следующее. Нажмите на вкладку «Разработчик» в верхней части экрана. Если у вас нет вкладки «Разработчик», добавьте ее, выбрав «Файл», «Параметры», «Панель быстрого доступа» и включив «Разработчик». На вкладке «Разработчик» найдите раздел «Макросы» и выберите нужный макрос из списка. Затем нажмите на кнопку «Параметры», выберите желаемую комбинацию клавиш и нажмите на кнопку «Присвоить». Теперь вы можете запустить макрос, используя выбранное сочетание клавиш.
Как изменить записанный макрос в Excel?
Чтобы изменить записанный макрос в Excel, выполните следующие действия. Нажмите на вкладку «Разработчик» в верхней части экрана. Если у вас нет вкладки «Разработчик», добавьте ее, выбрав «Файл», «Параметры», «Панель быстрого доступа» и включив «Разработчик». На вкладке «Разработчик» найдите раздел «Макросы» и выберите нужный макрос из списка. Нажмите на кнопку «Изменить». Далее вы сможете отредактировать код макроса. После внесения изменений нажмите на кнопку «Сохранить» и закройте редактор макросов.
Как удалить записанный макрос в Excel?
Чтобы удалить записанный макрос в Excel, выполните следующие действия. Нажмите на вкладку «Разработчик» в верхней части экрана. Если у вас нет вкладки «Разработчик», добавьте ее, выбрав «Файл», «Параметры», «Панель быстрого доступа» и включив «Разработчик». На вкладке «Разработчик» найдите раздел «Макросы» и выберите нужный макрос из списка. Нажмите на кнопку «Удалить». Подтвердите удаление макроса в появившемся диалоговом окне. После этого макрос будет удален из вашего документа.
Как использовать записанные макросы в Excel?
Для использования записанного макроса в Excel, нужно сначала открыть книгу, в которой он был записан. Затем перейдите на вкладку «Разработчик» и нажмите на кнопку «Макросы». В открывшемся окне выберите нужный макрос из списка и нажмите на кнопку «Воспроизвести». Макрос выполнится и применит все сохраненные в нем действия к текущей книге или ячейке.
Как использовать записанные макросы в Excel?
Для использования записанного макроса в Excel, нажмите на кнопку «Макросы» на вкладке «Разработчик». В открывшемся окне выберите нужный макрос из списка и нажмите на кнопку «Выполнить». Макрос автоматически выполнится и применит все сохраненные в нем действия к текущей книге или ячейке.