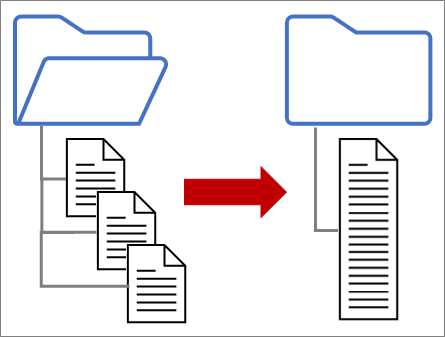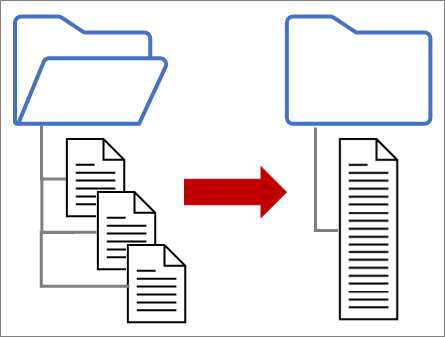
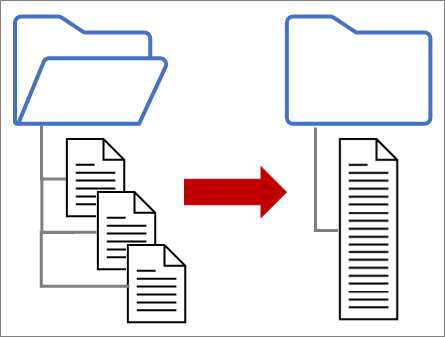
Microsoft Excel является одним из наиболее популярных инструментов для работы с данными в офисных условиях. Однако, когда речь идет о передаче этих данных в другие программы или системы, встречаются определенные сложности.
Один из способов переноса данных из Excel — экспорт их в другой формат, такой как CSV, XML или JSON. Это может быть полезно, если требуется поделиться данными с коллегами, клиентами или внешними системами. Но как же выполнить экспорт данных из Excel шаг за шагом?
В данной статье мы рассмотрим процесс экспорта данных из Microsoft Excel, пошагово объясним каждый этап и предоставим полезные советы по сохранению данных в нужном формате. Вы научитесь экспортировать данные из Excel с легкостью и эффективностью, что позволит вам с легкостью передавать данные в нужных форматах и интегрировать их в другие системы и программы.
Шаг за шагом: экспорт данных из Microsoft Excel
1. Выберите диапазон данных: Прежде всего, определите диапазон ячеек, которые хотите экспортировать. Вы можете выбрать одиночные ячейки, столбцы, строки или даже всю таблицу в целом.
2. Нажмите на вкладку «Файл»: Откройте файл Excel, в котором содержатся данные, которые вы хотите экспортировать, и перейдите на вкладку «Файл» в верхнем левом углу интерфейса.
3. Выберите «Сохранить как»: В меню «Файл» найдите опцию «Сохранить как» и кликните на нее. Появится диалоговое окно «Сохранить как».
4. Выберите формат файла: В диалоговом окне «Сохранить как» выберите желаемый формат файла для экспорта данных. Например, вы можете выбрать формат CSV (разделенные запятыми значения), чтобы сохранить данные в текстовом формате.
5. Назначьте имя и расположение файла: Укажите имя файла и путь сохранения. Нажмите «Сохранить», чтобы завершить процесс экспорта данных из Microsoft Excel.
Как открыть таблицу в Microsoft Excel
Первый способ — открыть таблицу прямо из программы Excel. Для этого нужно запустить Excel и выбрать опцию «Открыть». Затем вы можете найти файл таблицы на вашем компьютере и открыть его. Если файл находится на внешнем накопителе, таком как флеш-накопитель или внешний жесткий диск, вам понадобится подключить его к компьютеру.
Второй способ — открыть таблицу через проводник Windows. Вы можете щелкнуть правой кнопкой мыши на файле таблицы и выбрать опцию «Открыть с помощью». Затем выберите «Microsoft Excel» в списке программ, чтобы открыть файл таблицы.
- Запустите Microsoft Excel и выберите «Открыть» в меню «Файл».
- Найдите файл таблицы на вашем компьютере или внешнем накопителе.
- Выберите файл и нажмите «Открыть».
Теперь вы можете легко открыть таблицу в Microsoft Excel и приступить к работе с вашими данными. Используйте функции и инструменты Excel для редактирования, анализа и форматирования таблицы, чтобы получить нужные результаты.
Выбор нужного диапазона данных
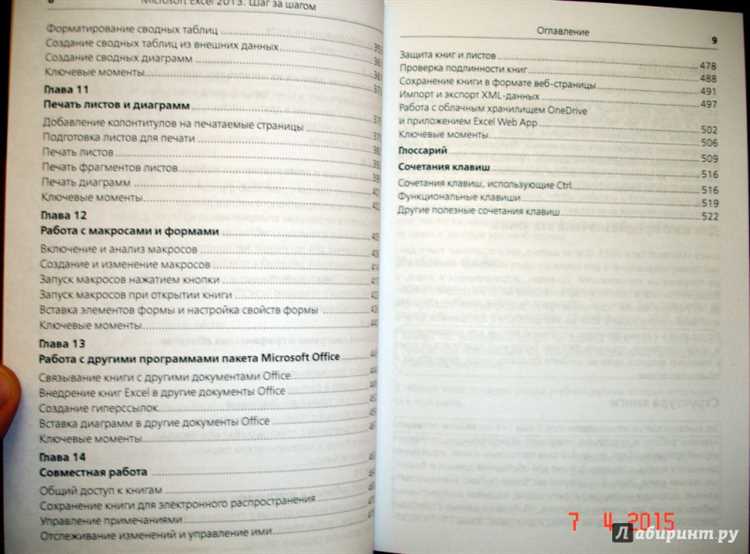
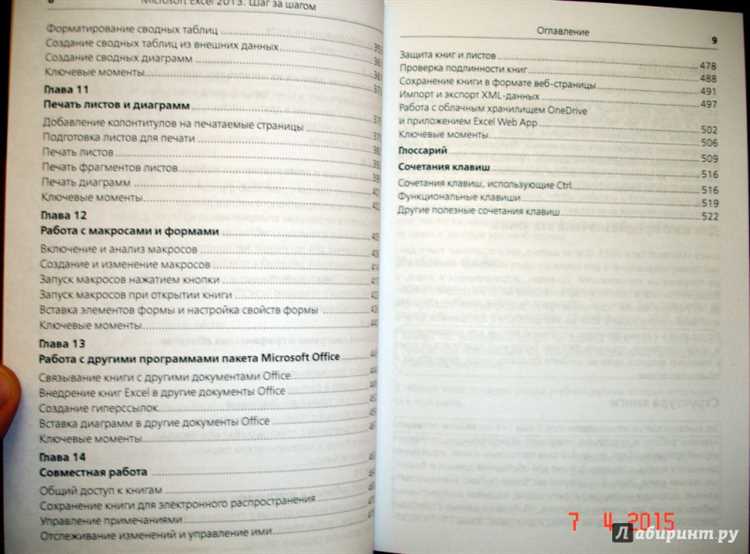
При экспортировании данных из Microsoft Excel важно осуществлять выбор нужного диапазона данных для сохранения и передачи. Это позволяет сфокусироваться на конкретной части таблицы, содержащей значимые и необходимые данные.
Для того чтобы выбрать нужный диапазон данных, можно воспользоваться различными методами. Один из них — это использование клеток Excel для указания начальной и конечной ячейки диапазона. Например, можно указать ячейку в верхнем левом углу диапазона (например, A1) и последнюю нужную ячейку (например, D10).
Также можно использовать навигацию по листу с помощью мыши или специальных комбинаций клавиш для выбора нужного диапазона данных. Например, можно удерживать левую кнопку мыши и выделить нужный диапазон, а затем скопировать его или выполнить другую операцию с выделенными данными.
При выборе диапазона данных также важно учитывать нужные столбцы и строки, чтобы сохранить только необходимую информацию. Можно выбрать несколько столбцов или строк, скопировать их и использовать для экспорта в другие форматы или передачи.
Использование функции «Сохранить как»
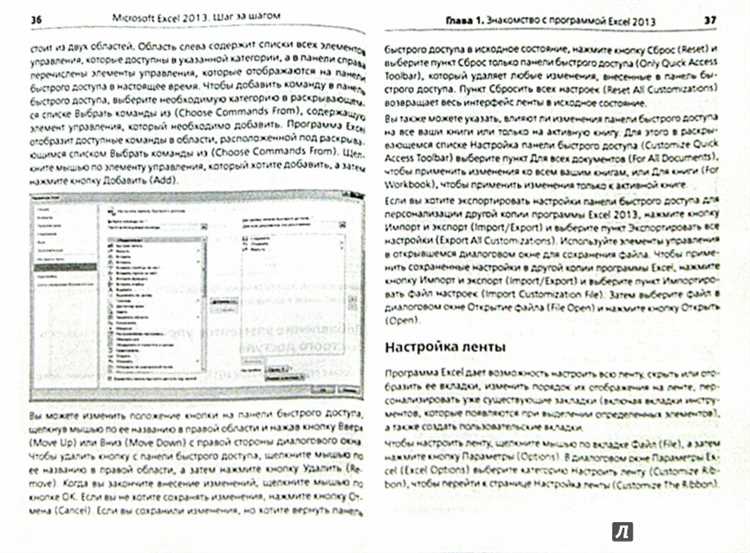
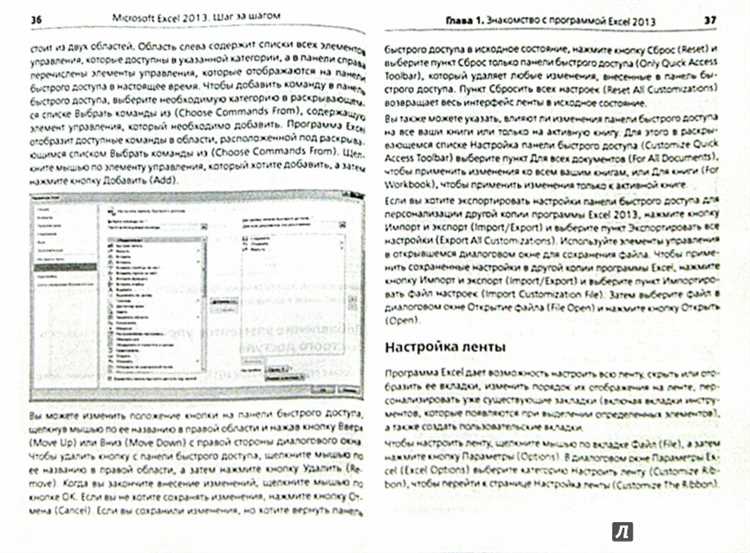
С помощью функции «Сохранить как» вы можете сохранить свою электронную таблицу в формате CSV (Comma Separated Values), который является универсальным форматом для обмена табличными данными с другими приложениями и программами. Вы также можете сохранить данные в форматах Microsoft Excel 97-2003 (XLS) или более новом формате Excel (XLSX), обеспечивая совместимость с различными версиями программы Excel.
Функция «Сохранить как» также позволяет сохранять данные в форматах OpenDocument Spreadsheet (ODS) и PDF. Формат ODS является стандартом открытого формата электронных таблиц и может быть открыт в различных приложениях, таких как LibreOffice Calc или Google Sheets. Формат PDF позволяет сохранить электронную таблицу в виде документа, который можно просматривать и распечатывать, сохраняя при этом исходное форматирование и структуру данных.
Использование функции «Сохранить как» в Microsoft Excel предоставляет возможность выбора наиболее подходящего формата файла для конкретных потребностей пользователя. Это обеспечивает удобство обмена данных и совместимость между различными программами и платформами, что является важной функцией при работе с электронными таблицами.
Выбор формата экспорта
Перед тем как экспортировать данные из Microsoft Excel, необходимо решить, в каком формате сохранить файл. Выбор правильного формата экспорта позволит гарантировать совместимость с другими программами и удобство использования данных.
1. Формат CSV (Comma-Separated Values)
Формат CSV — это один из наиболее распространенных и удобных способов экспортировать данные из Excel. В CSV-файле данные сохраняются в виде текстовых строк, разделенных запятыми. CSV-файлы легко открываются в различных программах, включая базы данных, текстовые редакторы и электронные таблицы. Этот формат не поддерживает формулы, форматирование ячеек и некоторые другие функции Excel, но его простота и широкая совместимость делают его предпочтительным выбором при экспорте данных.
2. Формат XLSX (Excel Workbook)
Формат XLSX — это основной формат файлов Excel, который сохраняет данные, формулы, форматирование ячеек и другие функции программы. При экспорте данных в формат XLSX, сохраняется вся информация и структура документа. Файлы XLSX могут быть открыты и редактированы в Microsoft Excel и других программах, поддерживающих данный формат. Однако, файлы XLSX могут быть несовместимы с некоторыми старыми версиями Excel и другими программами, поэтому перед использованием рекомендуется проверить совместимость файлов.
3. Формат PDF (Portable Document Format)
Формат PDF позволяет сохранить документ в виде электронного файла, который может быть просмотрен и распечатан на различных устройствах без изменения его исходного формата. Экспорт данных из Excel в формат PDF особенно полезен, когда необходимо сохранить документ в безопасном и защищенном виде, чтобы предотвратить его несанкционированное изменение. Формат PDF также удобен при обмене данными с другими пользователями, поскольку он обеспечивает единый внешний вид файла независимо от программы, в которой был создан.
Задание имени и расположения файла
При экспорте данных из Microsoft Excel необходимо задать имя и расположение файла, который будет сохранен. Это позволяет удобно организовать и структурировать экспортируемые данные, а также быстро находить нужные файлы в дальнейшем.
При задании имени файла следует выбирать информативное и понятное название, которое отражает содержание данных. Например, можно использовать название проекта, тип данных или другую характеристику, которая поможет легко определить, что именно содержится в файле.
Также важно задать правильное расположение файла. Оно может быть определено в заранее созданной папке или же можно выбрать текущую директорию. Определение расположения файла позволяет легко находить и организовывать экспортированные данные и избежать их потери или запутывания в разных папках или директориях.
Итак, задание имени и расположения файла при экспорте данных из Microsoft Excel является важным шагом для удобства работы с данными в дальнейшем и их безопасности. Необходимо выбрать информативное имя файла и правильное расположение, чтобы обеспечить организованность и структурированность данных и избежать их потери или перепутывания.
Подтверждение экспорта данных
При экспорте данных из программы Microsoft Excel, необходимо обязательно подтвердить выполнение этой операции. Такой шаг необходим для обеспечения безопасности информации и предотвращения случайного или несанкционированного экспорта данных.
Подтверждение экспорта данных может быть осуществлено с помощью специальной кнопки, которая активируется после заполнения всех нужных полей и выбора опции экспорта. Кроме того, система может потребовать ввод дополнительного кода или пароля для подтверждения намерения пользователя экспортировать информацию.
Такие меры предосторожности помогают предотвратить возможный ущерб, который может быть вызван неконтролируемым распространением данных. Они обеспечивают дополнительный уровень защиты и контроля над процессом экспорта данных, обеспечивая конфиденциальность и безопасность информации.
Поэтому, перед экспортом данных из Microsoft Excel, необходимо выполнить все требуемые процедуры подтверждения, чтобы быть уверенным в правильности и законности этой операции, а также защитить информацию от доступа неавторизованных лиц.
Вопрос-ответ:
Как подтвердить экспорт данных?
Для подтверждения экспорта данных необходимо следовать определенным процедурам и протоколам, установленным в системе или программе. Чаще всего это включает в себя введение пароля, верификацию по электронной почте или использование специального кода подтверждения.
Зачем нужно подтверждение экспорта данных?
Подтверждение экспорта данных необходимо для обеспечения безопасности и контроля за передачей информации со стороны пользователей. Это позволяет предотвратить несанкционированный доступ к данным и обеспечить их правильность и целостность.
К каким данным может потребоваться подтверждение экспорта?
Подтверждение экспорта данных может понадобиться для различных типов информации, включая персональные данные пользователей, финансовую информацию, интеллектуальную собственность и другие конфиденциальные данные.
Какие методы подтверждения экспорта данных существуют?
Существует несколько методов подтверждения экспорта данных, включая двухфакторную аутентификацию, коды подтверждения по СМС или по электронной почте, использование специальных ключей или сертификатов, а также проверку с помощью биометрических данных.
Какие риски связаны с отсутствием подтверждения экспорта данных?
Отсутствие подтверждения экспорта данных может привести к потере конфиденциальности информации, распространению ложной или некорректной информации, а также к возникновению угрозы кибербезопасности и нарушению законодательства о защите данных.