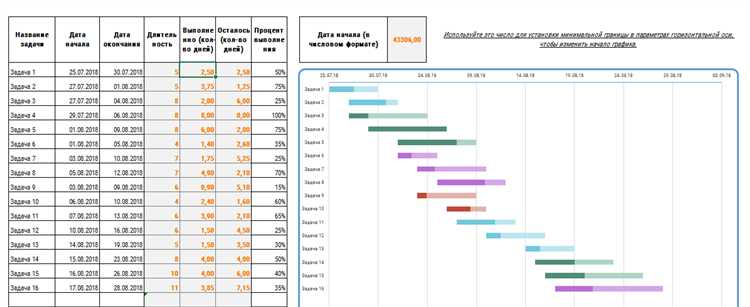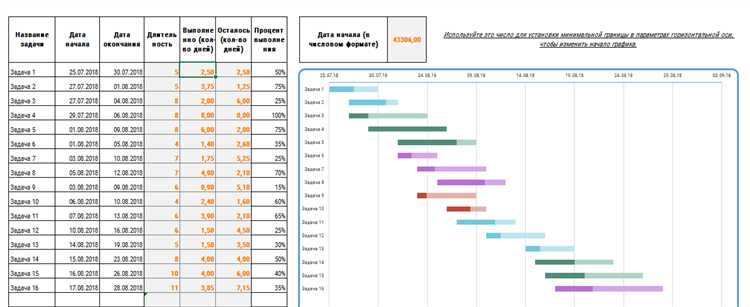
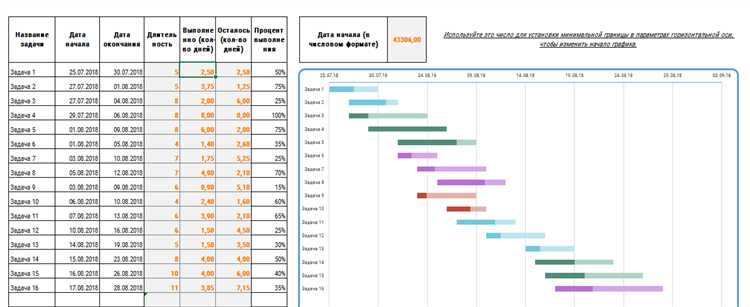
Диаграмма Ганта — это графическое представление проекта, показывающее временной график выполнения задач. Она помогает визуализировать, планировать и отслеживать ход работы над проектом. Создание и настройка диаграммы Ганта в Excel может быть полезным для проектного менеджера, бизнес-аналитика или любого другого специалиста, который хочет эффективно управлять проектами и контролировать прогресс.
В этой статье мы рассмотрим полезные инструкции и рекомендации, которые помогут вам создать и настроить диаграмму Ганта в Excel. Мы покажем вам, как создать временной график, добавить задачи и ресурсы, настроить шкалы времени и обозначения на диаграмме, а также как анализировать и отслеживать прогресс проекта.
Благодаря возможностям Excel вы сможете создать профессионально выглядящую диаграмму Ганта, которая будет ясно и наглядно отображать временные интервалы, зависимости между задачами и график выполнения проекта. Следуя нашим инструкциям и рекомендациям, вы сможете максимально использовать потенциал Excel и сделать процесс создания и настройки диаграммы Ганта максимально эффективным и простым.
Зачем нужна диаграмма Ганта в Excel?
Одним из основных преимуществ диаграммы Ганта является ее понятность и наглядность. Она позволяет увидеть весь проект целиком, распределить задачи и ресурсы, определить сроки и зависимости. Благодаря своей графической форме, диаграмма Ганта облегчает взаимопонимание между участниками проекта и помогает улучшить коммуникацию.
Основные преимущества диаграммы Ганта в Excel:
- Визуальное представление проекта
- Управление временными ресурсами
- Выявление критических задач и путей
- Определение зависимостей и связей между задачами
- Улучшение коммуникации и взаимодействия в команде
Понимание плана проекта
Во-первых, важно иметь четкое представление о целях проекта и ожидаемых результатах. Это поможет всем членам команды сосредоточиться на конечной цели и направить свои усилия в нужном направлении.
Затем необходимо определить последовательность этапов проекта и зависимости между ними. Это позволит более эффективно планировать ресурсы и установить реалистичные сроки выполнения каждой задачи. Использование диаграммы Ганта в Excel может быть полезным инструментом для визуализации плана проекта и управления временными рамками.
Также необходимо учесть доступные ресурсы, которые могут включать в себя финансовые возможности, персонал и материальные ресурсы. Определение ресурсов заранее поможет избежать задержек и нехватки ресурсов во время работы над проектом.
Наконец, необходимо учесть риски и препятствия, которые могут возникнуть по ходу выполнения проекта. Предвидеть возможные проблемы и иметь план действий для их устранения поможет минимизировать негативные последствия и обеспечить успешное завершение проекта.
Визуализация временных рамок
Для достижения этой цели диаграмма Ганта является одним из самых полезных инструментов. Она отображает все задачи и события проекта на временной шкале и позволяет визуально представить их связи и зависимости. В результате можно легко определить, какие задачи можно проводить параллельно, а какие должны быть завершены до начала следующей фазы работы. Такая ясность и наглядность сильно упрощает процесс планирования и контроля проекта.
Как создать новую диаграмму Ганта в Excel?
Вот пошаговая инструкция:
- Откройте программу Excel и создайте новую таблицу.
- В первой колонке запишите список задач или этапов проекта.
- Во второй колонке запишите предполагаемую длительность каждой задачи в днях, неделях или месяцах.
- В следующих колонках можно указать статус выполнения каждой задачи или другую дополнительную информацию.
- Выделите все ячейки, содержащие данные, и выберите «Вставить» в меню Excel.
- В появившемся выпадающем меню выберите «Диаграмма Ганта» и кликните на него.
- Настройте параметры диаграммы Ганта по вашему усмотрению, такие как цвета, шрифты, и масштаб.
- Нажмите «ОК» и диаграмма Ганта будет автоматически создана на вашем листе Excel.
Теперь у вас есть профессионально оформленная диаграмма Ганта, которая поможет вам визуализировать и управлять вашим проектом в Excel.
Открытие программы Excel
Есть несколько способов открыть программу Excel. Один из самых распространенных способов — это найти ярлык программы на рабочем столе или в меню «Пуск» на компьютере. Чтобы открыть программу с помощью ярлыка на рабочем столе, достаточно дважды щелкнуть на нем левой кнопкой мыши.
- Другой способ открыть программу Excel — это использовать поиск в меню «Пуск». Просто щелкните на кнопке «Пуск» в левом нижнем углу экрана и введите «Excel» в поле поиска. Затем выберите найденную программу Excel и щелкните на ней.
- Также можно открыть программу Excel, используя файловый менеджер, такой как Проводник в Windows. Просто найдите файл «Excel.exe» на вашем компьютере, щелкните на нем правой кнопкой мыши и выберите «Открыть». Это запустит программу Excel.
Независимо от способа открытия программы Excel, когда она запустится, вы увидите главное окно программы с пустой электронной таблицей, готовой к заполнению данными.
Создание нового документа
Для создания нового документа в Excel необходимо выполнить несколько простых шагов. Во-первых, откройте приложение Excel на вашем компьютере или ноутбуке. После запуска приложения вы увидите экран с несколькими вариантами выбора, включая создание нового документа.
Для создания нового документа вы должны выбрать опцию «Новая книга». Это приведет к открытию нового пустого документа Excel, готового к заполнению данными и созданию диаграммы Ганта.
После создания нового документа вы можете начать его настройку, добавлять данные, форматировать ячейки и создавать необходимые диаграммы в соответствии с вашими потребностями и требованиями проекта.
Выбор диаграммы Ганта в схеме
Выбор конкретной диаграммы Ганта зависит от специфики проекта и особенностей его выполнения. Однако, некоторые общие рекомендации могут быть использованы при выборе диаграммы Ганта в схеме. Во-первых, необходимо определиться с разрядностью времени. Некоторые проекты требуют более детального отображения временных интервалов, в то время как другие могут быть представлены в крупномасштабных периодах. Во-вторых, следует учесть количество задач, которые должны быть отображены на диаграмме. Если их много, может потребоваться использование разных уровней детализации или сокращение текстового описания. Также, необходимо учитывать доступные инструменты и возможности программы, в которой создается диаграмма. Некоторые программы могут предлагать различные стили и настройки для диаграммы Ганта, что может быть полезным при создании более наглядной и эффективной схемы.
Примеры диаграмм Ганта
- Проект по строительству дома: на диаграмме Ганта будут отображаться такие задачи, как заключение договора, закупка материалов, строительство фундамента, возведение стен и т.д.
- Проект по разработке нового программного обеспечения: на диаграмме Ганта будут отображаться задачи, связанные с анализом требований, проектированием системы, разработкой и тестированием кода, а также выпуском финальной версии.
Добавление задач и майлстоунов в диаграмму Ганта
Для добавления задачи в диаграмму Ганта необходимо создать новый рядок в таблице диаграммы. В этом рядке в столбце «Задача» следует указать название задачи. В столбце «Начало» и «Конец» нужно указать даты начала и окончания выполнения задачи соответственно.
Майлстоны — это важные этапы проекта, которые обозначаются вертикальными линиями на диаграмме Ганта. Чтобы добавить майлстоун, необходимо создать новый рядок в таблице диаграммы. В столбце «Задача» следует указать название майлстоуна, а в столбцах «Начало» и «Конец» указать одинаковые даты, чтобы создать вертикальную линию на диаграмме.
Добавление задач и майлстонов позволяет визуализировать ход проекта и ясно видеть его прогресс. Они помогают определить зависимости между задачами, распределить ресурсы и удостовериться, что проект выполняется вовремя.
Вопрос-ответ:
Как добавить задачу в диаграмму?
Для добавления задачи в диаграмму необходимо нажать на соответствующую кнопку или выбрать соответствующий пункт в меню. Затем следует указать название задачи, ее описание и установить ее длительность в соответствии с планом работы.
Как добавить майлстоун в диаграмму?
Для добавления майлстона в диаграмму необходимо нажать на соответствующую кнопку или выбрать соответствующий пункт в меню. Затем следует указать название майлстона и его дату завершения. Майлстоны используются для обозначения важных этапов или достижений в проекте.
Можно ли добавить подзадачи к основной задаче в диаграмме?
Да, можно добавить подзадачи к основной задаче в диаграмме. Для этого необходимо выбрать основную задачу, затем нажать на кнопку добавления подзадачи или выбрать соответствующий пункт в меню. Затем следует указать название подзадачи, ее описание и установить ее длительность.
Как изменить длительность задачи или майлстона в диаграмме?
Длительность задачи или майлстона можно изменить, выделив его на диаграмме и перетащив его границы в нужное положение. Также можно щелкнуть на задачу или майлстон и изменить длительность с помощью специальных инструментов или ввода данных в соответствующие поля.
Как удалить задачу или майлстон из диаграммы?
Чтобы удалить задачу или майлстон из диаграммы, следует выделить его и нажать на кнопку удаления или выбрать соответствующий пункт в контекстном меню. Задача или майлстон будут удалены из диаграммы, но они могут быть восстановлены из истории изменений, если это необходимо.
Как добавить задачи в диаграмму?
Чтобы добавить задачи в диаграмму, вам необходимо открыть соответствующий проект или диаграмму на платформе, выбрать пункт меню «Задачи» или «Tasks» и нажать на кнопку «Добавить задачу» или «Add task». Затем вам нужно заполнить необходимые поля, такие как название задачи, описание, сроки выполнения и другие параметры, и нажать на кнопку «Сохранить» или «Save». После этого задача будет добавлена в диаграмму.
Как добавить майлстоны в диаграмму?
Для добавления майлстоунов в диаграмму, вам необходимо открыть соответствующий проект или диаграмму на платформе, выбрать пункт меню «Майлстоны» или «Milestones» и нажать на кнопку «Добавить майлстоун» или «Add milestone». Затем вам нужно заполнить необходимые поля, такие как название майлстоуна, описание, дата и другие параметры, и нажать на кнопку «Сохранить» или «Save». После этого майлстоун будет добавлен в диаграмму.