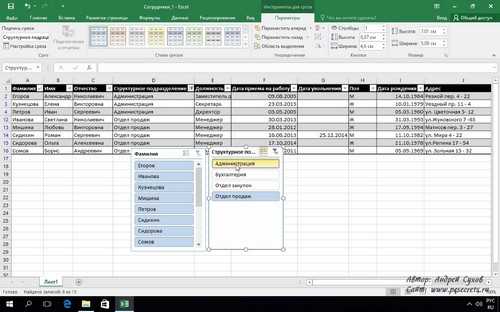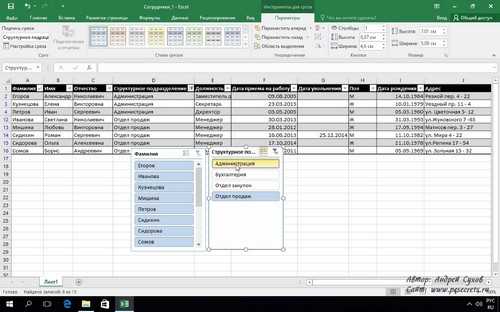
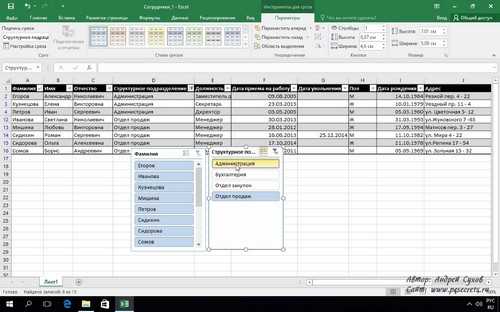
Microsoft Excel — это мощное инструментальное средство, которое позволяет пользователю организовывать и анализировать большие объемы данных. Однако для начинающих пользователей может показаться сложным задачей ввод данных в эту программу.
В этой статье мы пошагово рассмотрим процесс ввода данных в Microsoft Excel, начиная от создания нового рабочего листа до заполнения ячеекю Мы изучим различные методы ввода данных, такие как вручную ввод через клавиатуру, копирование и вставка из других источников, а также импорт данных из внешних файлов, таких как CSV или текстовые файлы.
Мы также рассмотрим основные принципы организации данных в Excel, такие как использование заголовков столбцов и строк, применение форматирования ячеек, а также настройка диапазонов и фильтров. Эти принципы помогут вам сохранить структуру ваших данных и облегчить последующий анализ и обработку.
Шаг 1: Установка программы Microsoft Excel
Первым шагом в установке программы Microsoft Excel является приобретение лицензии или установка версии, включенной в пакет офисных программ. После этого можно приступить к установке самой программы. Для этого необходимо запустить установочный файл, который обычно поставляется вместе с программой.
В процессе установки пользователю будет предложено выбрать папку для установки, а также указать дополнительные настройки, такие как язык интерфейса и функции, которые будут доступны по умолчанию. После выбора всех необходимых параметров можно начать процесс установки, который может занять несколько минут, в зависимости от производительности компьютера и объема данных, которые должны быть скопированы.
После завершения установки программы Microsoft Excel можно будет запустить ее и начать работу с таблицами и данными. Важно помнить, что для полноценного использования программы могут потребоваться некоторые навыки работы с таблицами и формулами. Чтобы освоить основы работы с Microsoft Excel, рекомендуется изучить руководства и обучающие материалы, которые доступны онлайн или в виде книг.
Шаг 2: Основные элементы интерфейса Excel
После того как вы успешно запустили Microsoft Excel, вам будет доступен широкий набор функций и инструментов для обработки данных и создания таблиц. Основные элементы интерфейса Excel помогут вам эффективно работать с программой и достичь желаемых результатов.
1. Лента инструментов: В верхней части окна расположена лента инструментов, которая содержит различные вкладки, каждая из которых предоставляет доступ к определенным функциям и командам Excel. На ленте инструментов вы можете найти такие важные элементы, как кнопки для работы с ячейками, форматирование текста, создание графиков и многое другое.
2. Панель формул: Панель формул находится под лентой инструментов и служит для ввода и редактирования формул. Здесь вы можете создавать математические выражения, выполнять расчеты и использовать функции Excel для обработки данных.
3. Рабочая область: Основная часть экрана Excel занята рабочей областью, представляющей собой сетку из ячеек. Здесь вы можете вводить данные, редактировать их, форматировать таблицы, использовать формулы, создавать диаграммы и многое другое. Каждая ячейка имеет свой уникальный адрес, состоящий из буквы обозначающей столбец и числа обозначающего строку.
4. Панель задач: Расположенная слева или справа от рабочей области, панель задач предоставляет быстрый доступ к различным функциям и инструментам Excel. Здесь вы можете найти такие полезные инструменты, как таблицы с данными, графики, сортировка и фильтрация данных.
5. Строка состояния: Расположенная в нижней части окна, строка состояния отображает различную информацию о файле и текущих действиях. Здесь вы можете узнать количество строк и столбцов в таблице, текущее местоположение курсора, режимы работы с данными и другую полезную информацию.
Кнопки и панели инструментов
На панели инструментов можно найти кнопки для управления форматированием данных, создания графиков, фильтрации информации и многого другого. Кнопки представляют собой небольшие иконки, которые визуально отображают функционал, который они выполняют. Чтобы воспользоваться нужной функцией, достаточно нажать на соответствующую кнопку.
В Excel также можно настроить собственные панели инструментов с нужными кнопками, чтобы легко и быстро получить доступ к часто используемым функциям. Панели инструментов могут изменяться в зависимости от выбранного режима работы или вкладки в программе.
Необходимо отметить, что знание доступных кнопок и панелей инструментов является важной составляющей работы в Excel. Они значительно упрощают процесс ввода, обработки и анализа данных, позволяя вам сосредоточиться на решении задач, а не на поиске определенных команд в интерфейсе программы.
Примеры инструментов и кнопок:
- Панель форматирования: содержит кнопки для изменения внешнего вида данных, таких как шрифт, выравнивание и цвета.
- Панель вставки: предоставляет доступ к функциям вставки объектов, таких как изображения, таблицы и диаграммы.
- Панель данных: включает кнопки для сортировки, фильтрации и подсчета данных.
- Панель формул: содержит инструменты для работы с формулами и функциями Excel.
Это лишь некоторые примеры кнопок и панелей инструментов, доступных в программе Excel. Изучение их функций поможет вам стать более продуктивным пользователем Excel и повысит эффективность работы с данными.
Строка формул и ячейки
Вместе строка формул и ячейки позволяют вам создавать сложные вычисления и производить анализ данных. Вы можете использовать различные математические операции, функции и ссылки на другие ячейки, чтобы создавать формулы, которые автоматически обновляются, когда входные данные изменяются.
Ячейки в Excel представляют собой прямоугольник, где вы можете хранить данные, такие как числа, текст, даты и формулы. Вы можете форматировать ячейки, чтобы изменить их внешний вид, указать тип данных, представленный в ячейке, и настроить выравнивание текста. Ячейки могут содержать текстовую или числовую информацию, а также быть связаны с другими ячейками с использованием формул.
Работа с строкой формул и ячейками в Microsoft Excel позволяет не только хранить и организовывать данные, но и выполнять различные вычисления и анализировать эти данные с помощью функций и формул. Это позволяет создавать сложные модели и отчеты, которые помогают в принятии решений на основе данных.
Пример использования ячеек и формул
Допустим, у вас есть таблица с данными о продажах в различных регионах, и вы хотите рассчитать общую сумму продаж для каждого региона. В ячейке A1 вы вводите «Регион», в ячейке A2-A5 вводите названия регионов, и в ячейках B2-B5 вводите суммы продаж для каждого региона.
Таблицы и листы Excel
Таблицы являются основой Excel и позволяют организовывать данные в ячейках по строкам и столбцам. Каждая ячейка может содержать текст, числа, формулы, даты и другую информацию. Благодаря таблицам, данные могут быть удобно структурированы и обработаны.
Листы Excel представляют собой отдельные рабочие листы в книге Excel. Каждый лист может содержать несколько таблиц, графиков и других элементов данных. Листы позволяют организовывать данные по разным темам или разделам, делая работу с большими объемами информации более удобной.
Пользователи могут перемещаться между листами и работать с данными на каждом из них независимо. Они также могут создавать связи между данными на разных листах, используя формулы или функции Excel.
Таблицы и листы являются ключевыми элементами Excel и предоставляют огромное количество возможностей для организации и анализа данных. Они позволяют пользователям создавать красивые и функциональные таблицы, которые могут быть использованы в широком спектре отраслей и проектов.
Шаг 3: Создание новой таблицы в Excel
Для создания новой таблицы в Excel вам нужно выбрать пустой лист при запуске программы или создать новый лист в уже существующей книге. Чтобы создать новый лист, щелкните правой кнопкой мыши на существующей вкладке листа и выберите опцию «Вставить» или используйте сочетание клавиш «Ctrl+Shift+N».
Когда вы создаете новый лист, вы можете задать ему имя, щелкнув правой кнопкой мыши на вкладке нового листа и выбрав опцию «Переименовать». Это удобно, если у вас есть несколько листов с разными данными или категориями.
У вас появится пустая таблица, где вы можете вносить свои данные. Просто щелкните в ячейке и начинайте вводить информацию. В Excel вы можете вводить данные разных типов, таких как числа, текст, формулы, даты и другие. Не забывайте сохранять свою работу, чтобы не потерять ваши результаты.
- Выберите пустой лист или создайте новый лист в существующей книге Excel.
- Задайте имя листу, если необходимо для более удобной организации данных.
- Вводите данные в таблицу, щелкая в нужной ячейке и вводя информацию.
- Сохраняйте вашу работу, чтобы сохранить результаты и избежать потери данных.
Теперь вы готовы к созданию новой таблицы в Excel и внесению данных. Постепенно вы будете осваивать дополнительные функции программы и работать с различными типами данных для анализа и визуализации. Удачи в вашем путешествии в мир Excel!
Шаг 4: Заполнение ячеек таблицы данными
После создания таблицы в Microsoft Excel необходимо заполнить ячейки данными. Это позволяет вам ввести информацию и организовать ее в удобном формате. Чтобы заполнить ячейку, вы должны выбрать ее и ввести нужную информацию.
Для начала выберите ячейку, в которую вы желаете ввести данные. Затем, вы можете воспользоваться клавиатурой для ввода текста или чисел. Если вы хотите ввести текст, просто начните печатать на клавиатуре. Если же вам нужно ввести число, то введите его с помощью цифровых клавиш.
- Интерактивный способ: Вы также можете воспользоваться формулами или функциями, чтобы автоматически заполнить ячейку данными. Для этого воспользуйтесь вкладкой «Формулы», где вы можете найти широкий выбор функций для различных вычислений и операций с данными.
- Копирование и вставка: Если вам нужно ввести одинаковые данные в несколько ячеек, вы можете воспользоваться функцией «Копировать и вставить». Выберите ячейку с данными, которые вы хотите скопировать, затем используйте команду «Копировать» в меню или комбинацию клавиш Ctrl + C. Затем выберите ячейку или диапазон ячеек, в которые вы хотите вставить данные, и используйте команду «Вставить» или комбинацию клавиш Ctrl + V.
- Использование автозаполнения: Если вам нужно заполнить ячейки последовательными значениями, например, месяцами или днями недели, вы можете воспользоваться функцией автозаполнения. Просто введите начальное значение в ячейку и перетащите заполнитель вниз или вправо, чтобы скопировать это значение в остальные ячейки.
Таким образом, заполнение ячеек таблицы данными в Microsoft Excel позволяет вам организовать информацию и упростить ее последующую обработку и анализ. Вы можете использовать различные методы, чтобы ввести данные, в зависимости от ваших потребностей и предпочтений.
Вопрос-ответ:
Как ввести данные в ячейку таблицы?
Чтобы ввести данные в ячейку таблицы, необходимо кликнуть на нужную ячейку и начать набирать данные с клавиатуры.
Можно ли вводить данные в несколько ячеек одновременно?
Да, можно ввести данные в несколько ячеек одновременно. Для этого нужно выделить нужные ячейки и начать вводить данные.
Как ввести текст в ячейку таблицы?
Чтобы ввести текст в ячейку таблицы, нужно кликнуть на ячейку и начать набирать текст с клавиатуры. После ввода текста нужно нажать Enter, чтобы закончить ввод.
Можно ли ввести числа или даты в ячейку таблицы?
Да, можно ввести числа или даты в ячейку таблицы. Для этого нужно выбрать нужную ячейку и ввести число или дату с клавиатуры. Для чисел можно использовать как целые числа, так и числа с десятичной дробью.