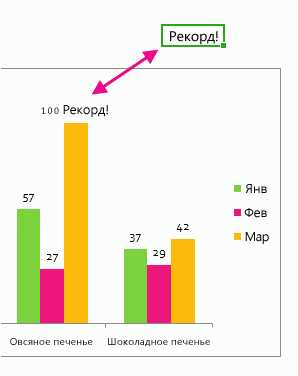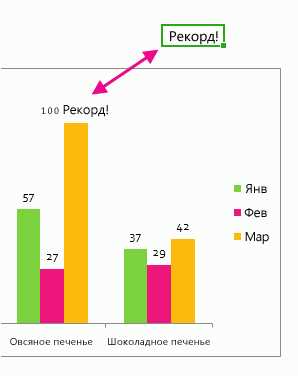
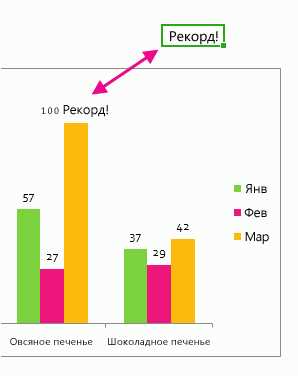
Microsoft Excel — это мощный инструмент, позволяющий создавать и настраивать различные диаграммы и графики. Одна из важных возможностей программы — добавление подписей к созданным вами графикам и диаграммам. Правильно размещенные подписи могут значительно облегчить интерпретацию ваших данных и сделать вашу презентацию более профессиональной.
Существует несколько способов добавить подписи к графикам в Excel. Вы можете добавить подписи к отдельным элементам диаграммы, таким как оси, заголовки и легенды. Также можно добавить подписи к точкам данных или сериям данных в графике.
Для добавления подписи к элементу диаграммы в Excel, щелкните на элементе, который вы хотите подписать, правой кнопкой мыши, и выберите «Добавить подпись». Затем введите нужный текст и нажмите «ОК». Подпись будет автоматически добавлена к выбранному элементу диаграммы. Вы также можете настроить шрифт, размер и положение подписи, чтобы сделать ее более удобной для чтения.
Чтобы добавить подпись к точке данных или серии данных в графике, нажмите на нее левой кнопкой мыши, чтобы выделить. Затем щелкните правой кнопкой мыши и выберите «Добавить подпись данных». Введите нужный текст подписи и нажмите «ОК». Подпись будет добавлена к выбранной точке данных или серии данных в графике.
Как добавить подписи к графику или диаграмме в Excel
При работе с графиками и диаграммами в Excel, важно иметь возможность добавлять подписи, чтобы ясно идентифицировать представленные данные. Это может быть полезно, когда требуется разделить графики на категории, отметить ключевые точки или просто создать более информативный и понятный график.
Существует несколько способов добавить подписи к графику или диаграмме в Excel. Один из самых простых способов — это использование функции «Вставить подпись» или «Вставка текста». Вы можете выбрать нужное расположение подписей, вводить текст и настраивать его внешний вид, такой как шрифт, цвет и размер.
- Вставить подпись: Выберите график или элемент диаграммы, к которому вы хотите добавить подпись, затем перейдите на вкладку «Вставка» в меню Excel и нажмите на кнопку «Вставить подпись». Начните вводить текст подписи и настройте его внешний вид.
- Вставка текста: Вы также можете вставить текст подписи непосредственно на график или диаграмму. Для этого выберите нужный элемент, щелкните правой кнопкой мыши и выберите «Вставить текст». Введите текст и настройте его параметры.
Кроме простых подписей, Excel также предлагает возможность добавить несколько наборов данных с подписями, таких как легенда, которая поясняет значения цветов или форм элементов. Чтобы добавить легенду к графику или диаграмме, выберите его и перейдите на вкладку «Разметка», где вы найдете опцию «Легенда». Выберите стиль и расположение легенды, и она автоматически добавится к вашему графику или диаграмме.
Вы можете открыть свой документ Excel, чтобы начать работу с графиком или диаграммой. Для этого выберите файл, который вы хотите открыть, и нажмите на него дважды левой кнопкой мыши. Это откроет документ в программе Excel и позволит вам начать работу над ним.
Как открыть документ Excel:
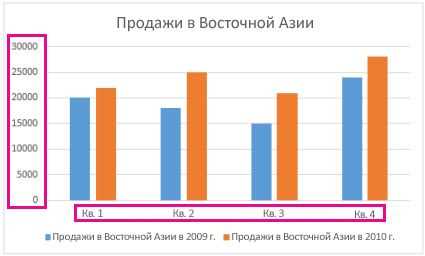
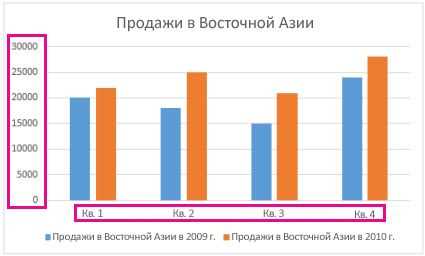
1. Найдите файл Excel, который вы хотите открыть на вашем компьютере или в облачном хранилище.
2. Дважды щелкните на файле, чтобы открыть его в программе Excel. Если у вас установлена программа Excel на вашем компьютере, она автоматически запустится и откроет документ.
Если у вас нет программы Excel, вы можете скачать и установить ее с официального сайта Microsoft. После установки вы сможете открывать и редактировать документы Excel на своем компьютере.
Выберите тип графика или диаграммы
Когда вы работаете с Excel и хотите добавить подписи к графику или диаграмме, важно выбрать правильный тип графика или диаграммы, чтобы максимально точно отобразить данные и сообщить нужную информацию. Excel предлагает большой выбор графиков и диаграмм для различных целей и типов данных.
Можно выбрать график с колонками или столбцами, чтобы сравнить значения различных категорий. Графики с линиями могут быть полезны для отслеживания трендов и изменений во времени. Круговая диаграмма может быть использована для представления соотношения различных частей целого. Пироговая диаграмма удобна для сравнения долей различных категорий. Гистограмма может помочь в визуализации распределения данных. Диаграмма рассеяния позволяет анализировать взаимосвязь между двумя переменными. Есть также много других типов графиков и диаграмм, включая столбчатые, графики с плавающими столбцами, графики сотрудничества и т.д.
- Выберите график или диаграмму, которая наилучшим образом соответствует вашим данным и цели представления информации.
- Учтите, что разные типы графиков и диаграмм подходят для разных видов данных, например, если ваши данные имеют временные ряды, то линейный график может быть более подходящим.
- Также учтите, что некоторые типы графиков и диаграмм могут быть более наглядными и понятными для аудитории, чем другие.
- Помните, что вы всегда можете изменить тип графика или диаграммы позже, если вы обнаружите, что текущий тип не соответствует вашим потребностям.
Как добавить подписи к графику или диаграмме в Excel
Чтобы использовать эту функцию, нужно найти нужный график или диаграмму в документе Excel и щелкнуть правой кнопкой мыши на этом элементе. После этого появится контекстное меню с несколькими вариантами действий. Для добавления подписи к графику или диаграмме нужно выбрать соответствующую опцию из списка.
После выбора опции для добавления подписи к графику или диаграмме, пользователю будет предложено ввести текст подписи. Затем подпись будет автоматически добавлена на нужное место на графике или диаграмме. Пользователь может дальше настроить положение и стиль подписи с помощью дополнительных инструментов и настроек.
Кликните правой кнопкой мыши на графике или диаграмме — это быстрый и удобный способ добавить информативные подписи к элементам диаграммы в Excel. Благодаря этой функции можно улучшить понимание данных на графике и сделать презентацию информации более наглядной и понятной.
Добавление подписи к графику или диаграмме в Excel
Чтобы добавить подпись к графику или диаграмме в Excel, вам необходимо выбрать соответствующую опцию «Добавить подпись». Этот пункт меню позволит вам указать заголовок, оси и любые другие необходимые пометки для вашего графика или диаграммы.
Для нахождения опции «Добавить подпись» вам потребуется открыть меню контекстных действий, щелкнув правой кнопкой мыши на графике или диаграмме. После этого вы должны увидеть список различных опций, включая «Добавить подпись». Выберите этот пункт, чтобы открыть диалоговое окно с настройками подписей.
Внутри диалогового окна «Добавить подпись» вы сможете выбрать различные параметры для каждой подписи. Например, вы можете указать текст заголовка, наименования осей и легенды, а также настроить их шрифты, размеры и расположение.
После того, как вы задали все необходимые параметры, нажмите кнопку «ОК» для применения изменений. Ваши подписи должны появиться на графике или диаграмме в соответствии с указанными настройками.
Как добавить подписи к графику или диаграмме в Excel
При работе с графиками и диаграммами в Excel необходимо уметь добавлять подписи для более наглядного отображения данных. Введите текст подписи с использованием простых, понятных терминов, которые будут ясно выражать суть графика или диаграммы.
Для добавления подписи к графику в Excel, необходимо следовать нескольким шагам:
- Выделите сам график или его элемент, к которому вы хотели бы добавить подпись.
- Нажмите правой кнопкой мыши на выделенном объекте и выберите опцию «Добавить подпись» из контекстного меню.
- Определите место размещения подписи, выбрав одну из доступных опций.
- Введите желаемый текст подписи в появившемся окне.
- Настройте форматирование подписи, примените нужный шрифт, размер и стиль.
- Нажмите кнопку «ОК», чтобы подтвердить добавление подписи к графику.
Теперь ваш график будет иметь информативную подпись, которая поможет понять его содержание. Убедитесь, что ваш текст подписи ясен и легко читаем, чтобы пользователи могли легко интерпретировать данные на графике или диаграмме.
Изменение формата и расположения подписи
Для изменения формата подписи в Excel можно использовать различные инструменты и настройки. Например, вы можете изменить размер и шрифт текста, добавить выравнивание, установить цвет или заливку фона для подписи. Это позволит сделать подпись более заметной и выделить ее среди других элементов графика.
Кроме изменения формата, также важно выбрать правильное расположение подписи. Оптимальное местоположение подписей зависит от типа графика и специфики данных. Например, в случае столбчатой диаграммы подписи можно разместить над каждым столбцом или рядом с ними. Для линейных графиков подписи лучше располагать рядом с точками данных или непосредственно около линии.
Также можно изменить ориентацию текста подписи. В Excel можно выбрать горизонтальное, вертикальное или наклонное варианты. Это простой способ сделать диаграмму более аккуратной и профессиональной.
Изменение формата и расположения подписей — это несложная задача в Excel, но она может существенно повысить визуальное воздействие ваших графиков и диаграмм. Не забывайте экспериментировать с различными вариантами, чтобы найти наиболее подходящий стиль для вашего конкретного случая.
Вопрос-ответ:
Как изменить формат подписи?
Для изменения формата подписи вам потребуется открыть соответствующую настройку в программе или редакторе, которым вы пользуетесь. Обычно эта опция находится в разделе «Настройки» или «Параметры» вкладки «Подпись». Следуйте инструкциям, чтобы выбрать желаемый формат для подписи и сохранить изменения.
Как изменить расположение подписи?
Чтобы изменить расположение подписи, откройте настройки программы или редактора, в котором вы создаете подпись. Найдите раздел «Настройки» или «Параметры» и перейдите во вкладку «Подпись». Там должна быть опция, позволяющая выбрать расположение подписи. Обычно доступны следующие варианты: слева, справа, сверху и снизу. Выберите нужное расположение, сохраните изменения и проверьте результаты.
Какие форматы можно использовать для подписи?
Существует множество форматов, которые можно использовать для подписи. Некоторые из распространенных форматов подписи включают в себя: JPEG, PNG, GIF, BMP, PDF, SVG и другие. В зависимости от программы или редактора, которым вы пользуетесь, доступные форматы могут отличаться. Обратитесь к документации или помощи к соответствующему программному обеспечению, чтобы узнать поддерживаемые форматы подписи.
Какие параметры можно настроить для подписи?
Параметры подписи могут варьироваться в зависимости от программы или редактора, которым вы пользуетесь. Однако некоторые общие параметры, которые можно настроить включают в себя: размер, шрифт, цвет, выравнивание, отступы, тень и др. Чтобы настроить параметры подписи, откройте настройки или параметры программы или редактора, выберите вкладку «Подпись» или «Настройки подписи», и произведите необходимые изменения. Сохраните изменения и проверьте результаты, чтобы убедиться, что параметры подписи настроены по вашему вкусу.
Можно ли создавать несколько подписей с разными форматами и расположением?
Да, обычно программа или редактор, которым вы пользуетесь, позволяет создавать несколько подписей с разными форматами и расположением. Чтобы создать новую подпись, откройте настройки или параметры программы, найдите вкладку «Подпись» или «Настройки подписи» и нажмите на кнопку «Создать новую подпись». Затем вы сможете выбрать желаемый формат и расположение для новой подписи. После сохранения и назначения подписи, вы сможете использовать ее в своих документах или сообщениях.