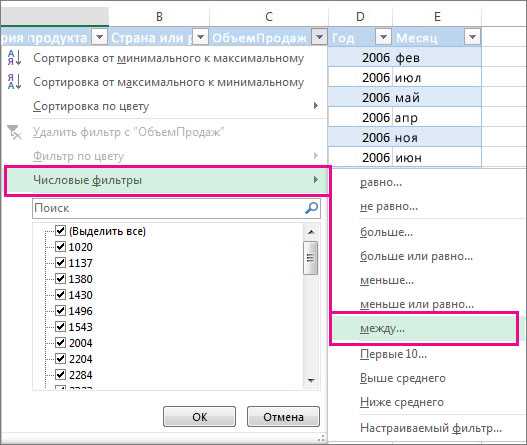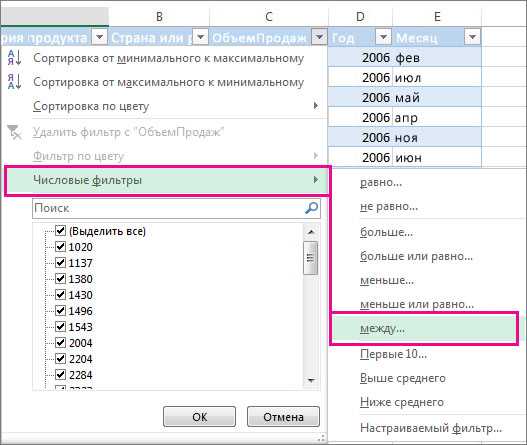
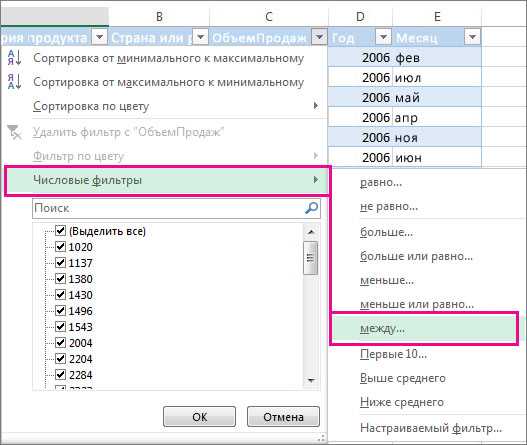
Excel — мощный инструмент для работы с данными, который поддерживает набор функций, включающих фильтрацию и сортировку данных. Правильное применение фильтров в Excel может значительно упростить и ускорить анализ больших объемов информации.
Фильтры в Excel позволяют выбрать только нужные данные в таблице и скрыть остальные. Это особенно полезно при работе с большими таблицами, содержащими множество строк и столбцов. Благодаря фильтрам можно проводить анализ данных по разным критериям, отображать только нужные значения и исключать все, что не соответствует выбранным критериям.
Применение фильтров в Excel невероятно просто. Для этого нужно всего лишь выделить область данных и выбрать соответствующую опцию в панели инструментов Excel. После этого пользователь может настроить фильтр по своему усмотрению, указав нужные критерии, по которым должны быть отобраны данные. Затем Excel скроет все строки, не соответствующие выбранным критериям, что позволит сосредоточиться только на нужных данных и упростить их анализ.
Применение фильтров в Excel позволяет значительно повысить эффективность работы с данными. Они помогают легко найти нужные данные, отфильтровать информацию по определенным условиям и упростить анализ информации. Благодаря этим функциям, Excel способствует более точным и эффективным принятия решений на основе предоставленных данных.
Как использовать фильтры в Excel для отображения нужных данных
Фильтры в Excel предоставляют возможность легко отображать нужные данные в большой таблице. С их помощью вы можете определить критерии фильтрации и отфильтровать только те строки, которые соответствуют вашему запросу.
Для начала применения фильтра вам необходимо выбрать нужную таблицу или диапазон данных в Excel. Затем вы можете найти кнопку «Фильтр» в разделе «Данные» на главной панели инструментов Excel и щелкнуть по ней.
Как только фильтр активирован, появятся стрелки напротив каждого заголовка столбца в таблице. Вы можете щелкнуть на стрелку, чтобы увидеть список уникальных значений в этом столбце. Здесь вы можете выбрать одно или несколько значений, которые вам нужны, и данные будут автоматически отфильтрованы, оставив только строки, в которых соответствующие значения присутствуют.
Кроме того, вы также можете установить дополнительные условия фильтрации, используя фильтры по содержимому или пользовательские фильтры. Фильтры по содержимому позволяют выбрать строки, содержащие определенный текст или значения, а пользовательские фильтры позволяют применить более сложные критерии фильтрации с использованием формул или сравнений значений.
Использование фильтров в Excel — это быстрый и удобный способ отобрать нужные данные и упростить анализ таблицы. Они позволяют вам легко находить и анализировать данные, сокращая время и усилия, затрачиваемые на поиск нужной информации в большом объеме данных.
Что такое фильтры в Excel и для чего они нужны
Они являются полезным инструментом для анализа данных и поиска нужной информации. С помощью фильтров можно легко выделить определенные значения или исключить ненужные данные, что позволяет быстро и удобно отобразить только нужные результаты.
Фильтры позволяют пользователям сузить выборку данных, фокусируясь только на определенных критериях или ограничениях. Например, с помощью фильтров можно отобразить только продукты определенного цвета или только записи, где продажи превышают определенную сумму.
Использование фильтров в Excel значительно упрощает работу с большими объемами данных, делая их более удобными и доступными для анализа и интерпретации.
Применение фильтра к столбцу данных в Excel
Для применения фильтров к столбцу данных в Excel нужно выполнить несколько простых шагов. Во-первых, необходимо выбрать весь столбец, к которому нужно применить фильтр. Затем, на панели инструментов в разделе «Данные» нужно найти кнопку «Фильтр» и нажать на нее.
После нажатия на кнопку «Фильтр» появится стрелочка в заголовке столбца, к которому был применен фильтр. Щелкнув на эту стрелочку, откроется список всех уникальных значений, содержащихся в этом столбце. Здесь можно выбрать нужные значения для отображения, а скрыть все остальные.
Если нужно применить сложные фильтры, можно воспользоваться дополнительными функциями фильтрации. Excel предоставляет возможность применить фильтр по более чем одному столбцу данных или использовать условия фильтрации, такие как «равно», «больше», «меньше» и другие. Для этого нужно выбрать опции «Дополнительные условия» или «Фильтровать по цвету» в меню фильтра.
После применения фильтров к столбцу данных, Excel автоматически скрывает строки, не соответствующие выбранным значениям или условиям фильтрации. Можно также отфильтровать данные по возрастанию или убыванию, выбрав соответствующую опцию в меню фильтра.
Как использовать текстовый фильтр в Excel для поиска определенных значений
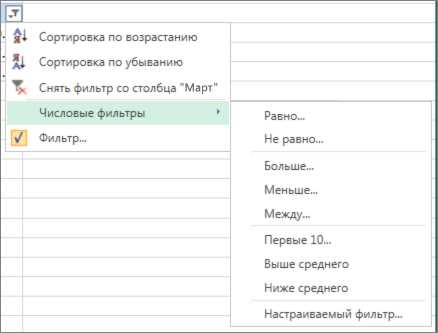
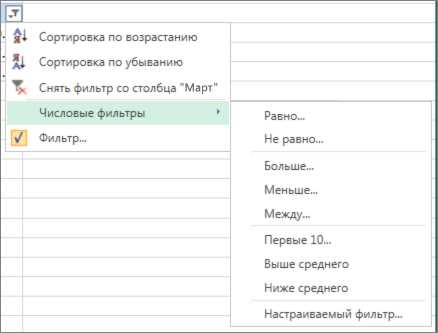
Чтобы использовать текстовый фильтр в Excel, следуйте этим простым шагам:
- Выберите столбец, который вы хотите отфильтровать. Например, если вы ищете все строки, содержащие определенное слово в столбце «Название товара», выберите этот столбец.
- Перейдите на вкладку «Данные» в верхней части экрана и найдите группу инструментов «Сортировка и фильтрация».
- Нажмите на кнопку «Фильтр», расположенную в этой группе, чтобы применить фильтр к выбранному столбцу.
- В появившемся выпадающем меню найдите и нажмите на кнопку «Текстовый фильтр».
- В открывшемся подменю выберите один из вариантов фильтрации текста — «Равно», «Не равно», «Содержит», «Не содержит» и т.д.
- В появившемся поле введите искомую фразу или слово.
- Нажмите кнопку «OK».
После применения текстового фильтра Excel отобразит только те строки, которые соответствуют вашему критерию. Это поможет быстро найти нужные значения в большом наборе данных и упростит работу с таблицей.
Использование числового фильтра в Excel для отображения данных в заданном диапазоне
Чтобы использовать числовой фильтр в Excel, вам необходимо выбрать столбец, содержащий числовые данные, на которые вы хотите наложить фильтр. Затем откройте вкладку «Данные» и нажмите на кнопку «Фильтр». Появится выпадающее меню с различными опциями фильтрации.
Чтобы настроить числовой фильтр, вы должны выбрать опцию «Фильтр на основе значений». Затем появится окно с настройками фильтра, где вы сможете указать диапазон числовых значений, которые вам интересны. Вы можете выбрать один из предопределенных диапазонов, таких как «Больше» или «Меньше», или ввести свои собственные значения.
Excel автоматически скроет все строки, которые не попадают в заданный диапазон, и оставит только те строки, которые соответствуют вашим критериям. Это позволяет вам быстро найти и сконцентрироваться только на нужных данных, избегая лишних или неинтересных записей.
Например, если у вас есть таблица с продажами по месяцам, и вы хотите увидеть только месяцы с продажами выше определенного значения, то вы можете использовать числовой фильтр для этого. Просто выберите столбец с данными о продажах, настройте фильтр так, чтобы показывались только значения, больше заданного значения, и Excel автоматически скроет все строки с месяцами, в которых продажи были ниже этого значения.
Числовой фильтр в Excel — это мощный инструмент, который позволяет быстро находить и анализировать нужные данные в больших таблицах. Используя эту функцию, пользователи могут значительно ускорить свою работу и сосредоточиться только на том, что действительно важно для них.
Как фильтровать данные в Excel по нескольким условиям?
Шаг 1: Выберите список данных
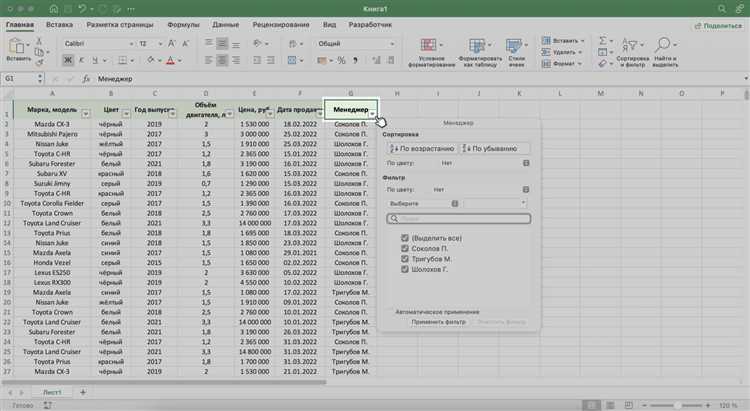
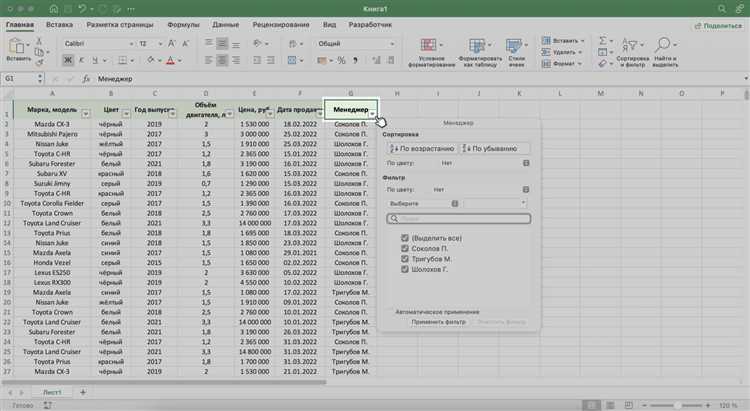
Перед тем, как начать использовать фильтры, выберите весь список данных в таблице, которую вы хотите отфильтровать. Для этого вы можете щелкнуть на ячейке внутри вашего списка данных, затем нажать комбинацию клавиш Ctrl + Shift + стрелка вниз/влево/вправо, чтобы расширить выбор.
Шаг 2: Примените фильтр
Когда ваш список данных выбран, перейдите на вкладку «Данные» в меню Excel и нажмите на кнопку «Фильтр». Это приведет к появлению стрелок у заголовков столбцов вашей таблицы.
Шаг 3: Установите условия фильтрации
Теперь вы можете настроить фильтры, чтобы отображать только данные, соответствующие вашим условиям. Щелкните на стрелке рядом с заголовком столбца, по которому вы хотите отфильтровать данные, и выберите необходимые условия фильтра из списка. Вы можете выбрать несколько условий, чтобы отфильтровать данные по нескольким критериям одновременно.
Шаг 4: Просмотрите отфильтрованные данные
После установки условий фильтрации в Excel отображаются только те строки, которые соответствуют вашим критериям. Вы можете просмотреть отфильтрованные данные и работать с ними как с обычными данными в таблице. Если вы хотите отменить фильтрацию и вернуться к полному списку данных, снова нажмите на кнопку «Фильтр» на вкладке «Данные».
Теперь, со знанием этих шагов, вы можете использовать фильтры в Excel для отображения данных, соответствующих нескольким условиям. Это поможет вам быстро находить и анализировать нужную информацию в таблице, делая вашу работу более эффективной и удобной.
Как сохранить фильтрованные данные в Excel
При работе с большими объемами данных в Excel часто возникает необходимость фильтровать и сортировать информацию. Это позволяет упростить анализ данных и выделить нужные значения. Однако, после выполнения фильтрации может возникнуть вопрос о сохранении отфильтрованных данных для дальнейшего использования.
В Excel есть несколько способов сохранить фильтрованные данные. Один из них — это копирование и вставка отфильтрованных значений в новый лист. Для этого нужно выделить отфильтрованную область, нажать правую кнопку мыши и выбрать «Копировать». Затем создать новый лист в книге Excel, нажать правую кнопку мыши на ячейку A1 и выбрать «Вставить». В результате на новом листе сохранятся только отфильтрованные значения, без прочих данных.
Другим способом сохранения фильтрованных данных является сохранение книги Excel в новый файл. Для этого нужно выполнить фильтрацию, а затем выбрать вкладку «Файл» в верхнем левом углу экрана. Затем выбрать пункт «Сохранить как» и указать новое имя и место сохранения файла. В результате будет создан новый файл, содержащий только отфильтрованные данные. Этот способ может быть полезен, если требуется сохранить фильтрацию в отдельном файле и сохранить исходный файл без изменений.
Таким образом, сохранение фильтрованных данных в Excel возможно с использованием копирования и вставки на новый лист или сохранения в новый файл. Эти методы позволяют сохранить отфильтрованную информацию для дальнейшего использования без потери исходных данных.