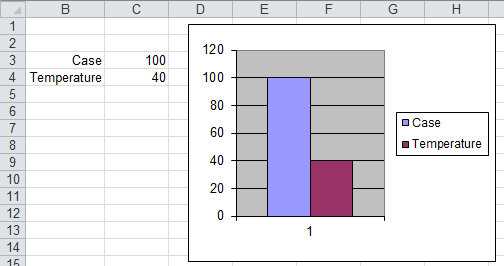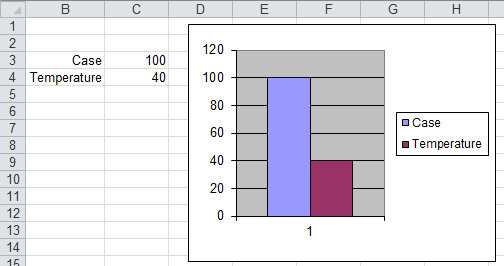
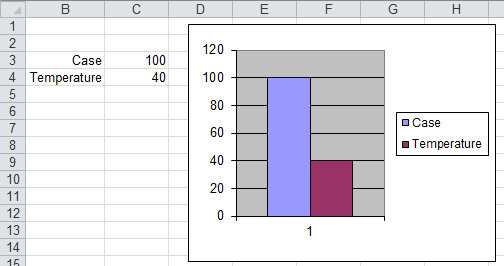
Excel предлагает широкие возможности для создания привлекательных графиков, которые лучше всего отображают ваши данные. Однако работа с осиями и масштабированием может быть сложной, особенно для новичков. В этой статье мы расскажем вам о некоторых полезных советах и трюках, которые помогут вам улучшить ваши навыки работы с осиями и масштабированием графиков.
Во-первых, важно выбрать подходящий тип графика для ваших данных. Excel предлагает различные виды графиков, такие как столбчатые, круговые, точечные и т. д. Используйте тип графика, который наилучшим образом подходит для отображения ваших данных и помогает передать информацию эффективно.
Во-вторых, следует настроить оси графика, чтобы они отражали значения ваших данных в точности и наглядно. Excel позволяет настраивать показатели на оси графика, добавлять или удалять деления, изменять масштаб и многое другое. Необходимо убедиться, что оси графика четко показывают данные и легко читаются.
Кроме того, важно уметь масштабировать и изменять размер графика по необходимости. Excel позволяет вам менять размер графика, чтобы он лучше сочетался с вашим документом или презентацией. Вы можете изменить размер графика, потянув за его края или используя функцию изменения размера. Помните, что правильно подобранный размер графика поможет улучшить его вид и сделать его более профессиональным.
Основные понятия и определения
При работе с осиями и масштабированием графика в Excel необходимо понимать несколько основных понятий и определений.
Ось графика
Ось графика — это линия, которая определяет направление и масштаб данных, отображаемых на графике. В Excel графики могут иметь горизонтальные и вертикальные оси, которые представляют собой основу для отображения данных.
Масштабирование графика
Масштабирование графика — это процесс изменения размеров и пропорций графика для оптимального отображения данных. Это позволяет улучшить видимость и прочитаемость графика, а также подчеркнуть важные тренды и показатели.
Главная ось
Главная ось — это ось графика, по которой осуществляется основное измерение данных. На главной оси обычно отображается значение, например, временной период, данные по шкале или значения переменной.
Вспомогательная ось
Вспомогательная ось — это дополнительная ось, которая может быть добавлена на график для улучшения его понимания и интерпретации. Вспомогательные оси могут быть использованы для отображения вторичных данных, например, долей, процентных значений или других дополнительных метрик.
- Ось графика
- Масштабирование графика
- Главная ось
- Вспомогательная ось
Как настроить и настроить масштабирование оси X


1. Установка минимального и максимального значения: Вы можете задать минимальное и максимальное значение для оси X, чтобы ограничить отображение данных только в определенном диапазоне. Это особенно полезно, когда у вас есть большое количество данных и вы хотите сконцентрироваться на определенном интервале. Выберите ось X на графике, щелкните правой кнопкой мыши и выберите «Формат оси». Затем установите минимальное и максимальное значения в соответствии с вашими требованиями.
2. Изменение интервала делений: Если вы хотите изменить шаг между делениями на оси X, вы можете настроить интервал делений. Например, вы можете установить интервал делений в 1, чтобы показать каждое значение на оси X, или увеличить этот интервал, чтобы сделать график более удобочитаемым. Выберите ось X на графике, щелкните правой кнопкой мыши и выберите «Формат оси». Затем настройте интервал делений в разделе «Масштабирование».
3. Скорректировать формат данных: В Excel вы можете также изменить формат данных на оси X, чтобы уточнить отображение времени или категорий. Например, вы можете форматировать даты, чтобы они отображались в виде «день.месяц» или «год-месяц». Чтобы изменить формат данных, выберите ось X, щелкните правой кнопкой мыши и выберите «Формат оси». Затем выберите нужный формат в разделе «Номер».
Установка минимального и максимального значения оси X
Для установки минимального и максимального значения оси X в Excel можно воспользоваться различными методами. Один из них — это использование функции «Оси» в диалоговом окне «Форматирование оси». В этом окне вы можете указать точные значения для минимальной и максимальной точек на оси X, что позволяет более гибко управлять отображением данных на графике.
Кроме того, вы можете также вручную изменить масштаб оси X, перемещая и изменяя размеры осей на самом графике. Для этого вам нужно выделить ось X и затем с помощью мыши установить нужное значение для начальной и конечной точки оси. Это позволяет увеличить или уменьшить масштаб графика в соответствии с вашими требованиями и предпочтениями.
Таким образом, установка минимального и максимального значения оси X в Excel предоставляет возможность точно настроить масштаб графика и подчеркнуть интересующий вас участок данных. Используйте различные методы, такие как функция «Оси» и ручное изменение масштаба, чтобы достичь необходимого отображения на графике и сделать его более наглядным и информативным.
Автоматическое масштабирование оси X
Один из способов автоматического масштабирования оси X — использование функции автоматической подстройки масштаба графика. Для этого необходимо выделить график и выбрать соответствующую опцию. Excel автоматически определит минимальное и максимальное значение на оси X и установит подходящий масштаб.
Если вам необходимо дополнительно настроить масштаб оси X, вы можете вручную указать минимальное и максимальное значение. Для этого выберите ось X, щелкните правой кнопкой мыши и выберите опцию «Формат оси». В появившемся окне вы можете ввести желаемые значения минимума и максимума оси X.
Автоматическое масштабирование оси X позволяет эффективно представить данные на графике, обеспечивая наглядность и точность визуализации. Используйте эту функцию для создания профессиональных и понятных графиков в Excel.
Добавление и форматирование делений оси X
Для добавления делений оси X можно воспользоваться различными методами в Excel. Например, можно направить указатель мыши на ось X графика, щелкнуть правой кнопкой мыши и выбрать пункт меню «Дополнительные опции оси». В открывшемся диалоговом окне можно настроить различные параметры делений, такие как их интервалы, начальное и конечное значение, а также форматирование текста и внешний вид меток.
Кроме того, в Excel есть много вариантов для форматирования делений оси X. Например, можно изменить их шрифт, размер, цвет и стиль. Также можно добавить дополнительные метки, такие как единицы измерения или комментарии. Это позволяет сделать график более понятным и удобочитаемым для анализа данных.
Итак, добавление и форматирование делений оси X является важной задачей при работе с графиками в Excel. Правильно настроенные деления помогут визуализировать данные и сделать график более информативным и понятным для анализа и принятия решений.
Как настроить и настроить масштабирование оси Y
Настройка и масштабирование оси Y в Excel может быть полезным способом для улучшения читаемости и ясности графика. В данной статье представлены несколько советов, которые помогут вам настроить ось Y, чтобы ваш график был более информативным и понятным.
1. Определите диапазон значений оси Y
Перед тем, как настраивать ось Y, важно определить диапазон значений, которые будут отображаться на графике. Вы можете основываться на вашем наборе данных или выбрать диапазон вручную. Важно выбрать такой диапазон, который позволит ясно видеть различия между данными и несет информацию для анализа.
2. Выберите подходящий масштаб
После определения диапазона значений оси Y, вы можете выбрать подходящий масштаб для вашего графика. Это можно сделать, установив минимальное и максимальное значение оси Y вручную или воспользовавшись автоматическим подбором. Если вы хотите сосредоточиться на малых различиях между данными, установите масштаб таким образом, чтобы эти различия были четко видны. Напротив, если вам важны крупные изменения, установите больший масштаб.
3. Измените единицы измерения
Чтобы ваш график был более понятным, вы можете изменить единицы измерения оси Y. Например, если ваши данные представлены в тысячах или миллионах, вы можете отображать их в кратном соотношении, чтобы ось Y была более компактной и читаемой. Это также может помочь сократить количество цифр на оси и сделать ее более читаемой.
4. Используйте разделительные линии и заголовки
Чтобы еще больше улучшить читаемость и понятность оси Y, можно использовать разделительные линии и заголовки на графике. Разделительные линии помогут подчеркнуть значения на оси и сделать их более заметными, а заголовки помогут идентифицировать, что именно отображается на оси Y. Такие дополнительные элементы могут помочь вашим читателям быстро и точно интерпретировать информацию на графике.
Установка границ для значения оси Y в графике
При построении графика в Excel, важно уметь контролировать минимальное и максимальное значение оси Y. Установка этих границ позволяет точнее отображать данные и делает график более понятным для анализа.
Для установки минимального и максимального значения оси Y необходимо выбрать график и перейти в режим редактирования. Далее следует выделить ось Y и открыть ее параметры. В настройках оси можно указать минимальное и максимальное значение, которое должно быть отображено на графике.
Когда границы оси Y установлены, график будет масштабироваться таким образом, чтобы все точки данных находились внутри указанного диапазона. Это полезно, когда нужно сравнить несколько графиков, поскольку это позволяет лучше видеть различия и тренды между ними.
Установка минимального и максимального значения оси Y в Excel помогает увеличить наглядность и понятность графика. Этот трюк особенно полезен при работе с большим количеством данных или при необходимости выделить определенный диапазон значений. Четкое определение границ оси Y позволяет более точно анализировать и интерпретировать данные на графике.
Вопрос-ответ:
Как установить минимальное и максимальное значение оси Y на графике?
Чтобы установить минимальное и максимальное значение оси Y на графике, вы можете использовать функцию set_ylim() из библиотеки Matplotlib. Для этого нужно указать желаемые значения минимального и максимального значений оси Y внутри этой функции. Например, если вы хотите установить минимальное значение оси Y равным 0 и максимальное значение равным 10, то код будет выглядеть следующим образом: plt.ylim(0, 10).
Как изменить минимальное и максимальное значение оси Y на уже существующем графике?
Если у вас уже есть график и вы хотите изменить минимальное и максимальное значение оси Y, то вы можете использовать метод set_ylim() для объекта оси (ax). Сначала вам нужно получить объект оси, на котором находится ваш график, с помощью функции plt.gca(), а затем вызвать метод set_ylim() у этого объекта, передав в него желаемые минимальное и максимальное значения оси Y. Например, если вы хотите установить минимальное значение оси Y равным 0 и максимальное значение равным 10, то код будет выглядеть следующим образом: ax.set_ylim(0, 10).
Могу ли я установить разные минимальное и максимальное значения оси Y для разных подграфиков?
Да, вы можете установить разные минимальное и максимальное значения оси Y для разных подграфиков. Если у вас есть несколько подграфиков, то после создания каждого подграфика вы можете использовать функцию set_ylim() для установки желаемых минимального и максимального значений оси Y. Просто вызовите функцию set_ylim() для каждого подграфика, передавая в нее желаемые значения минимального и максимального значений оси Y. Например: ax1.set_ylim(0, 5) для первого подграфика и ax2.set_ylim(0, 10) для второго подграфика.
Могу ли я установить автоматическое определение минимального и максимального значения оси Y на графике?
Да, вы можете использовать автоматическое определение минимального и максимального значения оси Y на графике. Если вы не устанавливаете явно минимальное и максимальное значение оси Y с помощью функции set_ylim(), то библиотека Matplotlib автоматически определит минимальное и максимальное значение оси Y на основе ваших данных. Она попытается охватить все значения на графике, чтобы они были видны. Это может быть полезно, если вы хотите, чтобы график автоматически масштабировался в зависимости от данных.
Как установить минимальное и максимальное значение оси Y?
Для установки минимального и максимального значения оси Y следует использовать методы setMinY() и setMaxY() объекта axis. Например, чтобы установить минимальное значение оси Y равным 0, а максимальное значение равным 100, необходимо вызвать методы setMinY(0) и setMaxY(100) на объекте оси Y.