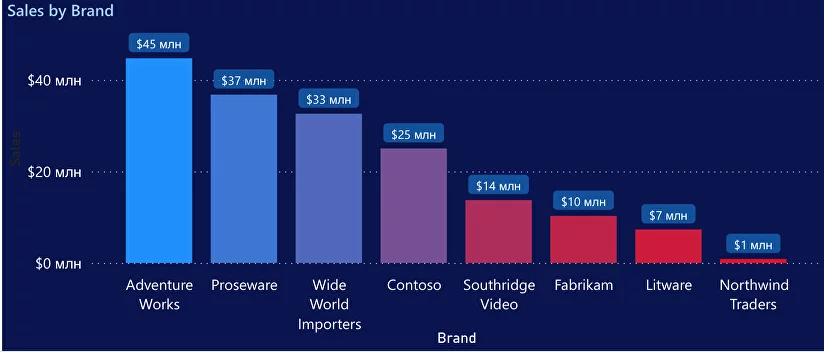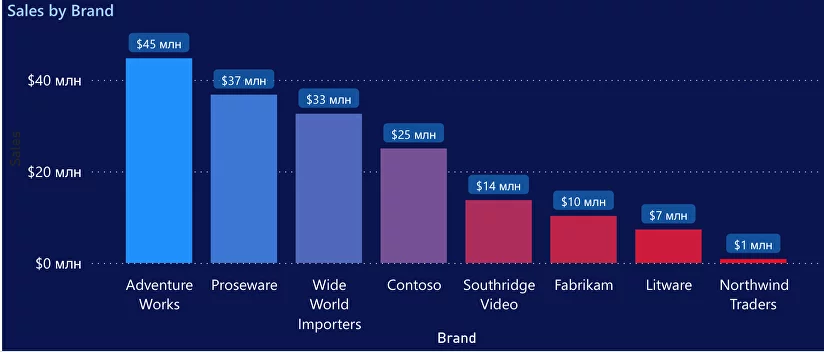
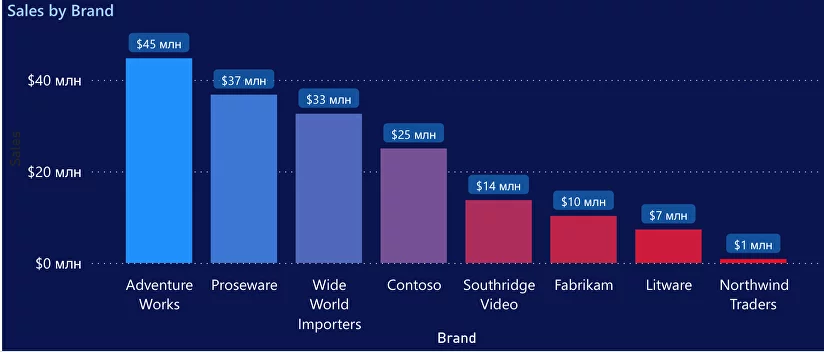
Microsoft Excel – это мощное инструмент для создания и анализа данных, и комбинированные графики и диаграммы являются одним из самых эффективных способов визуализации информации. Комбинированные графики объединяют различные типы графиков, позволяя сравнивать и анализировать несколько переменных сразу.
Важно помнить, что создание профессионально выглядящих комбинированных графиков требует некоторых навыков и понимания принципов визуального представления данных. Несколько важных советов помогут вам создать эффективные и читаемые комбинированные графики в Microsoft Excel.
Первый совет – выберите подходящие типы графиков для каждого набора данных. Используйте столбчатые графики для сравнения значений, круговые диаграммы для отображения долей и линейные графики для отслеживания изменений в значениях. Комбинация различных типов графиков поможет вам представить данные более понятным образом.
Определение нужных типов графиков и диаграмм
При создании профессиональных комбинированных графиков и диаграмм в Microsoft Excel важно определить нужные типы для отображения данных. Каждый тип графика или диаграммы имеет свои особенности и может быть эффективно использован для визуализации определенных видов информации.
В выборе правильного типа графика или диаграммы следует учитывать данные, которые нужно представить, а также цель визуализации. Например, если необходимо сравнить значения различных категорий или переменных, можно использовать столбцовую диаграмму. Если нужно показать изменение данных во времени, можно применить линейный график или график с областями.
Другие типы графиков и диаграмм могут быть полезны для отображения процентных соотношений, связей между различными переменными, или сравнения данных в виде круговой диаграммы. Важно выбрать тип, который наилучшим образом передаст нужную информацию и будет легко восприниматься зрителями.
Комбинирование разных типов графиков и диаграмм также может быть полезным для более полного и понятного представления данных. Например, сочетание линейного графика и столбцовой диаграммы может помочь визуализировать тенденции и сравнения для разных категорий одновременно. Экспериментирование с различными типами графиков и диаграмм может помочь найти наилучший способ представления данных в зависимости от конкретной ситуации и целей визуализации.
Примеры нескольких типов графиков и диаграмм:
- Столбцовая диаграмма
- Линейный график
- Круговая диаграмма
- График с областями
- Гистограмма
- Точечная диаграмма
Выбор правильного типа для визуализации данных в Excel
При создании графиков и диаграмм в Microsoft Excel необходимо выбирать наиболее подходящий тип визуализации для конкретного вида данных. Это позволяет лучше представить информацию и сделать ее более понятной для аудитории.
Один из ключевых аспектов при выборе типа графика или диаграммы — это определение типа данных, которые нужно визуализировать. Например, для отображения трендов во времени, таких как продажи в течение года, лучше всего использовать график линии. Если необходимо сравнить значения категорий, то диаграмма столбцов или гистограмма подойдут лучше.
Кроме того, при выборе типа визуализации следует учитывать количество данных, которые необходимо представить. Если данных немного, то можно использовать простую графическую визуализацию, такую как диаграмма круга или столбцовая диаграмма. Если же данных много или требуется отобразить много переменных, то может потребоваться использование сложных комбинированных графиков и диаграмм.
Также важно учитывать цель визуализации данных. Например, если нужно сравнить значения нескольких категорий или подкатегорий в разных группах, то можно использовать группированные столбцы или столбчатую диаграмму с накоплением. Если цель — выявить тренды или показать изменение данных со временем, то лучше всего использовать графики линий или двойные оси.
Сбор и организация данных
После того как вы собрали все необходимые данные, важно организовать их в удобный для анализа формат. Вы можете использовать таблицы в Excel, чтобы упорядочить данные по категориям и переменным. Также стоит уделить внимание качеству данных, проверить и исправить возможные ошибки, такие как опечатки, пропущенные значения и т.д.
Кроме того, рекомендуется визуализировать данные с помощью графиков и диаграмм, чтобы легче увидеть паттерны и взаимосвязи между переменными. Excel предоставляет широкий выбор типов графиков, которые можно комбинировать, чтобы создать более информативные диаграммы.
В итоге, сбор и организация данных — важный этап в создании профессиональных комбинированных графиков и диаграмм. Не забывайте уделять должное внимание этому этапу, чтобы ваши графики и диаграммы были точными и понятными для анализа и презентации результатов исследования.
Сортировка и фильтрация данных для создания комбинированных графиков
Сортировка данных позволяет упорядочить их в соответствии с определенной характеристикой или параметром. Например, можно отсортировать данные по возрастанию или убыванию значения, чтобы создать график, отображающий прогресс или тенденцию. Фильтрация данных, с другой стороны, позволяет выбрать только определенные значения или категории для включения в график. Например, можно фильтровать данные по определенному временному периоду или по определенной группе товаров.
Сортировка и фильтрация данных можно выполнить с помощью функций и инструментов Excel. Функция «Сортировка» позволяет выбрать столбец для сортировки и указать порядок сортировки. Инструмент «Фильтр» позволяет выбрать определенное значение или категорию для фильтрации и скрытия остальных данных. Эти функции и инструменты могут быть использованы в сочетании с комбинированными графиками, чтобы создать более выразительные и информативные визуализации данных.
Создание комбинированных графиков
Создание комбинированных графиков в Microsoft Excel может быть полезным инструментом для визуализации различных типов данных на одной диаграмме. Однако, чтобы создать эффективный комбинированный график, необходимо учитывать несколько важных моментов.
Во-первых, важно выбрать наиболее подходящие типы графиков для представления каждого типа данных. Например, если у вас есть числовые данные и временные ряды, то линейный график и график с колонками могут быть хорошими вариантами сочетания.
Во-вторых, важно подобрать правильную шкалу для каждого типа данных. Разные типы данных могут иметь разные диапазоны значений, поэтому необходимо учитывать этот фактор, чтобы обеспечить читаемость и понятность графика. Например, если вы комбинируете данные с разными порядками величин, то может быть полезно использовать две разные оси для каждого типа данных.
В-третьих, необходимо обратить внимание на подписи осей и легенду графика. Четкое обозначение каждого типа данных поможет читателю лучше понять, какую информацию график представляет. Рекомендуется использовать информативные и лаконичные подписи, избегая излишней детализации.
Наконец, следует помнить о цели вашего комбинированного графика. Это поможет вам принять решения о том, какие типы данных и какие типы графиков следует объединять на графике. Будьте критически настроены к своей информационной цели и старательно анализируйте график, чтобы убедиться, что он наилучшим образом отображает и передает вашу информацию.
Инструкции по использованию функции «Комбинированный график» в Excel
Функция «Комбинированный график» в Microsoft Excel предоставляет возможность визуализировать данные, используя различные типы графиков и диаграмм в одном графическом объекте. Сочетание различных типов графиков позволяет лучше понять и анализировать зависимости и тренды в данных.
Чтобы использовать функцию «Комбинированный график», следуйте следующим инструкциям:
- Откройте Excel и введите данные. Создайте или откройте новую рабочую книгу Excel и введите данные, которые вы хотите отобразить на графике. Убедитесь, что данные разделены на столбцы и строки.
- Выберите тип графика. Выберите данные, которые вы хотите включить в график, а затем перейдите на вкладку «Вставка» в верхней панели инструментов Excel. На вкладке «Вставка» найдите кнопку «Комбинированный график» и нажмите на нее.
- Настройте параметры графика. После выбора типа графика появится диалоговое окно, где вы сможете настроить параметры графика. Вы можете выбрать типы графиков для каждого набора данных, настроить заголовки, оси, легенду и другие параметры.
- Добавьте данные. Добавьте данные на график, выбрав нужные столбцы или ячейки с данными из вашей рабочей книги Excel. Вы также можете добавить дополнительные наборы данных, повторив последний шаг.
- Настройте размещение. При желании вы можете настроить расположение графика на листе Excel, его размеры и другие параметры размещения. Для этого выберите график и используйте соответствующие инструменты на вкладке «Разметка» в верхней панели инструментов Excel.
- Сохраните и поделитесь графиком. Когда график настроен и отображает данные так, как вы хотите, сохраните рабочую книгу Excel и поделитесь ею с другими, если это необходимо.
Используя функцию «Комбинированный график» в Microsoft Excel, вы сможете создавать профессиональные графики и диаграммы, которые позволят лучше анализировать и визуализировать данные. Эта функция широко используется в бизнесе, финансах, сфере исследования и других областях, где важно точно представить и проанализировать информацию.
Добавление дополнительных элементов графиков и диаграмм
Создание профессиональных комбинированных графиков и диаграмм в Microsoft Excel может быть дополнено путем добавления дополнительных элементов, которые помогут вам визуализировать данные и выделить ключевую информацию.
Один из способов сделать графики и диаграммы более наглядными — использование дополнительных линий в виде сетки. Сетка позволяет легко определить значения на осях и сравнивать точки данных. Вы можете добавить сетку, щелкнув правой кнопкой мыши на графике или диаграмме и выбрав опцию «Добавить сетку». Это поможет сделать ваш график или диаграмму более читаемыми и профессиональными.
Еще одним полезным дополнительным элементом является добавление легенды. Легенда поможет идентифицировать различные серии данных или элементы, представленные на графике или диаграмме. Вы можете добавить легенду, выбрав опцию «Добавить легенду» в контекстном меню графика или диаграммы. После этого вы сможете настроить расположение легенды и выбрать соответствующий стиль.
Также вы можете добавить данные на оси y в виде надписей или меток. Это поможет вам ясно отобразить значения на графике или диаграмме. Для добавления меток на ось y выберите опцию «Параметры оси» и укажите ось, на которую хотите добавить метки. Затем выберите опцию «Добавить метки данных» и настройте их внешний вид.
Дополнительные элементы, такие как сетка, легенда и метки оси, помогут сделать ваши графики и диаграммы более наглядными и информативными. Используйте эти инструменты, чтобы улучшить визуализацию ваших данных и создать профессиональные комбинированные графики и диаграммы в Microsoft Excel.
Вопрос-ответ:
1. Как добавить легенду к графику?
Для добавления легенды к графику воспользуйтесь функцией legend() с передачей необходимых меток в качестве аргумента. Например, plt.legend([‘Линия 1’, ‘Линия 2’]).
2. Как добавить заголовок к графику?
Чтобы добавить заголовок к графику, используйте функцию title() с передачей заголовка в качестве аргумента. Например, plt.title(‘Название графика’).
3. Как изменить цвет линии на графике?
Для изменения цвета линии на графике воспользуйтесь параметром color при вызове функции plot(). Например, plt.plot(x, y, color=’r’) — устанавливает красный цвет для линии.
4. Как добавить текстовую подпись к графику или диаграмме?
Для добавления текстовой подписи к графику или диаграмме используйте функцию text(), указав координаты и текст в качестве аргументов. Например, plt.text(0.5, 0.5, ‘Текстовая подпись’).