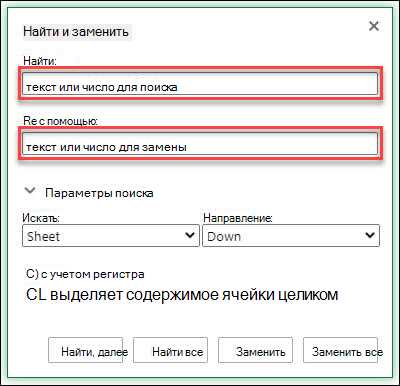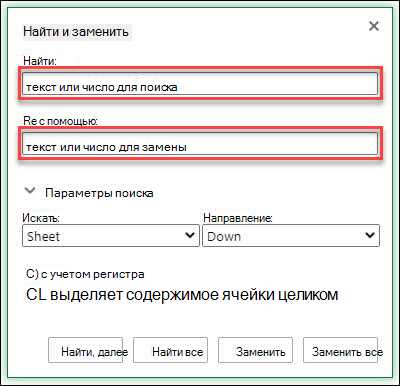
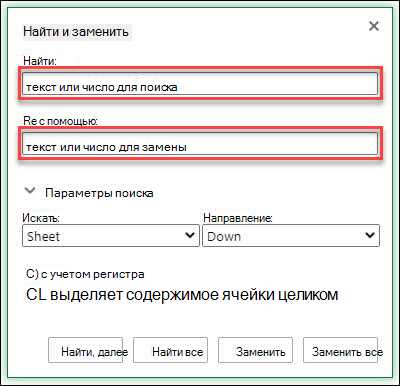
Microsoft Excel — это мощный инструмент, который позволяет управлять большими объемами данных и проводить различные операции с ними. Одной из самых полезных функций программы является возможность выполнения поиска и замены данных.
Функция поиска позволяет быстро найти нужные значения в таблице или листе Excel. Она особенно полезна, когда нужно найти конкретное значение среди большого количества данных. Функция замены, в свою очередь, позволяет заменить найденные значения на новые, что значительно экономит время и упрощает работу.
Использование функций поиска и замены в Microsoft Excel позволяет существенно упростить и ускорить обработку данных. В этой статье мы разберем различные способы использования этих функций и рассмотрим их применение на практических примерах. Будет рассмотрено как поиск и замена данных в одной ячейке, так и в целом документе или конкретной области таблицы.
Как использовать функции поиска и замены в Microsoft Excel
Microsoft Excel предоставляет возможность использовать функции поиска и замены для эффективного обработки данных в таблицах. Эти функции помогают быстро и легко найти нужные значения или текстовые строки и заменить их на новые.
Одной из наиболее полезных функций является «Найти и заменить». С её помощью можно найти все вхождения определенного значения и заменить их на новое значение. Например, если в таблице есть столбец с товарами, и вы хотите заменить все продукты одной марки на продукты другой марки, то функция «Найти и заменить» будет весьма полезна. Просто укажите значение, которое вы хотите заменить, и новое значение, на которое нужно заменить, и нажмите кнопку «Заменить все».
Другой полезной функцией является «Найти». Она позволяет быстро найти конкретное значение или текстовую строку в таблице. Например, если в таблице есть большой список клиентов, и вы хотите найти информацию о конкретном клиенте, то функция «Найти» может быть незаменимой. Просто введите в поисковую строку значение или текст, которые вы ищете, и нажмите кнопку «Найти следующее».
В целом, использование функций поиска и замены в Microsoft Excel позволяет быстро и эффективно обрабатывать данные в таблицах. Они сокращают время и усилия, которые требуются для поиска и замены значений в больших объемах информации. Используйте эти функции для повышения производительности в работе с Excel.
Функция поиска (FIND)
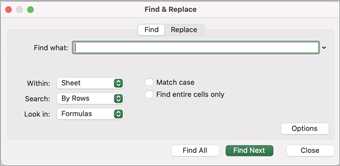
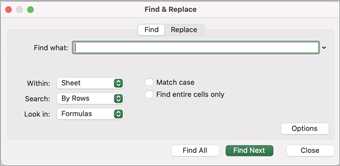
Функция поиска (FIND) в Microsoft Excel позволяет находить позицию первого символа или текста внутри другой строки. Данная функция может быть полезной в ряде сценариев, например, при необходимости найти определенную подстроку в большом тексте или при выполнении сложных операций с данными.
Функция FIND принимает несколько аргументов: искомый текст, текст, в котором будет производиться поиск, и необязательный аргумент для указания начальной позиции поиска. По умолчанию, поиск начинается с первого символа строки. Функция возвращает числовое значение, которое представляет позицию найденного текста. Если искомый текст не найден, функция возвращает ошибку.
Пример использования функции FIND:
- В ячейке A1 введите текст, в котором нужно найти определенную подстроку.
- В ячейке B1 используйте formulu =FIND(«подстрока», A1), чтобы найти позицию первого символа подстроки «подстрока» в тексте из ячейки A1.
- Функция FIND вернет числовое значение позиции найденной подстроки, которое можно использовать в дальнейшем для выполнения различных операций.
Использование функции поиска (FIND) может значительно упростить работу с текстом в Microsoft Excel, позволяя быстро находить и манипулировать нужными данными.
Функция замены (REPLACE)
Функция замены (REPLACE) в программе Microsoft Excel позволяет заменять определенные символы, слова или фразы на другие значения или удалять их полностью из ячейки или диапазона ячеек. Эта функция особенно полезна, когда вам нужно внести корректировки в текстовые данные или обновить значения с помощью автоматической замены. Функция замены (REPLACE) предоставляет гибкие возможности для редактирования текста в ячейках и упрощает процесс обработки больших объемов данных.
Для использования функции замены (REPLACE) вам необходимо указать ячейку или диапазон ячеек, в которых требуется произвести замену, а также указать позицию символа, с которого начнется замена, и количество заменяемых символов. Вы также можете указать новый текст, на который будет заменен старый текст. Функция замены (REPLACE) может быть использована вместе с другими функциями Microsoft Excel, такими как CONCATENATE, чтобы создать более сложные формулы для замены и редактирования текста.
Расширенное использование функции поиска и замены
В Microsoft Excel существует возможность использовать функцию поиска и замены для более сложных задач обработки данных. Кроме обычного поиска и замены одного слова на другое, функция позволяет выполнять поиск и замену по более сложным условиям, что позволяет значительно упростить и ускорить обработку больших объемов информации.
Например, вместо простой замены одного слова на другое, можно использовать функцию для поиска всех ячеек, содержащих слово «клиент», и заменить его на «пользователь». Также можно указать, чтобы функция искала только строки, где слово «клиент» находится в определенной колонке, или искать подстроку вместо точного совпадения. Это особенно полезно, когда нужно обработать большой объем данных и выполнить множество замен одновременно.
- Функция поиска и замены также может работать с формулами. Например, можно использовать ее для поиска всех формул, содержащих определенную функцию, и заменить ее на другую. Это может быть полезно, когда требуется изменить логику расчетов или использовать другую функцию для улучшения результатов.
- Еще одной полезной возможностью функции является ее способность работать с форматированием. Например, можно использовать функцию для поиска и замены всех ячеек, имеющих формат числа, и изменить их формат на дату или текст. Это может быть полезно при обработке данных, которые имеют неправильное форматирование или требуют определенных изменений для последующего анализа.
Таким образом, функция поиска и замены в Microsoft Excel предоставляет широкие возможности для обработки данных, позволяя выполнить сложные операции по замене, поиску и форматированию. Это удобный и эффективный инструмент, который помогает автоматизировать рутинные задачи и экономит время при работе с большими объемами информации.
Примеры использования функций поиска и замены в Microsoft Excel


- Поиск и замена по точному совпадению: Функция «Найти и заменить» позволяет найти все ячейки с определенным значением и заменить их на другое значение. Например, вы можете найти все ячейки с текстом «красный» и заменить его на «синий». Это особенно полезно при работе с большими наборами данных или при необходимости обновления информации.
- Поиск и замена с использованием шаблона: Функция «Найти и заменить» также позволяет использовать шаблоны для поиска и замены. Например, вы можете найти все ячейки, содержащие числа больше 100, и заменить их на «большое число». Это особенно полезно при работе с числовыми данными или при необходимости классификации информации по определенным критериям.
- Поиск и замена формата: Функция «Найти и заменить» также позволяет изменять формат ячеек. Например, вы можете найти все ячейки с форматом «число» и заменить его на «текст». Это полезно при необходимости изменить тип данных в таблице или при форматировании данных для их более удобного отображения.
Функции поиска и замены в Microsoft Excel предоставляют широкие возможности для работы с данными. Они позволяют быстро и эффективно находить нужную информацию и изменять ее согласно требованиям. Использование этих функций помогает сэкономить время и сделать работу с таблицами более удобной и продуктивной.
Вопрос-ответ:
Как использовать функцию поиска и замены в текстовом редакторе?
Для использования функции поиска и замены в текстовом редакторе, откройте нужный документ и нажмите сочетание клавиш Ctrl + F. В появившемся окне введите слово или фразу, которую нужно найти, затем введите замену, если необходимо, и нажмите на кнопку «Заменить» или «Заменить все». Текстовый редактор выполнит поиск и выполнит замену или выделит найденные совпадения для ручной замены.
Как использовать регулярные выражения при поиске и замене?
Для использования регулярных выражений при поиске и замене, в текстовом редакторе в поисковой строке или поле замены необходимо включить режим использования регулярных выражений. Обычно для этого есть отдельная опция, которую нужно выбрать или активировать. Затем вы можете использовать специальные символы и синтаксис регулярных выражений для более гибкого поиска и замены текста.
Как использовать функцию поиска и замены в программе Microsoft Word?
Для использования функции поиска и замены в программе Microsoft Word, откройте нужный документ и нажмите на вкладку «Редактирование» в верхнем меню. Затем нажмите на кнопку «Найти» или «Заменить» в группе «Поиск». Появится соответствующее окно, где вы сможете ввести текст для поиска и замены, а также настроить параметры поиска и замены по вашему усмотрению.
Как использовать функцию поиска и замены в программе Excel?
В программе Excel, чтобы использовать функцию поиска и замены, откройте нужную таблицу и нажмите на вкладку «Главная» в верхнем меню. Затем найдите группу «Редактирование» и нажмите на кнопку «Найти и выбрать». В появившемся меню выберите опцию «Заменить», чтобы открыть окно поиска и замены, где вы сможете указать искомый текст и его замену по необходимости.
Как использовать функцию поиска и замены в программе Sublime Text?
В программе Sublime Text использование функции поиска и замены очень просто. Выделите текст, в котором нужно выполнить замену, затем нажмите сочетание клавиш Ctrl + H. В появившемся окне введите текст, который нужно найти, а затем введите текст замены, если необходимо. Нажмите на кнопку «Заменить» или «Заменить все» для выполнения замены. Sublime Text выполнит замену и отобразит результаты в окне поиска и замены.
Как использовать функцию поиска в тексте?
Для использования функции поиска в тексте необходимо открыть окно поиска, обычно доступное через сочетание клавиш Ctrl+F. Затем вводится искомое слово или фраза в поле поиска и нажимается кнопка «Найти» или клавиша Enter. При нахождении искомого текста, он будет выделен или подсвечен, чтобы пользователь мог его легко обнаружить.