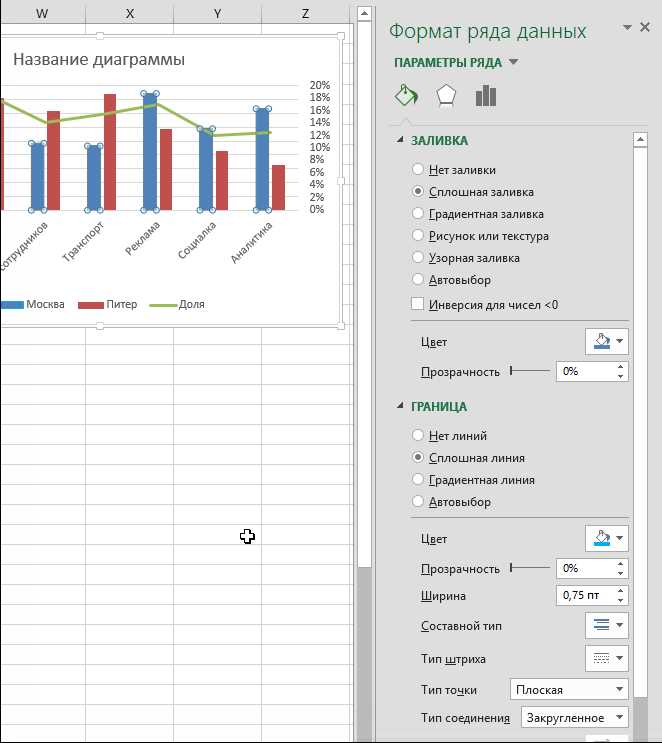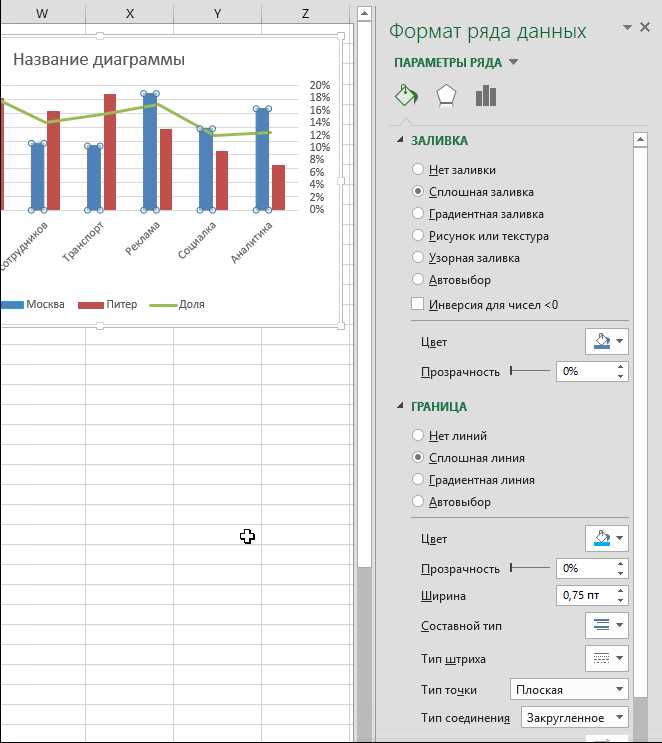
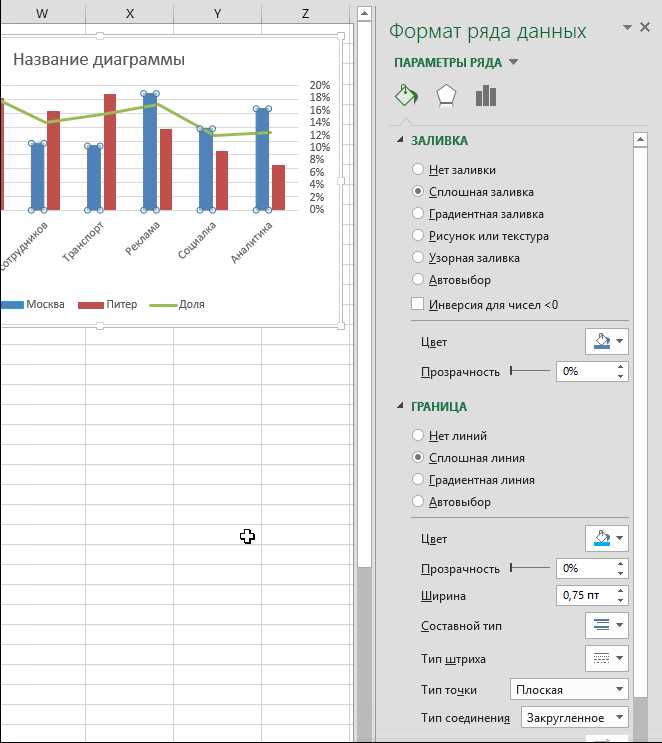
Excel — это мощный инструмент для создания и анализа графиков и диаграмм, но для максимальной наглядности и понимания данных, иногда необходимо добавить трендовые линии и аннотации. В этой статье мы поделимся полезными советами по добавлению трендовых линий и аннотаций в графики и диаграммы с помощью Excel.
Первым шагом является выбор типа графика или диаграммы. В Excel доступны различные типы графиков, такие как линейные, столбчатые, круговые и многое другое. В зависимости от ваших данных и целей может потребоваться разный тип графика. Но важно помнить, что не все типы графиков поддерживают трендовые линии и аннотации. Поэтому перед началом работы убедитесь, что выбранный вами тип графика поддерживает необходимые функции.
Когда вы выбрали тип графика, следующим шагом будет добавление трендовых линий. Трендовые линии очень полезны для визуализации общего тренда данных и позволяют предсказывать будущие значения. Чтобы добавить трендовую линию, выделите график и выберите опцию «Добавить элементы графика» в меню «Раздел форматирования». В появившемся подменю выберите «Трендовая линия» и выберите тип линии, который наилучшим образом соответствует вашим данным. Вы также можете настроить параметры трендовой линии, такие как период и показатель ошибки.
Как добавить трендовые линии и аннотации в графики и диаграммы в Excel
Чтобы добавить трендовую линию в Excel, вам необходимо выбрать график или диаграмму, к которому вы хотите добавить тренд, затем щелкнуть правой кнопкой мыши на графике и выбрать «Добавить трендовую линию». В появившемся окне выберите тип линии, который соответствует вашим данным, и нажмите «ОК». Теперь на вашем графике появится трендовая линия, показывающая общее направление или закономерность данных.
Для добавления аннотации в Excel, щелкните правой кнопкой мыши на графике и выберите «Добавить аннотацию». В появившемся окне введите текст аннотации и выберите место, где хотите разместить аннотацию на графике. Вы также можете настроить размер, шрифт и другие параметры аннотации по вашему усмотрению. После завершения настройки нажмите «ОК», и ваша аннотация будет добавлена на график.
Зачем добавлять трендовые линии и аннотации?
При анализе графиков и диаграмм часто возникает потребность визуально выделить тренд или особые точки данных. Добавление трендовых линий и аннотаций помогает улучшить понимание данных и увидеть скрытые закономерности или особенности в исследуемых тенденциях.
Трендовые линии представляют собой линии, которые визуально описывают направление движения данных на графике или диаграмме. Они позволяют определить общий тренд и предсказать возможное развитие событий в будущем. Добавление трендовых линий помогает визуализировать и анализировать данные более эффективно, делая их более понятными для пользователя.
Аннотации — это текстовые метки, которые помещаются на график или диаграмму для обозначения определенных точек данных или особенностей. Они могут содержать дополнительную информацию о наблюдаемых значениях или комментарии, которые помогают объяснить особенности данных и подчеркнуть их значимость. Добавление аннотаций помогает улучшить визуальное представление данных и упростить их интерпретацию.
Как добавить трендовую линию
Чтобы добавить трендовую линию в график или диаграмму в Excel, следуйте следующим шагам:
- Выберите график или диаграмму, к которой вы хотите добавить трендовую линию.
- Щелкните правой кнопкой мыши на графике и выберите опцию «Добавить трендовую линию» или «Добавить линию тренда» в контекстном меню.
- В появившемся диалоговом окне «Форматирование линии тренда» выберите тип трендовой линии, который вы хотите добавить. Например, линейный тренд, экспоненциальный, полиномиальный и другие.
- Настройте другие параметры линии тренда, такие как цвет, ширина и стиль линии.
- Нажмите кнопку «ОК», чтобы применить изменения и добавить трендовую линию к графику.
Добавление трендовой линии позволяет визуализировать общий тренд данных и определить, следует ли ожидать в будущем увеличение или уменьшение значений. Оно также может помочь вам найти взаимосвязи между переменными и сделать предположения о дальнейших значениях на основе имеющихся данных.
Добавление аннотаций в графики и диаграммы в Excel
Один из способов добавить аннотацию — использовать инструмент «Текстовый блок». Чтобы это сделать, выберите элемент графика или диаграммы, к которому вы хотите добавить аннотацию, и нажмите правой кнопкой мыши. В появившемся контекстном меню выберите опцию «Добавить текстовый блок». Затем введите свой текст в открывшемся окне и нажмите кнопку «ОК». Вы можете изменить размер и расположение текстового блока, а также выбрать его стиль и цвет шрифта, используя доступные инструменты форматирования текста в Excel.
Еще одним способом добавить аннотацию в Excel является использование функции «Примечание к графику». Эта функция позволяет вам добавить маркер с текстом, который можно разместить на вашем графике или диаграмме. Чтобы добавить примечание к графику, щелкните правой кнопкой мыши на элементе графика или диаграммы и выберите опцию «Примечание к графику». Затем введите свой текст в открывшемся окне и нажмите кнопку «ОК». Вы можете изменить размер и расположение маркера примечания, а также выбрать его стиль и цвет шрифта с помощью доступных инструментов форматирования текста в Excel.
Настройка внешнего вида трендовой линии и аннотаций
При работе с трендовыми линиями и аннотациями в Excel можно настроить их внешний вид, чтобы визуально выделить информацию или сделать график более читаемым.
Для настройки трендовой линии можно изменить ее цвет, толщину и стиль. Например, можно выбрать желаемый цвет, чтобы линия контрастировала с остальными элементами графика. Также можно изменить толщину линии, чтобы она выделялась или, наоборот, была более тонкой для более сдержанного эффекта. Дополнительно, можно задать стиль линии, такой как пунктирная или штриховая, чтобы добавить визуальное разнообразие.
Аннотации также могут быть настроены по внешнему виду. В Excel есть возможность изменять цвет текста аннотации и подсветку фона. Например, можно выбрать контрастный цвет текста, чтобы он был легко читаемым на графике, или выбрать цвет фона, чтобы аннотация выделялась на фоне остальных элементов. Помимо этого, можно изменить шрифт и размер текста, чтобы подстроиться под общий визуальный стиль документа или графика.
Используя указанные настройки, можно легко достичь желаемого внешнего вида для трендовых линий и аннотаций в Excel. Это позволит выделить важную информацию и создать читаемый и эстетически приятный график или диаграмму.
Как использовать трендовые линии и аннотации для анализа данных
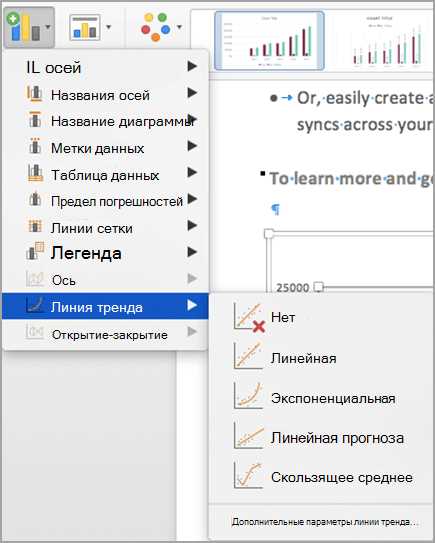
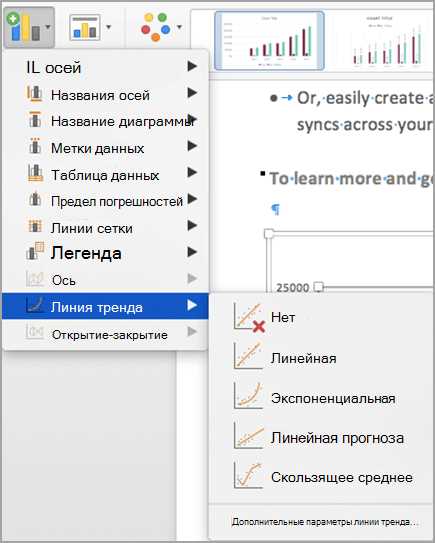
Трендовые линии позволяют выявить общее направление изменения данных и определить наличие каких-либо закономерностей. Они могут быть полезны для прогнозирования будущих трендов и принятия более обоснованных решений. Использование трендовых линий также позволяет лучше визуализировать данные и облегчает их анализ.
Аннотации, с другой стороны, могут быть использованы для подчеркивания конкретных моментов или событий в данных. Они помогают сосредоточить внимание на ключевых моментах анализа и улучшают понимание информации. Аннотации могут быть использованы для указания на аномалии или особенности в данных, а также для демонстрации влияния определенных событий на тренды.
В целом, использование трендовых линий и аннотаций в графиках и диаграммах с помощью Excel дополняет анализ данных, делая его более полезным и информативным. Они помогают выявить закономерности и тренды в данных, а также подчеркнуть ключевые моменты анализа. Использование этих инструментов может значительно улучшить понимание данных и помочь в принятии основанных на фактах решений.
Как сохранить график или диаграмму с трендовыми линиями и аннотациями
Добавление трендовых линий и аннотаций в графики и диаграммы помогает наглядно представить изменения и тенденции данных. Когда вы создаете подобный график или диаграмму в Excel, вы можете сохранить его с трендовыми линиями и аннотациями для последующего использования или публикации.
Перед сохранением графика или диаграммы в Excel с трендовыми линиями и аннотациями, убедитесь, что все элементы находятся на своих местах, и задайте им нужные параметры. Затем выберите соответствующую опцию сохранения, чтобы сохранить ваш график или диаграмму с трендовыми линиями и аннотациями в нужном формате.
Когда вы сохраняете график или диаграмму с трендовыми линиями и аннотациями, важно выбрать формат файла, который поддерживает сохранение элементов графики или диаграммы без потери качества или функциональности. Некоторые из популярных форматов, поддерживаемых Excel, включают PNG, JPEG и PDF. Выберите формат, который лучше всего соответствует вашим потребностям и требованиям.
Сохранение графика или диаграммы с трендовыми линиями и аннотациями позволяет легко обмениваться данными, публиковать их в отчетах или презентациях, а также вставлять их в другие программы или документы. Выберите подходящий формат и сохраните свой график или диаграмму, чтобы использовать его в будущем или совместно работать с другими.
Вопрос-ответ:
Как сохранить график с трендовой линией?
Для сохранения графика с трендовой линией вам нужно сначала построить график, затем добавить трендовую линию, если она еще не добавлена. После этого вы можете нажать на кнопку «Сохранить» или «Экспортировать» в программе, в которой вы работаете, и выбрать нужный формат файла для сохранения.
Как сохранить диаграмму с трендовыми линиями?
Для сохранения диаграммы с трендовыми линиями вам нужно сначала создать диаграмму, затем добавить трендовые линии. После этого вы можете нажать на кнопку «Сохранить» или «Экспортировать» в программе, в которой вы работаете, и выбрать нужный формат файла для сохранения.
Как сохранить график с аннотациями?
Для сохранения графика с аннотациями вам нужно создать график, затем добавить аннотации, указывающие на интересующие вас точки на графике. После этого вы можете нажать на кнопку «Сохранить» или «Экспортировать» в программе, в которой вы работаете, и выбрать нужный формат файла для сохранения.
Как сохранить диаграмму с аннотациями?
Для сохранения диаграммы с аннотациями вам нужно создать диаграмму, затем добавить аннотации, указывающие на интересующие вас элементы диаграммы. После этого вы можете нажать на кнопку «Сохранить» или «Экспортировать» в программе, в которой вы работаете, и выбрать нужный формат файла для сохранения.
Как сохранить график или диаграмму с трендовыми линиями и аннотациями?
Для сохранения графика или диаграммы с трендовыми линиями и аннотациями вам нужно сначала построить график или диаграмму, затем добавить трендовые линии и аннотации. После этого вы можете нажать на кнопку «Сохранить» или «Экспортировать» в программе, в которой вы работаете, и выбрать нужный формат файла для сохранения.