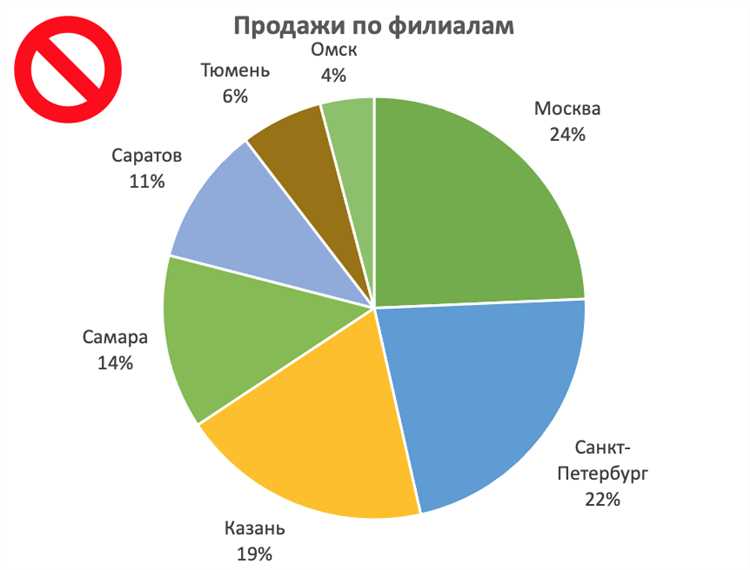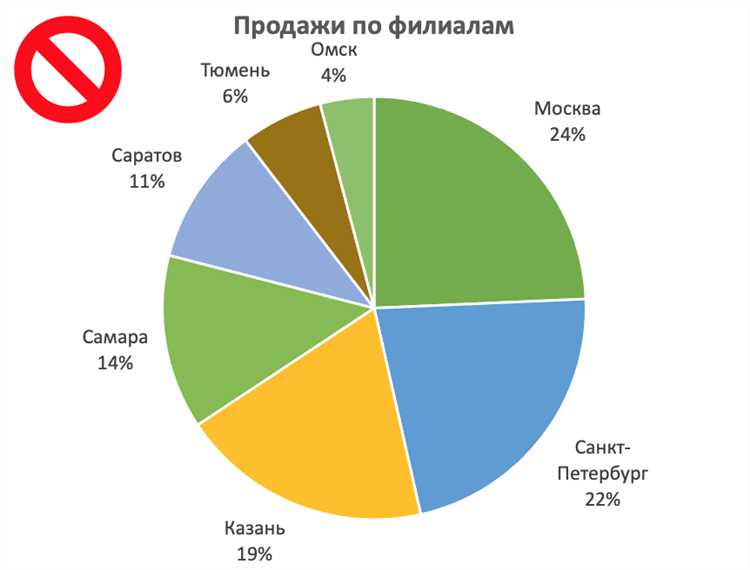
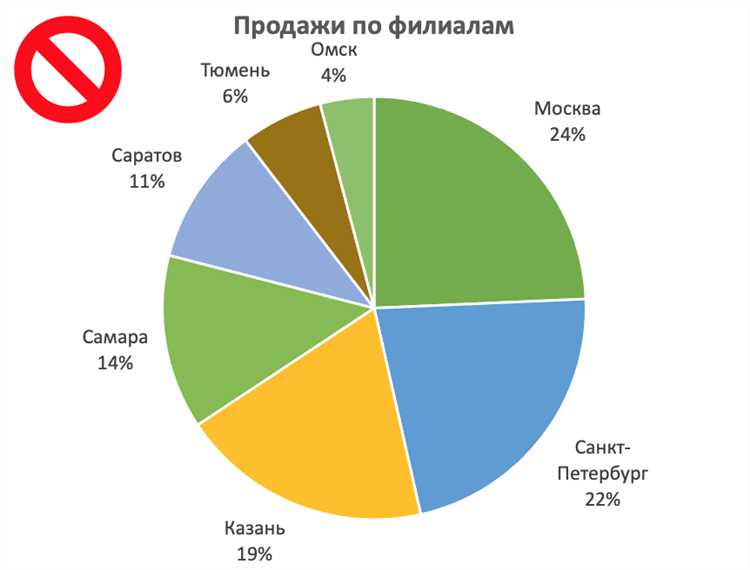
Графики являются важным инструментом для визуализации данных и помогают легко сравнивать различные значения. Круговая диаграмма — один из наиболее популярных типов графиков, который позволяет представить данные в виде колец с разными процентными значениями.
Один из способов представления процентного соотношения на круговой диаграмме — использование рассекаемых сегментов. Это позволяет выделить конкретные значения и сравнить их между собой. Создание графика рассекаемой круговой диаграммы в Excel довольно просто и не требует специальных навыков в программе.
Для создания графика рассекаемой круговой диаграммы вам понадобится открыть программу Excel и выбрать данные, которые вы хотите представить на графике. Затем вы должны выбрать опцию «Вставка» в верхней панели инструментов и выбрать «Диаграмма». В появившемся окне выберите тип диаграммы «Круговая» и нажмите «Далее».
После этого вам нужно будет добавить данные на диаграмму и настроить их. Выберите нужные столбцы или строки с данными и нажмите «Далее». Затем вы можете настроить внешний вид графика, добавить название и подписи осей, изменить цвета и шрифты. Когда вы закончите настройку, нажмите «Готово» и ваша рассекаемая круговая диаграмма будет создана.
Что такое рассекаемая круговая диаграмма в Excel
В Excel, рассекаемая круговая диаграмма представляет собой графическое представление данных, которое позволяет сравнить процентные значения различных категорий в виде кругового графика, разделенного на секторы. Каждый сектор олицетворяет определенную категорию и его размер пропорционален процентному значению этой категории.
Рассекаемая круговая диаграмма в Excel включает в себя несколько кругов, расположенных один в другом. Внешний круг представляет общее количество данных, которые нужно представить, а внутренние круги являются разделами общего количества и представляют процентные значения разных категорий. Центральная область круга может быть использована для отображения подписей категорий или дополнительной информации.
Рассекаемая круговая диаграмма облегчает сравнение процентных значений различных категорий и позволяет легко и наглядно их увидеть. Она может быть полезна для анализа данных и представления результатов исследований или статистики. В Excel можно создать и настроить рассекаемую круговую диаграмму в несколько простых шагов, выбрав соответствующие данные и настройки графика.
Определение рассекаемой круговой диаграммы
Этот тип графика полезен, когда необходимо сравнить процентное содержание различных категорий, позволяя одновременно увидеть общую структуру и относительные значения каждой категории. Рассекаемая круговая диаграмма упрощает анализ данных и делает его более доступным для аудитории.
Преимуществом рассекаемой круговой диаграммы является ее способность показывать процентные значения и пропорции визуально привлекательным и информативным способом. Каждый сектор, разделенный разрезом, может предоставить подробные сведения о соотношении и относительных величинах каждой категории или подкатегории. Это позволяет зрителю легко сравнивать значения и легче понять всю структуру данных, представленных на графике.
Пример использования рассекаемой круговой диаграммы
Допустим, у вас есть данные о распределении бюджета маркетинговых расходов по различным каналам привлечения клиентов: поисковая реклама, социальные сети, печатные материалы и т. д. Вы можете использовать рассекаемую круговую диаграмму, чтобы визуально показать, какую долю бюджета занимает каждый канал и сравнить их относительную важность.
Разрезы между секторами графика позволят проанализировать каждый канал отдельно и выделить его вклад в общую картину. Таким образом, рассекаемая круговая диаграмма поможет вам лучше понять структуру вашего маркетингового бюджета и принять информированные решения о его распределении.
Преимущества использования рассекаемых круговых диаграмм 1. Удобство чтения и интерпретации
1. Удобство чтения и интерпретации
Рассекаемые круговые диаграммы предоставляют возможность легко воспринять и понять относительные пропорции между различными категориями. Деление круга на секторы с различными углами позволяет визуально представить соотношение между значениями. Это помогает аудитории быстро получить представление о преобладающих и минимальных значениях в графике.
2. Выделение ключевых аспектов
Рассекаемые круговые диаграммы также позволяют выделить ключевые аспекты данных, позволяя сравнивать процентные значения с легкостью. Различные секторы в графике явно демонстрируют объекты с наибольшими и наименьшими значениями, что помогает идентифицировать значимые факторы и тренды. Это особенно полезно при анализе данных в контексте конкретных категорий или групп.
3. Отображение совокупной информации
Рассекаемые круговые диаграммы позволяют отобразить совокупную информацию в простом и понятном виде. Процентным значениям можно назначить легенду, чтобы позволить аудитории легко идентифицировать категории и их соответствующие пропорции. Благодаря этому, рассекаемые круговые диаграммы полезны для передачи сложной информации компактным и доступным образом.
В результате, использование рассекаемых круговых диаграмм поможет вам визуализировать и сравнивать процентные значения, что позволит лучше понять и проанализировать данные в контексте различных категорий и групп.
Как создать рассекаемую круговую диаграмму в Excel
Для создания рассекаемой круговой диаграммы в Excel необходимо выполнить следующие шаги:
- Откройте программу Excel и выберите лист, на котором хотите создать диаграмму.
- Выберите данные, которые хотите отобразить на диаграмме. Данные могут быть расположены в одной колонке или в нескольких колонках.
- Перейдите на вкладку «Вставка» и выберите тип диаграммы «Рассекаемая круговая диаграмма».
- Настройте диаграмму, выбрав цвета для каждой категории данных и установив размер диаграммы по вашему усмотрению.
- Добавьте заголовок и подписи осей, чтобы сделать диаграмму более понятной и информативной.
- Сохраните и поделитесь диаграммой по необходимости.
Создание рассекаемой круговой диаграммы в Excel поможет визуализировать и сравнить процентные значения различных категорий данных. Это эффективный способ представления информации и обрисовывания общих тенденций, что может помочь в принятии правильных решений на основе данных.
Шаг 1: Подготовка данных для графика
Создание графика рассекаемой круговой диаграммы в Excel требует предварительной подготовки данных. Чтобы создать эффективный и понятный график, необходимо правильно организовать информацию, которую вы хотите визуализировать.
Первым шагом является анализ данных, чтобы определить, какие процентные значения вы хотите сравнить. Это могут быть процентные значения продаж по разным категориям товаров или процентное соотношение времени, затраченного на различные задачи в рамках проекта. Важно иметь ясное представление о том, какие данные вы хотите включить в график и какие сравниваемые значения будут наиболее полезны для вашей аналитики.
После того, как вы определились с данными, следующим шагом является их организация в таблицу Excel. Создайте два столбца: один для названий категорий или задач, а другой — для соответствующих им процентных значений. Убедитесь, что данные правильно отражены и не содержат ошибок или пропущенных значений.
Кроме того, если у вас есть более двух категорий или задач, вы можете добавить дополнительные столбцы для каждой категории или задачи. Это поможет создать более детализированный и информативный график. Отсортируйте данные в порядке убывания или возрастания, чтобы облегчить их визуализацию.
Подготовка данных в Excel — важный шаг для успешного создания графика рассекаемой круговой диаграммы. Тщательно анализируйте и организуйте данные, чтобы повысить качество вашей визуализации информации.
Шаг 2: Открытие программы Excel и выбор типа диаграммы
Для начала откройте программу Excel на вашем компьютере. Обычно она доступна через меню «Пуск» или ярлык на рабочем столе. После запуска программы, вы увидите пустой рабочий лист.
Чтобы создать график, выберите данные, которые вы хотите отобразить. Вы можете использовать таблицу Excel или другой источник данных. Выделите ячейки с данными, которые вы хотите использовать для построения диаграммы.
После того, как вы выделили данные, перейдите к вкладке «Вставка» в верхнем меню программы Excel. Здесь вы найдете различные типы диаграмм, доступные для создания. Вам необходимо выбрать тип «Круговая диаграмма», чтобы создать график секторов.
После того, как тип диаграммы выбран, Excel автоматически создаст пустой график на вашем рабочем листе. Вы можете изменить масштаб и местоположение графика при необходимости.
Теперь график готов к заполнению данными. Нажмите правой кнопкой мыши на график и выберите «Выбрать данные». В открывшемся окне вы можете добавить или изменить данные, которые будут отображаться на графике.
Шаг 3: Добавление данных в круговую диаграмму
После создания круговой диаграммы в Excel необходимо добавить данные, которые будут отображаться на графике. Для этого можно воспользоваться следующими методами:
1. Ввод данных вручную:
Один из способов добавить данные в круговую диаграмму — ввести их вручную. Для этого необходимо щелкнуть по графику, выбрать опцию «Изменить данные» и ввести значения процентных долей в соответствующие ячейки таблицы данных. После ввода данных, график автоматически обновится и отразит новые значения.
2. Использование формул:
Вместо ввода данных вручную, можно использовать формулы для расчета процентных долей в диаграмме. Например, можно использовать функцию «СУММ» для суммирования значений в столбце, а затем разделить каждое значение на сумму, чтобы получить процентное значение. Таким образом, при изменении данных в таблице, график автоматически будет обновляться.
3. Вставка данных из другого документа:
Если у вас уже есть данные, которые вы хотите использовать для построения круговой диаграммы, их можно скопировать из другого документа и вставить в таблицу данных Excel. После вставки данных, график будет отображать значения, скопированные из другого документа.
Вопрос-ответ:
Как вставить данные в диаграмму в шаге 3?
В шаге 3 для вставки данных в диаграмму необходимо выбрать нужный элемент диаграммы, затем воспользоваться командой «Вставить данные» или «Добавить данные» в контекстном меню. После этого следует указать источник данных, например, область ячеек из таблицы Excel, и подтвердить выбор. Данные будут автоматически вставлены в диаграмму.
Какие данные можно вставить в диаграмму в шаге 3?
В шаге 3 можно вставить различные данные в диаграмму, в зависимости от типа диаграммы. Например, для диаграммы столбцов можно вставить числовые значения, текстовые значения или комбинацию числовых и текстовых значений. Для диаграммы кругов можно вставить числовые значения в процентах или доли от общего значения. Для диаграммы линий можно вставить числовые значения, представляющие зависимость одной переменной от другой.
Какие настройки можно применить к вставленным данным в диаграмму в шаге 3?
В шаге 3 можно применить различные настройки к вставленным данным в диаграмму. Например, можно изменить цвет и толщину линий, цвет и заполнение фигур, тип и размер маркеров данных, а также добавить подписи к данным. Кроме того, можно настроить масштаб осей координат, подписи к осям, легенду и другие параметры диаграммы.
Можно ли вставить данные из другого источника в диаграмму в шаге 3?
Да, в шаге 3 можно вставить данные из другого источника в диаграмму. Например, можно использовать данные из таблицы в программе Excel или из файла CSV. Для этого следует указать источник данных при вставке данных в диаграмму. Также можно обновлять данные в диаграмме, если исходные данные изменяются или добавляются новые данные из источника.