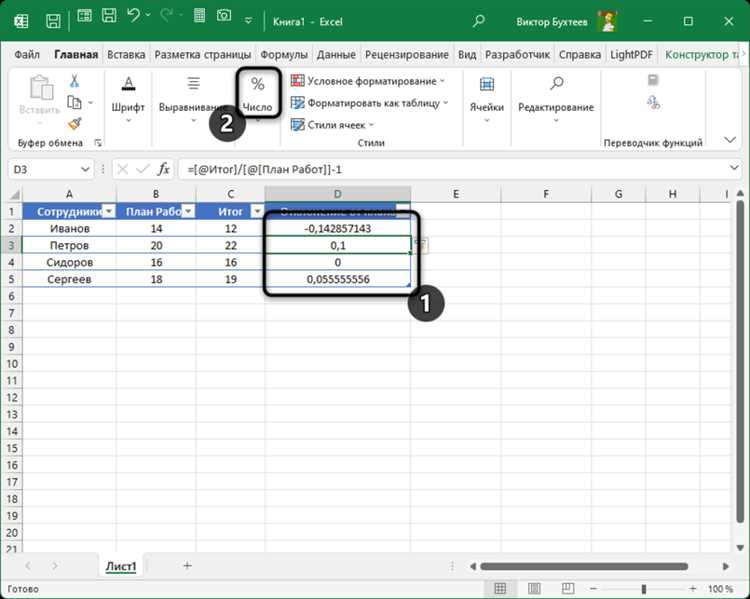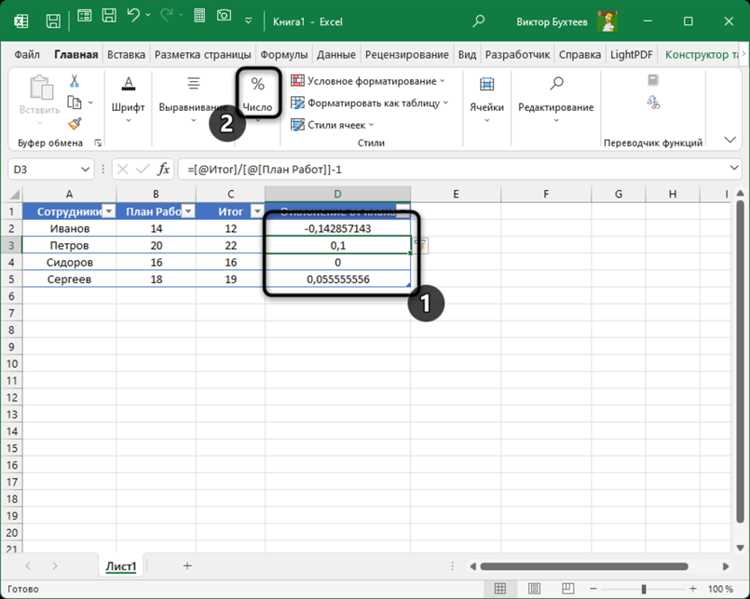
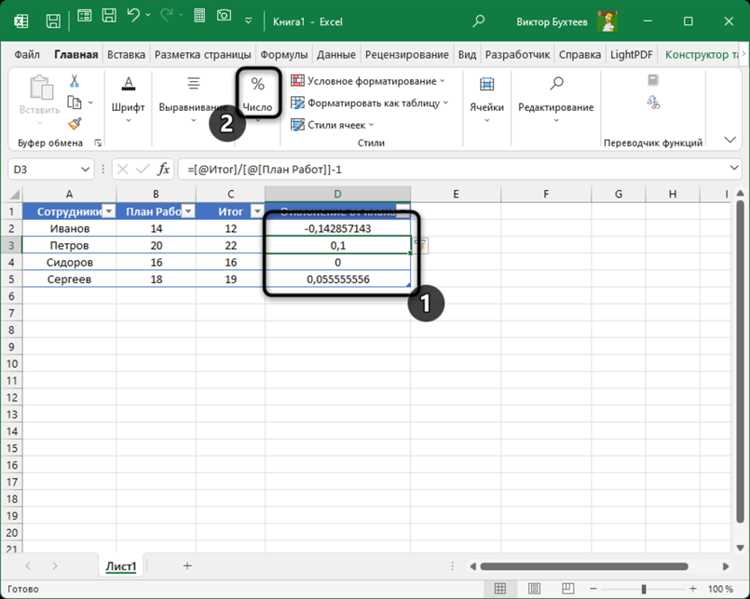
Microsoft Excel — мощный инструмент для работы с данными и создания впечатляющих визуализаций. Одна из ключевых функций этой программы — создание и форматирование диаграмм, которые являются важной частью анализа данных и представления результатов.
Создание диаграммы в Excel — это процесс, позволяющий графически отображать числовые данные, что делает их более понятными и доступными для анализа. Диаграммы могут быть разных типов, включая круговые, столбчатые, линейные и т. д., и предоставляют возможность увидеть связи и тренды в данных.
Важным этапом создания диаграммы в Excel является форматирование. Встроенные инструменты форматирования позволяют изменять внешний вид диаграммы, включая цвета, шрифты, заголовки, легенды и многое другое. Форматирование диаграммы помогает подчеркнуть ключевые моменты и сделать ее более профессиональной и привлекательной.
В этой статье мы рассмотрим основные шаги создания и форматирования диаграмм в Microsoft Excel, начиная с выбора типа диаграммы и заканчивая настройкой ее внешнего вида. Мы также рассмотрим некоторые полезные советы и трюки, которые помогут вам создавать стильные и информативные диаграммы для вашей работы или презентации.
Как начать работать с Microsoft Excel и создать новый документ
1. Открытие программы Microsoft Excel
Для открытия программы Microsoft Excel вы можете использовать любой доступный способ. Например, вы можете найти ярлык Microsoft Excel на рабочем столе и дважды щелкнуть по нему. Также вы можете открыть меню «Пуск» и выбрать программу Microsoft Excel из списка установленных приложений.
2. Создание нового документа
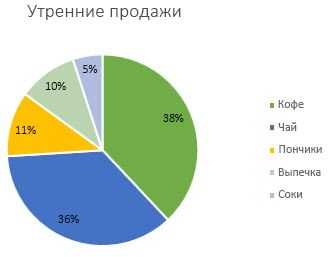
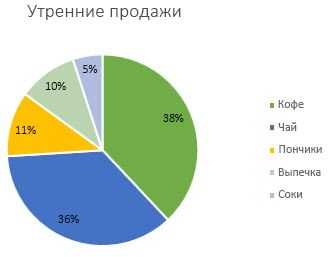
После открытия программы Microsoft Excel вы увидите пустую рабочую область. Чтобы создать новый документ, выберите пункт «Файл» в верхнем левом углу программы, а затем нажмите на «Создать» или используйте горячие клавиши Ctrl+N. В результате откроется новый пустой документ, готовый для работы.
Выбор данных для включения в диаграмму в Microsoft Excel
При создании диаграммы в Microsoft Excel необходимо выбрать подходящие данные, которые будут отображаться на графике. Важно определить, какие именно значения и параметры требуется включить в диаграмму, чтобы донести нужную информацию.
Первый шаг при выборе данных для диаграммы – это определение цели, которую необходимо достичь с помощью графика. Например, может потребоваться отобразить связь между двумя переменными, сравнить значения различных категорий или показать тренд изменения параметра в течение времени.
- Определение типа диаграммы. В зависимости от цели и типа данных, которые нужно отобразить на графике, можно выбрать различные типы диаграмм, такие как линейная, столбчатая, круговая и т.д. У каждого типа диаграммы есть свои особенности, подходящие для различных ситуаций.
- Сбор и организация данных. После определения типа диаграммы необходимо собрать данные, которые будут отображаться на графике. Это могут быть числовые значения, процентные соотношения или категории. Важно убедиться, что данные корректно отражают область, которую требуется исследовать.
- Фильтрация и сортировка данных. При необходимости можно отфильтровать или отсортировать данные для выделения нужной информации. Это поможет визуализировать конкретные аспекты и упростить восприятие графика.
Корректный выбор данных для включения в диаграмму позволит эффективно передать информацию и поможет анализировать требуемые параметры. Будьте внимательны при выборе и организации данных для достижения нужной цели при создании диаграммы в Microsoft Excel.
Как выделить ячейки с данными
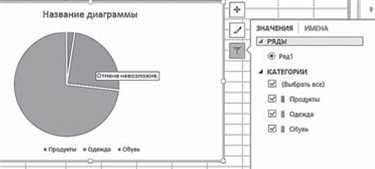
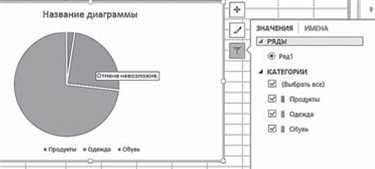
Первый способ — выделить одну ячейку с данными. Просто щелкните на нужной ячейке, чтобы она стала активной. Выделение поможет вам изменить формат ячейки или использовать данные в формулах.
Второй способ — выделить несколько ячеек с данными. Для этого удерживайте нажатой клавишу Shift и щелкните на первой и последней ячейках, которые вы хотите выделить. Все ячейки между ними будут теперь также выделены. Этот способ особенно полезен, если вам нужно скопировать или переместить блок данных.
Третий способ — выделить ячейки по определенным критериям. Вы можете использовать фильтр данных, чтобы выделить только определенные ячейки, удовлетворяющие заданным условиям. Для этого выберите вкладку «Данные», затем «Фильтр» и настройте нужные параметры.
Используя эти простые способы, вы сможете удобно работать с данными в Microsoft Excel и создавать профессиональные диаграммы. Это позволит вам представить информацию наглядно и нагрузить свои данные визуально привлекательным образом.
Как вставить данные из другого источника
Для вставки данных из другого источника в Microsoft Excel существует несколько способов, которые позволяют удобно импортировать информацию для дальнейшего анализа и форматирования.
Один из способов — это использование функции «Вставить» в меню программы. Нажав на соответствующую кнопку, открывается окно с вариантами вставки, такими как «Вставить из файла», «Вставить из изображения» и другие. Выбрав вариант «Вставить из файла», можно указать путь к файлу с данными и вставить нужные значения в таблицу Excel.
Еще один способ — использование функции «Копировать и вставить». Можно выделить нужные данные в программе из которой необходимо скопировать их (например, в Word или веб-браузере), затем выбрать опцию «Копировать», а затем перейти в Excel и выбрать опцию «Вставить» из соответствующего меню. В этом случае данные будут скопированы в буфер обмена и легко вставятся в таблицу.
Также существуют дополнительные инструменты, позволяющие автоматизировать процесс вставки данных из внешних источников. Например, можно использовать функции пакетной обработки данных, которые автоматически считывают и импортируют информацию из файлов определенного формата в таблицу Excel. Эти инструменты особенно полезны при работе с большим объемом данных или при необходимости регулярного обновления информации.
Как создать диаграмму в Microsoft Excel
Microsoft Excel предоставляет мощные инструменты для создания и форматирования диаграмм, которые позволяют визуализировать данные и делать более наглядным представление информации. Диаграммы в Excel помогают отслеживать тренды, сравнивать значения и анализировать данные в удобной форме.
Чтобы создать диаграмму в Excel, вам необходимо следовать нескольким простым шагам. Во-первых, выберите данные, которые вы хотите представить в диаграмме. Включите в ваш выбор заголовки столбцов или строк, чтобы обозначить оси диаграммы. Затем перейдите на вкладку «Вставка» в ленте инструментов Excel и выберите тип диаграммы, который наиболее соответствует вашим потребностям.
Excel предлагает множество типов диаграмм, включая столбчатые, круговые, линейные и др. После выбора типа диаграммы, Excel автоматически создаст пустую диаграмму на вашем рабочем листе. К тому же будет открыто специальное средство вроде окна, где можно выбрать данные, которые вы хотите отображать на диаграмме.
Чтобы настроить и форматировать диаграмму, вы можете использовать инструменты на вкладках «Разметка», «Дизайн» и «Формат». Здесь вы можете изменить цвета, шрифты, добавить заголовки и легенду, а также изменить другие параметры диаграммы. Кроме того, можно добавить дополнительные элементы, такие как линии тренда, подписи данных и многое другое для улучшения визуального представления данных.
После завершения настройки диаграммы, вы можете сохранить ее и экспортировать в другие форматы файлов для использования в отчетах, презентациях или просто для сохранения в архиве. Кроме того, диаграммы в Excel можно обновлять автоматически при изменении исходных данных, что позволяет мгновенно обновлять представление информации.
Как выбрать тип диаграммы и настроить ее параметры
Выбор типа диаграммы и настройка ее параметров в Microsoft Excel может показаться сложной задачей. Однако, с помощью правильного подхода и понимания основных принципов, вы сможете создавать эффективные и эстетически привлекательные диаграммы для вашего бизнеса или проекта.
Первым шагом в создании диаграммы является выбор типа диаграммы, который наилучшим образом отображает данные, которые вы хотите представить. Microsoft Excel предлагает широкий спектр типов диаграмм, включая столбчатые, круговые, линейные и др. При выборе типа диаграммы учтите цель вашей презентации и то, как вы хотите визуально представить данные.
После выбора типа диаграммы, вы можете настроить ее параметры, чтобы она соответствовала вашим потребностям и предоставляла максимально понятную информацию. В Excel вы можете изменять оси, добавлять заголовки, подписи и легенду к диаграмме. Кроме того, вы можете настроить цвета, шрифты и другие элементы диаграммы, чтобы они соответствовали вашему стилю и корпоративной идентичности.
Также стоит помнить о том, что диаграмма должна быть простой и понятной для аудитории. Избегайте перегруженности информацией и излишней детализации. Вместо этого, стремитесь к ясности и наглядности, чтобы аудитория могла легко понять и анализировать представленные данные.
В конце концов, создание и форматирование диаграмм в Microsoft Excel требует практики и экспериментов. Не бойтесь экспериментировать с различными типами диаграмм и параметрами, чтобы найти наилучший способ визуализации ваших данных. С помощью этих навыков вы сможете создавать впечатляющие диаграммы, которые помогут вам лучше понять и представить важные аспекты вашего проекта или бизнеса.
Выбор подходящего типа диаграммы для анализа данных
При создании диаграммы в Microsoft Excel важно выбрать подходящий тип, который наилучшим образом представит и анализирует ваши данные. Необходимо учитывать характер данных, цель анализа и сообщение, которое вы хотите передать вашей аудитории.
Одним из наиболее распространенных типов диаграмм является столбчатая диаграмма. Она идеально подходит для сравнения значений в категориях или отслеживания изменений с течением времени. Если вы хотите продемонстрировать, например, продажи товаров в разных городах или изменение температуры за последние месяцы, столбчатая диаграмма является подходящим выбором.
Если ваши данные представляют собой процентное соотношение или долю от общего, вы можете использовать круговую диаграмму. Она позволяет наглядно показать долю каждой части в целом. Круговая диаграмма хорошо подходит для демонстрации, например, доли рынка разных компаний или распределения бюджета по различным категориям.
Если ваши данные состоят из временного ряда или имеют тренды с течением времени, график с использованием линий или кривых может быть наиболее подходящим выбором. Линейная диаграмма или диаграмма с гладкими кривыми позволяют наглядно отобразить изменение значений с течением времени.
Выбор подходящего типа диаграммы в Excel важен для эффективной визуализации и понимания данных. Обратите внимание на природу данных, их цель и то, какую информацию хотите передать, чтобы выбрать наиболее соответствующий тип диаграммы.
Вопрос-ответ:
Как выбрать подходящий тип диаграммы для ваших данных?
Чтобы выбрать подходящий тип диаграммы для ваших данных, вам следует учитывать не только тип данных, которые вы хотите представить, но и цель вашей визуализации. Возможные типы диаграмм включают гистограммы, круговые диаграммы, столбчатые диаграммы, линейные графики и диаграммы рассеяния. Гистограмма наиболее подходит для отображения распределения данных, круговая диаграмма хорошо показывает отношение между категориями, столбчатая диаграмма удобна для сравнения значений, линейный график позволяет отслеживать изменение значений во времени, а диаграмма рассеяния — для отображения корреляции между двумя переменными.
Как выбрать правильную цветовую схему для диаграммы?
При выборе цветовой схемы для диаграммы следует учитывать цели визуализации, восприятие цвета людьми и тип данных. Важно использовать цвета, которые хорошо различимы и не вызывают путаницу. Для категориальных данных можно использовать разные цвета для каждой категории, чтобы их было легко отличить друг от друга. Для количественных данных можно использовать градиентные цвета, которые позволят отображать разные уровни значений. Однако важно избегать ярких цветов, которые могут отвлекать внимание и приводить к неправильному восприятию данных.
Какая диаграмма лучше всего подходит для отображения трендов во времени?
Для отображения трендов во времени лучше всего подходит линейный график. Линейный график позволяет наглядно отслеживать изменение значений во времени и выявлять тренды — рост, спад или стабильность данных. Ось x обычно отображает временной период, а ось y — значения. Линейный график помогает визуализировать и анализировать динамику данных.