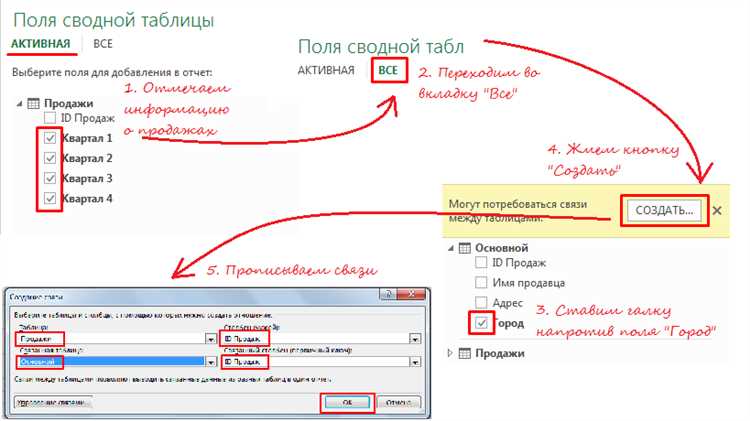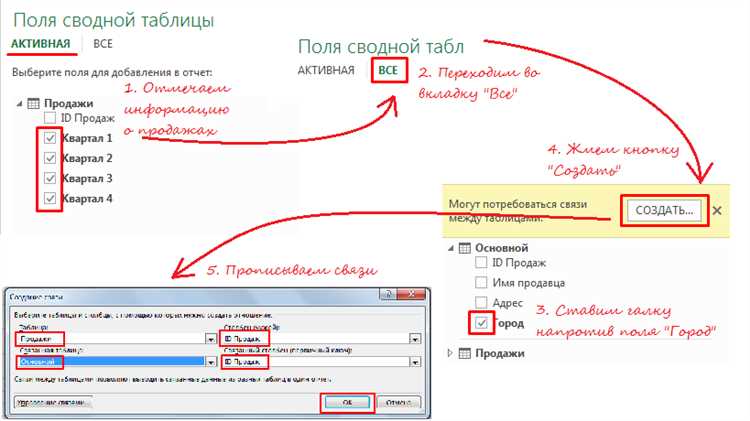
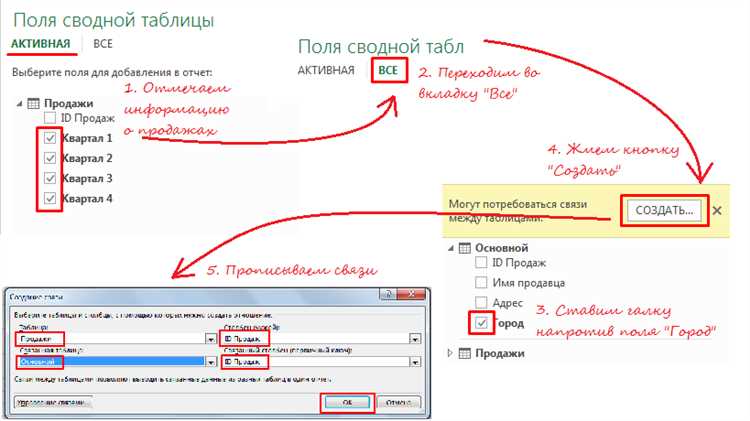
Microsoft Excel — это мощное инструментальное средство, которое позволяет не только создавать и форматировать таблицы, но и работать с внешними базами данных. Связь с базами данных является важным аспектом для любой организации, поскольку позволяет получить доступ к большому объему данных и использовать их в расчетах и анализе. В этой статье мы рассмотрим, как организовать связь с внешними базами данных с использованием Microsoft Excel.
Первый шаг для связи с внешними базами данных — установка и настройка драйверов баз данных. В Excel доступны различные драйверы, которые позволяют подключаться к разным типам баз данных, таким как Oracle, SQL Server, MySQL и т. д. Необходимо загрузить и установить соответствующий драйвер для конкретной базы данных, с которой вы планируете работать.
После установки драйверов вы можете начать создавать подключение к внешней базе данных. В Excel откройте закладку «Данные» и выберите опцию «От других источников данных». Далее выберите «Открыть источник данных», где вы сможете указать тип источника данных, с которым вы хотите связаться.
После выбора источника данных, необходимо указать параметры подключения, такие как имя сервера, имя пользователя, пароль и др. В зависимости от типа источника данных и его настроек, параметры подключения могут различаться. После ввода всех необходимых параметров, вы сможете установить соединение с внешней базой данных и начать работу с ее данными.
Как организовать связь с внешними базами данных с помощью Microsoft Excel
Первый шаг в организации связи с внешними базами данных в Excel — установка необходимых драйверов и провайдеров. Для этого можно воспользоваться функционалом Excel, который позволяет добавлять соответствующие компоненты. После установки драйверов необходимо создать подключение к внешней базе данных.
Для выгрузки данных в Excel из внешней базы данных можно использовать функцию «Импорт данных» в разделе «Данные». При этом необходимо выбрать источник данных и указать параметры подключения. После установки соединения с базой данных Excel предложит выбрать нужные таблицы или запросы для импорта.
Когда данные из внешней базы данных были импортированы в Excel, их можно обрабатывать и анализировать с помощью стандартных функций Excel. Также можно создавать сводные таблицы, графики и отчеты на основе этих данных. Кроме того, можно установить автоматическое обновление данных из внешней базы данных, чтобы быть всегда в курсе последних изменений.
Что такое связь с внешними базами данных в Microsoft Excel?
Для установки связи необходимо указать источник данных и настроить параметры соединения. Это может быть, например, база данных MS SQL, Oracle или любая другая база данных, поддерживаемая Excel. После установки связи пользователь может выполнять запросы к базе данных, импортировать данные в Excel или экспортировать их из Excel в базу данных. Это позволяет эффективно использовать данные, хранящиеся во внешней базе данных, в рамках обычных Excel-таблиц и графиков.
Преимущества связи с внешними базами данных
Связь с внешними базами данных в Excel предоставляет ряд значимых преимуществ для пользователей. Во-первых, она позволяет получать актуальные данные, обновляемые в режиме реального времени. Благодаря этому, пользователи всегда имеют доступ к самой свежей информации, что особенно важно для мониторинга изменений и работы с актуальными данными.
Во-вторых, связь с внешними базами данных помогает упростить управление данными и повысить эффективность работы. Пользователям не нужно вручную копировать и вставлять данные из внешних источников в таблицы Excel. Связь с базами данных позволяет автоматизировать этот процесс, тем самым сокращая время и усилия, затрачиваемые на обновление и сопровождение данных.
Кроме того, связь с внешними базами данных в Excel дает возможность объединять данные из разных источников в одном месте. Это помогает сократить необходимость перехода между разными приложениями или окнами, а также упрощает анализ и сопоставление различной информации. Благодаря этому, пользователи могут получать комплексные и всесторонние данные для принятия более обоснованных и информированных решений.
Как организовать связь с внешними базами данных в Microsoft Excel
Microsoft Excel предоставляет возможность связи с внешними базами данных, что позволяет получать и обновлять данные непосредственно в программе. Чтобы настроить связь с базами данных в Excel, необходимо выполнить несколько простых шагов.
1. Выберите источник данных: Во вкладке «Данные» на панели инструментов Excel найдите раздел «Получить внешние данные» и выберите нужный источник данных из доступных опций. Это может быть SQL-сервер, база данных Access, веб-сервисы и множество других вариантов.
2. Укажите параметры подключения: После выбора источника данных необходимо указать параметры подключения, такие как адрес сервера, имя пользователя и пароль. Эти параметры будут различаться в зависимости от выбранного источника данных.
3. Импортируйте данные: После успешного подключения к базе данных Excel предоставит список доступных таблиц или запросов. Выберите нужные данные и укажите, как именно они должны быть импортированы в таблицу Excel.
4. Обновите данные: После импорта данных в Excel вы можете настроить обновление этих данных автоматически или вручную. Это позволит вам всегда иметь актуальные данные из внешней базы данных в вашей таблице Excel.
Связь с внешними базами данных в Microsoft Excel открывает широкие возможности для работы с данными и их анализа. Благодаря простым шагам настройки, вы можете получать и обновлять данные непосредственно в Excel, что значительно упрощает работу с информацией и повышает эффективность вашей работы.
Работа с данными из внешних баз данных в Microsoft Excel
Многие предприятия и организации используют базы данных для хранения и управления своей информацией. Нередко возникает необходимость визуализировать и анализировать данные из этих баз в удобном формате. Microsoft Excel предоставляет удобные инструменты для работы с внешними базами данных, позволяя импортировать данные и обновлять их в режиме реального времени.
Одним из способов работы с внешними базами данных в Excel является использование функции связи с базами данных. Пользователи могут подключаться к различным типам баз данных, таким как SQL Server, Oracle, MySQL и другим, и выбирать данные для экспорта в таблицы Excel. После этого данные можно легко обновлять или своевременно загружать актуальные данные из базы данных.
- Создание связи с базой данных: Для начала работы с внешней базой данных в Excel, необходимо создать связь с ней. На панели инструментов Данные выберите «Из внешних источников» и выберите тип базы данных, с которым вы хотите связаться.
- Импорт данных: После создания связи вы можете выбрать таблицы или запросы, которые хотите импортировать в Excel. Вам будет предложено выбрать, какие колонки данных вы хотите экспортировать.
- Обновление данных: После импортирования данных из базы данных в Excel, вы можете сохранить эту связь и обновлять данные в режиме реального времени. Это позволяет вам визуализировать актуальные данные из базы данных в вашей таблице Excel.
Работая с данными из внешних баз данных в Microsoft Excel, можно получить доступ к важной информации и упростить анализ и отчетность. Это удобный способ интегрировать данные из разных источников в одном месте и обновлять их без необходимости ручной загрузки и импорта.
Советы по использованию связи с внешними базами данных
Связь с внешними базами данных в Microsoft Excel может быть очень полезным инструментом для работы с большим объемом данных из различных источников. Вот несколько советов по использованию этой функции:
- Правильно выберите источник данных: Перед созданием связи с внешней базой данных, важно внимательно выбрать источник данных, который наилучшим образом соответствует вашим потребностям. Убедитесь, что выбранная база данных содержит необходимую информацию и может быть надежно подключена к Excel.
- Установите соответствующие параметры подключения: При установке связи с внешней базой данных, убедитесь, что вы правильно настроили параметры подключения. Обратитесь к документации или поддержке поставщика базы данных, чтобы узнать требуемые параметры подключения, такие как адрес сервера, имя пользователя и пароль.
- Используйте фильтры для получения нужных данных: Если внешняя база данных содержит большой объем информации, то может быть полезно использовать фильтры для получения только нужных данных. Excel позволяет настроить фильтры по различным параметрам, чтобы получить только необходимую часть данных.
- Обновляйте данные при необходимости: Если внешняя база данных обновляется регулярно, убедитесь, что связь с ней также обновляется в Excel. Воспользуйтесь функцией обновления данных, чтобы получить самую свежую информацию из базы данных.
Следуя этим советам, вы сможете эффективно использовать связь с внешними базами данных в Microsoft Excel и упростить работу с данными из различных источников.
Как обновить данные из внешних баз данных в Microsoft Excel
Для обновления данных из внешних баз данных в Microsoft Excel необходимо использовать функцию связи с базами данных. Эта функция позволяет установить связь между таблицей в Excel и источником данных из базы данных, чтобы обеспечить актуальность информации.
Первый шаг — установить связь с внешней базой данных в Excel. Для этого нужно открыть новую книгу Excel или существующую книгу, в которой требуется обновить данные. Затем выберите вкладку «Данные» и нажмите на кнопку «Получить данные из внешних источников». В меню, которое откроется, выберите «Связь с базой данных» и следуйте пошаговой инструкции, указывая параметры подключения к внешней базе данных.
После установки связи можно использовать данные из внешней базы данных в таблице Excel. Если данные в базе данных обновились, то обновление можно выполнить в Excel, выбрав вкладку «Данные» и нажав на кнопку «Обновить все». Таким образом, можно обновлять данные из внешних баз данных в Excel без необходимости вручную копировать и вставлять информацию.