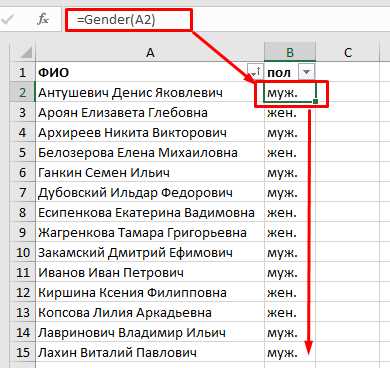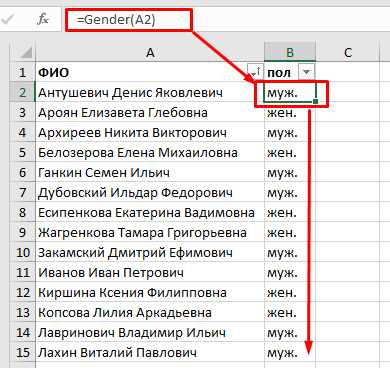
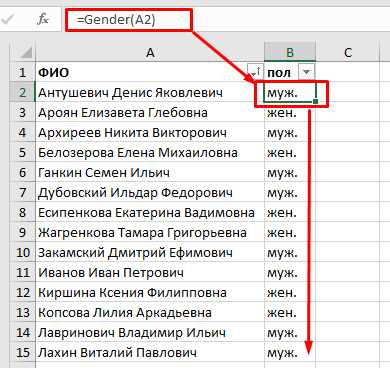
Microsoft Excel — мощное инструментальное средство, используемое многими людьми для работы с данными и выполнения различных задач. Возможности Excel могут быть значительно расширены путем создания пользовательских функций, которые позволяют автоматизировать операции и облегчить повседневную работу.
Создание пользовательских функций в Excel предоставляет возможность разработки собственных формул, которые могут быть использованы в ячейках таблицы. Это позволяет упростить сложные вычисления и обработку данных, а также повысить эффективность работы с таблицами и отчетами.
Для создания пользовательской функции в Excel необходимо использовать встроенный язык программирования VBA (Visual Basic for Applications). VBA позволяет создавать функции, описывать их параметры, задавать алгоритмы вычислений и обрабатывать данные. Создавая пользовательские функции, можно настроить Excel для решения конкретных задач и включить их в процесс автоматизации рабочих процессов.
Использование пользовательских функций в Excel позволяет значительно упростить повседневные задачи, такие как подсчет суммы, поиск определенных значений или решение сложных математических задач. Кроме того, пользовательские функции можно использовать вместе с другими встроенными функциями и формулами Excel, что позволяет создавать более сложные вычисления и анализировать данные более эффективно.
В данной статье будут рассмотрены основы создания пользовательских функций в Excel, включая шаги по созданию функции, задание параметров и использование функции в ячейках таблицы. Также будут представлены примеры использования функций для решения различных задач, поэтапные инструкции по созданию функций и советы по оптимизации процесса разработки пользовательских функций.
Зачем создавать пользовательские функции в Excel для автоматизации задач?
Создание пользовательских функций в Excel позволяет пользователю создавать свои собственные формулы, которые можно применять к ячейкам или диапазонам данных. Это может быть особенно полезно, когда требуется выполнить сложные вычисления или обработку данных, которую нельзя выполнить с помощью стандартных функций Excel. Пользовательские функции позволяют автоматизировать повторяющиеся операции, ускоряя процессы и упрощая работу с данными.
Пользовательские функции в Excel позволяют также улучшить читаемость и удобство использования книги Excel, поскольку пользователь может создать функцию с понятным именем и параметрами, что сделает её использование более интуитивным для других пользователей. С помощью пользовательских функций можно также создавать «макросы» для автоматического выполнения набора задач, что значительно сокращает время, затрачиваемое на повторяющуюся работу и увеличивает общую эффективность работы с данными в Excel.
Преимущества использования пользовательских функций в Excel
Пользовательские функции в Excel позволяют улучшить эффективность работы с электронными таблицами и автоматизировать повторяющиеся задачи. Ниже перечислены основные преимущества использования пользовательских функций:
- Удобство и гибкость: Создание пользовательской функции позволяет объединить несколько шагов в одну функцию, что существенно упрощает и ускоряет процесс работы с данными. Функция может быть создана для решения разных задач, включая сложные математические вычисления, обработку текста, фильтрацию данных и другие.
- Автоматизация повторяющихся действий: Пользовательская функция позволяет автоматизировать выполнение определенных действий, которые необходимо выполнять регулярно. Например, можно создать функцию для расчета суммы определенного ряда ячеек или для применения определенной формулы к набору данных.
- Реализация сложных логических алгоритмов: Пользовательские функции в Excel позволяют реализовать сложные логические алгоритмы и условия, которые не могут быть выполнены с помощью стандартных функций. Это позволяет более гибко управлять данными и выполнять дополнительные операции.
- Универсальность и расширяемость: Пользовательские функции могут быть созданы для специфических потребностей пользователя и могут быть легко адаптированы и расширены при необходимости. Это позволяет создавать уникальные функции, которые решают специфические проблемы и задачи.
Использование пользовательских функций в Excel предоставляет широкие возможности для оптимизации работы с данными и повышения продуктивности. Пользовательские функции можно легко создавать и настраивать с помощью встроенных функций VBA (Visual Basic for Applications) в Excel, что делает эту функциональность доступной даже для неопытных пользователей.
Как создать пользовательскую функцию в Excel
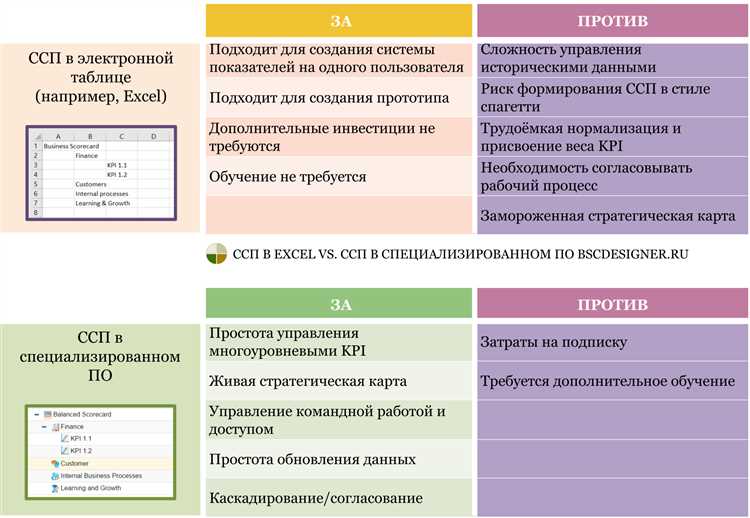
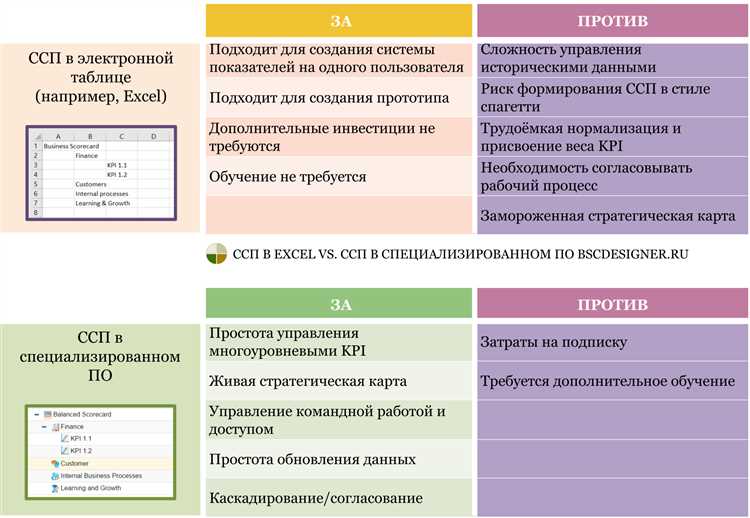
Пользовательские функции в Excel позволяют пользователю создавать собственные функции, которые выполняют специфические задачи и автоматизируют процессы. Для создания пользовательской функции вам понадобится знание основной концепции формул в Excel и навык программирования на языке VBA (Visual Basic for Applications).
Вот шаги, которые помогут вам создать пользовательскую функцию в Excel:
- Откройте Excel и выберите раздел «Разработчик» в главном меню.
- Нажмите на кнопку «Визуально» внизу панели инструментов «Разработчик».
- В открывшемся окне «VBA» нажмите на «Вставка» в главном меню и выберите «Модуль».
- Появится новый модуль, где вы сможете написать код для своей пользовательской функции. Напишите код, следуя синтаксису языка VBA.
- После того, как вы написали код для пользовательской функции, сохраните модуль и закройте окно «VBA».
- Теперь вы можете использовать свою пользовательскую функцию в ячейках Excel, так же как и встроенные функции. Просто введите имя функции в формулу и передайте необходимые аргументы.
Таким образом, создание пользовательской функции в Excel позволяет вам расширить функциональность программы и упростить выполнение задач ваших проектов.
Открытие вкладки «Разработчик» в Excel
При работе с Microsoft Excel многие пользователи сталкиваются с необходимостью использования пользовательских функций для автоматизации определенных задач. Однако, для того чтобы иметь доступ к созданию и использованию пользовательских функций, необходимо открыть специальную вкладку «Разработчик».
Для открытия вкладки «Разработчик» в Excel необходимо выполнить ряд простых действий. Во-первых, нужно открыть программу Excel и выбрать Опции в меню Файл. Затем откроется окно параметров Excel, где нужно выбрать Вкладки ленты. В открывшемся списке нужно найти «Разработчик» и поставить галочку напротив этого пункта. После этого вкладка «Разработчик» будет отображаться в основном меню Excel.
Открытая вкладка «Разработчик» предоставляет доступ к широкому набору инструментов и возможностей для создания пользовательских функций в Excel. Здесь можно создать новую функцию, редактировать существующую, настраивать параметры и многое другое. Кроме того, вкладка «Разработчик» также содержит инструменты для работы с макросами, дополнительными элементами управления и другими средствами автоматизации задач.
Создание новой пользовательской функции
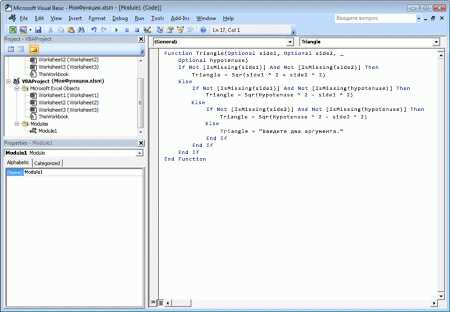
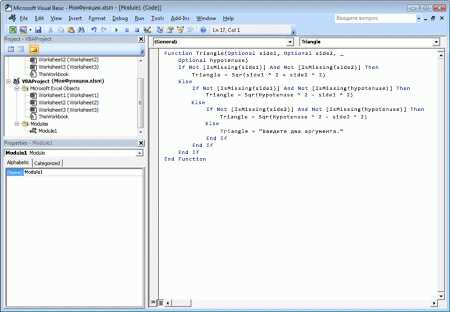
Для создания новой пользовательской функции вам понадобится знание языка VBA (Visual Basic for Applications), который является встроенным языком программирования в Excel. В VBA вы можете определить свою функцию с помощью ключевого слова «Function» и указать ее имя, аргументы и код, который будет выполняться при вызове функции.
Когда вы создаете пользовательскую функцию, она становится доступной в формулах любых ячеек в книге Excel. Вы можете использовать новую функцию так же, как и встроенные функции, например, SUM или IF. Введение новых аргументов в формулу вызова пользовательской функции позволяет максимально гибко использовать ее для различных задач и типов данных.
Создание своих пользовательских функций в Excel дает вам возможность создавать индивидуальный набор функций, специально адаптированный для ваших уникальных требований. Они позволяют автоматизировать и упростить процессы обработки данных, что экономит время и улучшает эффективность работы.
Примеры использования пользовательских функций в Excel
Пользовательские функции в Excel представляют собой мощный инструмент для автоматизации и оптимизации задач в таблицах. Они позволяют создавать специфические функции, которые могут выполнять сложные вычисления или обрабатывать данные в соответствии с уникальными требованиями пользователей.
Вот некоторые примеры использования пользовательских функций в Excel:
1. Расчет среднего значения уникальных элементов
Пользовательская функция может быть создана для автоматического расчета среднего значения только для уникальных элементов в столбце данных. Это особенно полезно, если требуется исключить дубликаты и получить более точные результаты. Функция может сканировать столбец данных, исключать повторы и выполнять расчет среднего значения только для уникальных элементов.
2. Преобразование даты в текстовый формат
Если в столбце есть даты и требуется преобразовать их в текстовый формат с определенным стилем, можно создать пользовательскую функцию, которая автоматически выполняет эту операцию. Например, функция может преобразовывать дату в формат «День-Месяц-Год» или «Месяц-День-Год» в соответствии с предпочтениями пользователя.
3. Генерация случайных значений
Пользовательская функция может быть создана для генерации случайных чисел или строк в ячейках Excel. Это может быть полезно, например, для создания уникальных идентификаторов или случайных паролей. Функция может генерировать случайные значения на основе определенных параметров, таких как диапазон чисел или доступные символы.
Это лишь некоторые примеры использования пользовательских функций в Excel. Возможности этих функций ограничены только вашей фантазией и требованиями вашей работы. Создавайте свои собственные функции, чтобы автоматизировать и оптимизировать процессы в Excel и сделать свою работу более эффективной.
Вопрос-ответ:
Как создать пользовательскую функцию в Excel?
Для создания пользовательской функции в Excel необходимо открыть Visual Basic for Applications (VBA) редактор, выбрать модуль и написать код функции. Затем сохранить модуль и закрыть редактор. После этого функция будет доступна для использования в таблице Excel.
Как использовать пользовательскую функцию в Excel?
Чтобы использовать пользовательскую функцию в Excel, необходимо ввести ее название в ячейку таблицы и передать необходимые аргументы функции в скобках. Затем нажать Enter и Excel выполнит функцию и выведет результат в ячейку.
Как передать аргументы в пользовательскую функцию в Excel?
Аргументы передаются в пользовательскую функцию в Excel внутри скобок при ее вызове из ячейки. Каждый аргумент разделяется запятой. Например, если функция принимает два аргумента, их можно передать следующим образом: =Название_функции(аргумент1, аргумент2).
Как получить результат выполнения пользовательской функции в Excel?
Результат выполнения пользовательской функции в Excel отображается в ячейке таблицы, в которую была введена функция. Чтобы получить результат, необходимо нажать Enter или выбрать другую ячейку. При этом Excel выполнит функцию и выведет результат в выбранную ячейку.