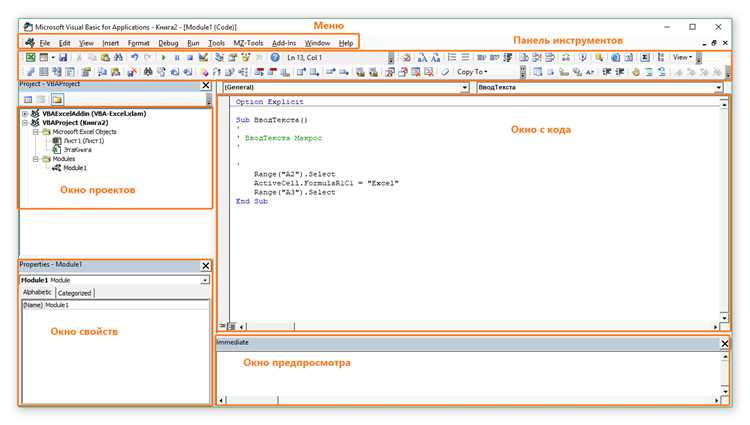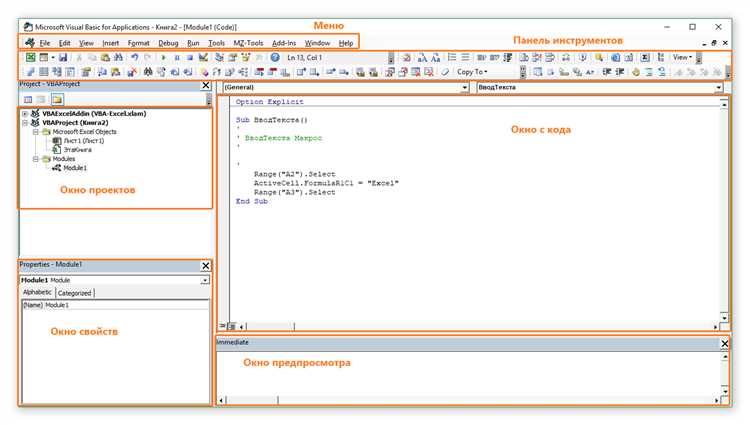
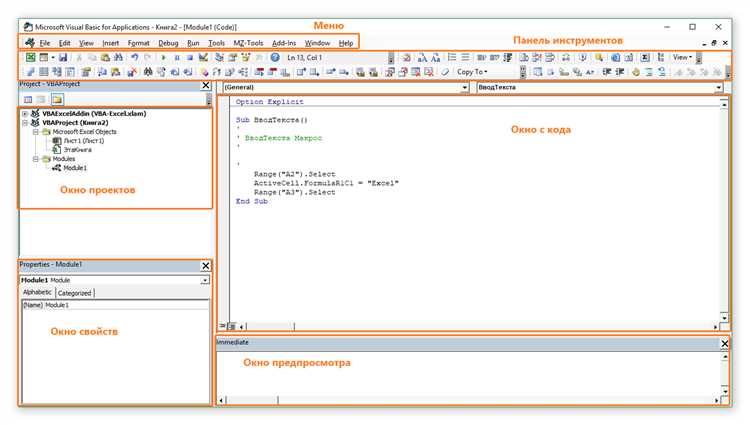
В программе Microsoft Excel существует удобная функция записи макросов, которая позволяет автоматизировать повторяющиеся задачи и сэкономить время. Запись макроса – это процесс записи действий, выполняемых пользователем, для последующего их автоматизированного воспроизведения. Это полезная функция, которую стоит знать и использовать, особенно если вы работаете с большими объемами данных или повторяющимися таблицами.
Запись макроса в Excel дает возможность записывать последовательность действий в электронной таблице и сохранять их в виде макроса. Затем макрос может быть вызван в любое время, чтобы автоматически повторить эту последовательность действий. Например, если вам часто приходится форматировать данные в определенном стиле или создавать определенные расчеты, запись макроса позволит вам с легкостью повторять эти действия, избегая повторного ввода одних и тех же команд.
Процесс записи макроса в Excel прост и понятен даже для новичков. Вам нужно выбрать пункт меню «Разработчик», затем нажать на кнопку «Запись макроса» и начать выполнять необходимые действия в таблице. Excel будет записывать каждый шаг, который вы совершаете, и сохранять их как макрос. После завершения записи, вы можете сохранить макрос, присвоить ему имя и назначить горячие клавиши для быстрого вызова в будущем. Таким образом, запись макроса в Excel позволяет сделать вашу работу более эффективной и быстрой.
Макросы в Excel: эффективное средство автоматизации работы
Макросы в Excel представляют собой мощное инструментальное средство, позволяющее автоматизировать выполнение распространенных задач в программе. С помощью макросов можно записывать серию действий, которые можно в последующем воспроизвести с помощью одной единственной команды.
Макросы в Excel обладают широкими возможностями и обеспечивают пользователю удобство, экономию времени и повышение эффективности работы. Записывая макрос, можно даже автоматизировать действия, которые ранее выполнялись вручную и требовали значительных усилий и времени.
При создании макросов в Excel можно использовать разнообразные функции и команды, которые позволяют выполнять различные операции с данными. Например, с помощью макросов можно автоматически выполнять вычисления, фильтровать и сортировать данные, создавать и форматировать таблицы, а также осуществлять множество других действий в соответствии с потребностями пользователя.
Макросы в Excel могут быть полезны для различных профессионалов, включая бухгалтеров, финансистов, аналитиков и менеджеров проектов. Создавая макросы, пользователь может значительно упростить и ускорить выполнение рутинных операций и сосредоточиться на более важных задачах.
Как создать макрос в Excel?
Excel предоставляет возможность создания макросов, которые значительно упрощают и автоматизируют повторяющиеся действия. Создание макроса в Excel может быть очень полезным для тех, кто часто выполняет одни и те же операции.
Чтобы записать макрос в Excel, следуйте следующим шагам:
- Откройте Excel и выберите вкладку «Разработчик» в верхней панели инструментов.
- Если вкладка «Разработчик» не отображается, нажмите правой кнопкой мыши на панель инструментов и выберите «Настроить панель инструментов». Затем установите флажок напротив «Разработчик» и нажмите «OK».
- На вкладке «Разработчик» найдите группу «Код» и нажмите на кнопку «Записать макрос».
- В появившемся окне задайте имя макроса, выберите место хранения макроса (книга, личный макрос или глобальный макрос) и нажмите «OK».
- Excel начнет записывать ваши действия.
- Выполните необходимые операции на листе Excel, которые вы хотите автоматизировать. Например, введите данные, примените форматирование, создайте график или выполните другие действия.
- По завершении действий вернитесь на вкладку «Разработчик» и нажмите кнопку «Остановить запись макроса».
Теперь ваш макрос готов к использованию. Макрос будет сохранен в выбранном вами месте хранения и может быть вызван в любое время для выполнения автоматической обработки данных или других операций в Excel.
Как открыть вкладку «Разработчик» в Excel?
Если вам необходимо воспользоваться функцией записи макросов в Excel, то первым шагом для этого будет открытие вкладки «Разработчик». Эта вкладка содержит множество инструментов и функций, которые позволяют создавать и редактировать макросы.
Чтобы открыть вкладку «Разработчик» в Excel, следуйте следующим шагам:
- Откройте программу Excel и перейдите во вкладку «Файл».
- В меню выберите «Параметры».
- В открывшемся окне выберите «Лента» или «Лента быстрого доступа».
- Настройте параметры ленты таким образом, чтобы была включена опция «Разработчик».
- Нажмите «ОК», чтобы сохранить изменения.
После выполнения этих шагов вкладка «Разработчик» станет видимой в главном меню Excel. Теперь вы можете использовать все доступные инструменты и функции этой вкладки для записи макросов и выполнения других разработческих операций.
Добро пожаловать в функцию «Запись макроса»!
Если вам необходимо автоматизировать операции в программе Excel, то нажмите на кнопку «Запись макроса». Это очень полезная функция, которая позволяет записать последовательность действий и сохранить их в виде макроса. Далее, вы сможете вызывать этот макрос для выполнения необходимых операций в одно нажатие кнопки!
Для начала, откройте нужный файл в Excel и убедитесь, что он включает все необходимые данные. Затем, откройте вкладку «Разработчик» в верхнем меню Excel. Если у вас вкладка «Разработчик» не отображается, то добавьте ее в настройках программы. После этого, нажмите на кнопку «Запись макроса».
Вы увидите диалоговое окно, где вам нужно будет ввести имя для макроса и выбрать место, где он будет сохранен. После этого, нажмите на кнопку «ОК» и начните выполнять необходимые действия в Excel. Все, что вы делаете, будет записано и сохранено в макросе.
Не забудьте отмечать все необходимые шаги, чтобы макрос работал правильно. Если вы хотите, чтобы макрос выполнялся на определенных ячейках или листах, выделите их перед записью макроса.
После завершения своих действий, вернитесь вкладку «Разработчик» и нажмите на кнопку «Стоп». Ваш макрос готов к использованию! Теперь вы можете вызывать его в любой момент и он выполнит все действия, которые вы записали. Это очень удобно, если вам необходимо выполнять однотипные операции в Excel на регулярной основе.
В общем, использование функции «Запись макроса» в Excel позволяет сэкономить время и упростить ваши рабочие процессы. Не стесняйтесь использовать эту функцию и экспериментировать с ее возможностями!
Выполнение необходимых операций перед записью макроса
Перед тем, как приступить к записи макроса в Excel, необходимо выполнить ряд действий, которые вы хотите записать в нем. Эти действия должны представлять из себя последовательность команд или операций, которые будут автоматизированы в будущем. При выполнении этих действий важно проявить внимательность и точность, чтобы макрос записал все нужные операции.
Предварительно определите, какие именно действия вы хотите записать. Для этого вам может понадобиться составить список необходимых операций или заранее продумать последовательность действий. Обратите внимание на все необходимые детали и параметры, которые вы будете использовать в процессе записи макроса. Также учтите возможные условия или варианты действий, которые могут возникнуть в ходе выполнения операций.
- Начните с открытия нужного файла в Excel, если вы собираетесь работать с определенным документом.
- Если вам нужно произвести определенные вычисления или изменения в ячейках, установите необходимые значения или формулы.
- Выполните действия, связанные с форматированием данных, такие как изменение шрифта, выделение ячеек, применение стилей или применение условного форматирования.
- В случае необходимости добавления или удаления данных, выполните соответствующие операции. Может быть необходимо вставить новые строки или столбцы, скопировать или переместить данные, удалить лишние записи или очистить данные.
- Если вы планируете создать график или диаграмму, установите необходимые параметры и настройки для визуализации данных.
- После выполнения всех необходимых действий завершите работу с файлом, закройте его или сохраните изменения.
Выполнение нужных операций перед записью макроса обеспечит точность и комплексность автоматизированного процесса. Обязательно проверьте результаты выполнения всех действий, чтобы убедиться, что все операции были записаны корректно и они соответствуют вашим ожиданиям.
Остановите запись макроса
Когда вам больше не нужна запись макроса, необходимо остановить ее выполнение. Это позволит вам избежать некорректных или ненужных действий, а также сократит объем записанного макроса.
Существуют несколько способов остановить запись макроса в Excel. Во-первых, вы можете нажать на кнопку «Остановить запись макроса» на панели инструментов или использовать сочетание клавиш, такое как «Ctrl + Shift + Пауза». Это позволит вам немедленно остановить процесс записи.
Также можно использовать следующие способы:
- Перейдите во вкладку «Разработчик» на ленте меню Excel и нажмите на кнопку «Стоп запись» в группе «Код».
- Используйте команду «Остановить запись» в меню «Макросы».
- Воспользуйтесь сочетанием клавиш «Alt + T + M + R» для вызова диалогового окна «Остановить запись».
Выберите наиболее удобный способ остановки записи макроса в зависимости от вашего предпочтения. Важно помнить, что остановка записи макроса не приводит к его удалению или потере. Вы всегда сможете отредактировать или удалить записанный макрос на поле Visual Basic for Applications (VBA), а также присвоить ему горячую клавишу для быстрого вызова.
Вопрос-ответ:
Как остановить запись макроса в программе?
Для остановки записи макроса в программе нужно нажать сочетание клавиш «Стоп» или выбрать соответствующий пункт меню.
Как прекратить запись макроса в Excel?
Для прекращения записи макроса в Excel нужно нажать клавишу «Стоп» на панели инструментов или выбрать соответствующий пункт меню.
Как остановить запись макроса в Word?
Чтобы остановить запись макроса в Word, следует нажать клавишу «Стоп» на панели инструментов или выбрать соответствующий пункт меню.
Как завершить запись макроса в Visual Studio?
Для завершения записи макроса в Visual Studio нужно выбрать пункт меню «Стоп» или нажать сочетание клавиш «Ctrl» + «Shift» + «P».
Как остановить запись макроса в Photoshop?
Для остановки записи макроса в Photoshop нужно выбрать пункт меню «Стоп» или нажать сочетание клавиш «Ctrl» + «Shift» + «P».
Как остановить запись макроса?
Чтобы остановить запись макроса, можно использовать комбинацию клавиш Ctrl + Break или нажать кнопку «Остановить запись» в окне программы, в которой вы записываете макрос.