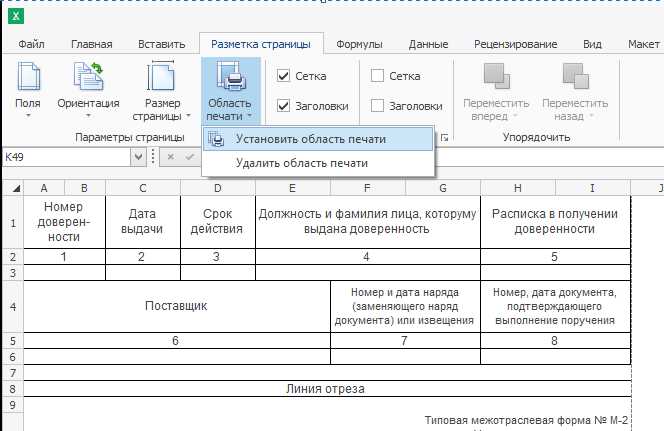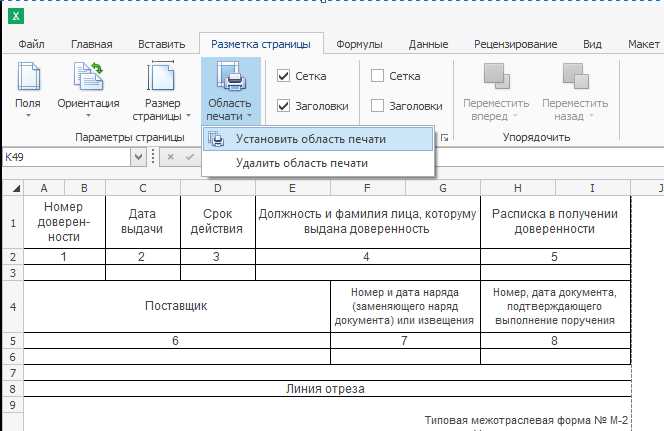
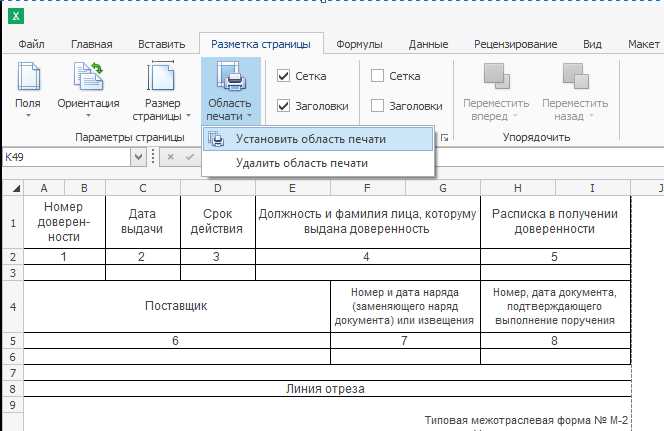
Microsoft Excel — мощный инструмент для работы с данными и создания различных таблиц. При работе с большим объемом информации может возникнуть необходимость в печати этих данных. Для того чтобы распечатать данные в удобном и профессиональном виде, необходимо настроить страницу и создать шаблон печати.
Настройка страницы в Excel позволяет определить размер и ориентацию листа, поля страницы, масштаб печати и другие параметры. Это позволяет создать оптимальный шаблон печати, который будет соответствовать вашим требованиям и предпочтениям.
Создание и использование шаблонов печати в Excel позволяет сохранить все настройки печати для последующего использования. Это позволяет избежать повторной настройки страницы и сэкономить время при распечатке данных. Кроме того, шаблоны печати могут быть использованы для стандартизации внешнего вида отчетов и других печатных материалов.
Зачем нужны шаблоны печати в Excel?
Преимущества использования шаблонов печати в Excel многочисленны. Во-первых, они позволяют значительно экономить время, поскольку не требуется каждый раз настраивать параметры страницы перед печатью. Вместо этого пользователь может просто выбрать нужный шаблон и моментально получить готовый макет страницы.
Шаблоны печати также обеспечивают единообразие визуального оформления документов. Они позволяют определить стандартные настройки для всех документов в рамках определенного проекта или бизнес-процесса. Такой подход помогает создать профессиональный и узнаваемый облик выпущенных материалов.
Кроме того, шаблоны печати способствуют повышению эффективности работы с данными. Они позволяют установить определенные форматирования, включая пропорции и ориентацию страницы, настройки печати сетки и заголовков, схемы размещения данных на странице.
Использование шаблонов печати также позволяет дополнительно настроить параметры, такие как размер бумаги, масштабирование контента и наличие заголовков и нижних колонтитулов. Это полезно при необходимости создания специализированных отчетов или других документов с определенными требованиями к форматированию.
В итоге, шаблоны печати в Excel предоставляют пользователю удобный и быстрый способ настройки параметров печати, улучшения визуального оформления документов и повышения производительности при работе с данными. Они позволяют экономить время и создавать профессиональные документы, соответствующие требованиям проекта или бизнес-процесса.
Плюсы использования шаблонов печати
Благодаря использованию шаблонов печати можно обеспечить единый стиль и форматирование документов. Можно задать предопределенные параметры шрифта, выравнивание текста, наличие заголовков и подвалов, а также другие элементы форматирования. Это позволяет достичь единого внешнего вида для всех документов, что особенно полезно при работе с большим количеством данных и документов.
Шаблоны печати также позволяют автоматизировать процесс печати и повысить производительность работы. Вместо того, чтобы каждый раз настраивать параметры печати, можно просто выбрать готовый шаблон и применить его к нужному документу. Это особенно полезно, когда необходимо печатать множество документов с одинаковыми настройками.
Кроме того, использование шаблонов печати позволяет сохранить консистентность документов и улучшить их воспринимаемость. Так как шаблоны могут включать предопределенные заголовки, логотипы и другие элементы дизайна, документы становятся более профессиональными и информативными. Это помогает лучше организовать информацию и делает документы более понятными для пользователя.
Когда стоит использовать шаблоны печати в Excel
Одной из ситуаций, когда стоит использовать шаблоны печати, является необходимость распечатать большое количество документов похожего типа. Например, если вам нужно распечатать серию квитанций или накладных с одинаковой структурой и форматированием, вы можете создать шаблон и применить его ко всем документам.
Шаблоны печати также полезны, когда требуется точное выравнивание и форматирование документа. Вы можете создать шаблон, в котором будет определено положение текста, шрифт, размеры ячеек и другие параметры. Затем, при печати вы сможете применить этот шаблон для того, чтобы обеспечить одинаковое форматирование документов.
Кроме того, шаблоны печати полезны, когда требуется настроить печать различных элементов документа. Например, вы можете создать шаблон, в котором определены заголовки, номера страниц, логотипы и другие элементы, которые должны появляться на каждом распечатываемом документе. Это позволяет сэкономить время и избежать необходимости ручной настройки каждого документа перед печатью.
В общем, шаблоны печати в Excel являются полезным инструментом для упрощения и стандартизации процесса печати документов. Они помогают сэкономить время, обеспечить точное форматирование и улучшить общий внешний вид распечатываемых документов.
Как создать шаблон печати в Excel
Создание шаблона печати в программе Excel может значительно упростить и ускорить процесс печати документов. Шаблон печати позволяет заранее настроить параметры печати, такие как размер бумаги, ориентация страницы, масштаб, а также добавить водяные знаки или заголовки и подвалы страницы.
Чтобы создать шаблон печати в Excel, вам необходимо выполнить следующие шаги:
- Откройте документ в Excel, который вы хотите использовать в качестве шаблона печати.
- Выберите вкладку «Разметка страницы» в верхней части экрана.
- Нажмите на кнопку «Параметры страницы», чтобы открыть диалоговое окно настроек печати.
- В диалоговом окне настроек печати вы сможете задать различные параметры печати, такие как размер бумаги, ориентацию страницы и масштаб.
- Кроме того, вы можете добавить водяные знаки или настроить заголовки и подвалы страницы, чтобы обеспечить более профессиональный вид печатной страницы.
- Когда вы настроили все параметры печати в шаблоне, нажмите кнопку «ОК», чтобы сохранить настройки и закрыть диалоговое окно.
Теперь у вас есть готовый шаблон печати в Excel, который можно использовать для печати документов. Чтобы воспользоваться шаблоном, просто откройте необходимый документ, выберите вкладку «Разметка страницы» и нажмите на кнопку «Печать». Excel автоматически применит настройки шаблона и распечатает документ в соответствии с ним.
Определение области печати играет важную роль при создании и использовании шаблонов печати в Excel. Область печати определяет, какая часть таблицы или листа будет распечатана на бумаге. Этот параметр позволяет контролировать, какие данные будут отображаться на распечатанной версии документа.
Для определения области печати в Excel можно использовать различные методы. Один из них — выбор нужной области таблицы или листа с помощью мыши. Просто выделите ячейки, которые нужно распечатать, и затем выберите соответствующую опцию печати. Этот способ особенно удобен, когда нужно печатать только часть таблицы или листа с данными, а остальную информацию оставить для просмотра на экране.
Настройка масштабирования и ориентации страницы
Масштабирование страницы — это процесс изменения размера содержимого на странице для наилучшего отображения при печати. В Excel можно задать масштабирование как в процентах, так и в виде фактической ширины и высоты страницы. Также можно выбрать автоматическое масштабирование, когда размер содержимого будет автоматически подстроен под размеры печатной страницы.
Ориентация страницы в Excel может быть либо портретной, либо альбомной. В портретной ориентации страница имеет вертикальное расположение, а в альбомной — горизонтальное. Выбор ориентации зависит от содержимого таблицы и предпочтений пользователя.
Кроме того, можно установить различные параметры печати, такие как поля страницы, номера страниц, заголовки и подвалы, чтобы сделать печать наиболее информативной и удобной для чтения. Применение настроек масштабирования и ориентации страницы в Excel помогает создать профессиональные и качественные печатные документы из вашей таблицы данных.
Пример настроек масштабирования и ориентации страницы в Excel:
- Откройте документ Excel, который вы хотите распечатать.
- Выберите вкладку «Разметка страницы» в верхней части окна программы.
- В разделе «Масштаб» выберите нужный вам вариант масштабирования страницы.
- В разделе «Ориентация» выберите нужную ориентацию страницы.
- Нажмите на кнопку «Предварительный просмотр», чтобы увидеть, как будет выглядеть распечатанный документ.
- Если все настройки соответствуют вашим требованиям, нажмите на кнопку «Печать», чтобы начать печать документа.
Учтите, что настройки масштабирования и ориентации страницы в Excel могут быть разными для различных документов. При необходимости вы всегда можете вернуться к настройкам и внести нужные изменения.
Добавление заголовков и нумерации страницы
Для добавления заголовков можно воспользоваться функциями Excel, такими как «Заморозить панель» или «Повторить строки заголовка». Замораживание панели позволяет закрепить верхнюю строку с заголовками при прокрутке страницы, что обеспечивает постоянную видимость заголовков. Повторение строк заголовка позволяет повторить заданную строку заголовка на каждой странице при печати.
Нумерация страницы также может быть добавлена с помощью функций Excel. Вы можете настроить параметры печати, чтобы включить номера страниц. Excel предоставляет ряд опций для настройки нумерации страницы, включая расположение номера страницы, формат номера страницы и использование специальных символов.
Все эти функции помогут сделать ваш шаблон печати в Excel более информативным и профессиональным. Таким образом, заголовки и нумерация страницы помогут улучшить восприятие данных и облегчить работу с документом.
Вопрос-ответ:
Как добавить заголовок на страницу?
Для добавления заголовка на страницу нужно использовать тег
(для основного заголовка) или теги , , , , (для заголовков различных уровней). Пример: Заголовок страницы
, , , (для заголовков различных уровней). Пример: Заголовок страницы
, (для заголовков различных уровней). Пример: Заголовок страницы
Заголовок страницы
.
Как добавить нумерацию страницы?
Для добавления нумерации страницы нужно использовать тег
Как изменить стиль заголовков на странице?
Стиль заголовков на странице можно изменить при помощи CSS. Для этого нужно использовать селекторы соответствующих тегов заголовков и задать им нужные стили. Пример: h1 { color: red; font-size: 24px; }.
Как удалить нумерацию страницы с определенной страницы?
Чтобы удалить нумерацию страницы с определенной страницы, можно использовать CSS свойство «page-break-before: avoid» или «page-break-after: avoid» для соответствующего элемента на странице. Например:
.