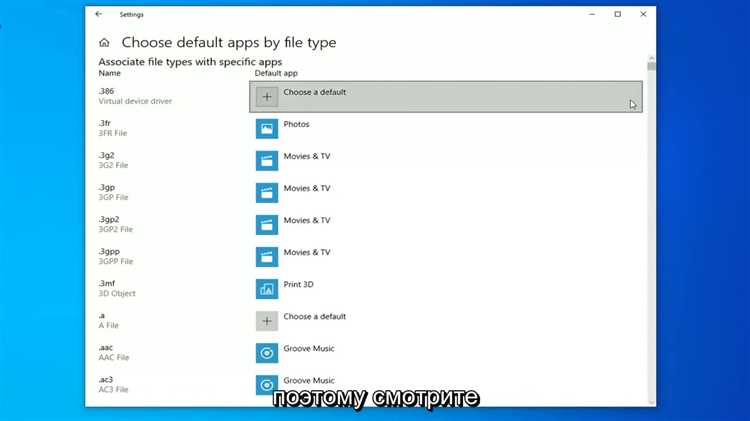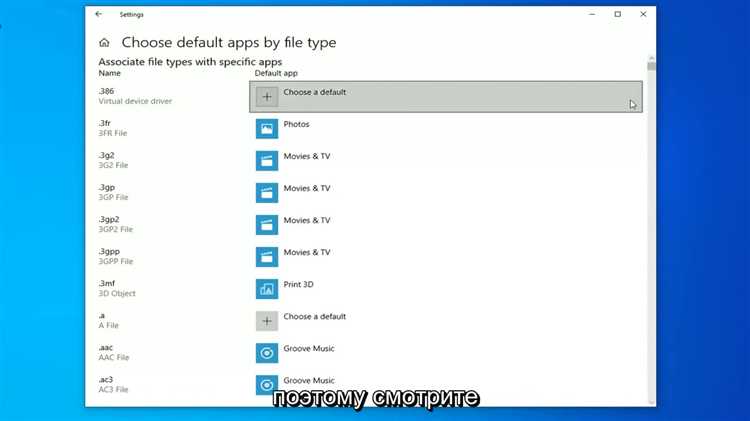
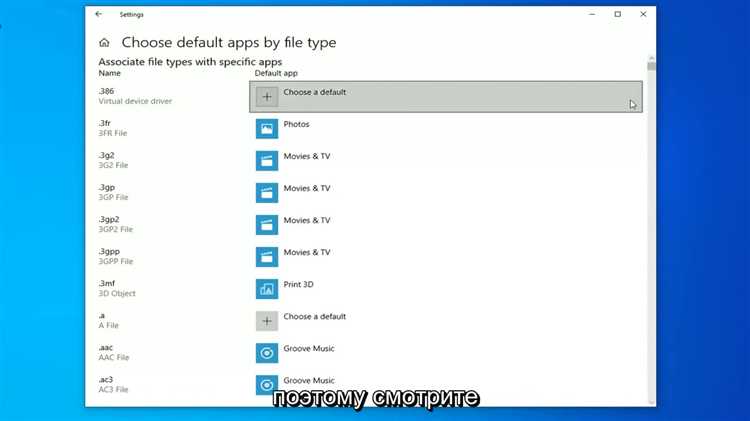
Microsoft Excel — это универсальное приложение для работы с табличными данными, которое широко используется в различных сферах жизни и профессий. Устанавливая Microsoft Excel на свой компьютер, вы получаете возможность создавать и редактировать таблицы, анализировать данные, строить графики и диаграммы, а также автоматизировать рутинные задачи.
Установка и настройка Microsoft Excel является простым процессом, который можно выполнить быстро и без лишней сложности. Прежде чем начать установку, убедитесь, что ваш компьютер соответствует системным требованиям для работы с Excel. После этого вам потребуется приобрести лицензионную копию программы и следовать инструкциям, предоставленным Microsoft, для установки. В процессе установки вам также может потребоваться ввести лицензионный ключ, который обычно поставляется вместе с программой.
После успешной установки Microsoft Excel на ваш компьютер вы сможете начать его настройку для достижения оптимальной работы. Вам потребуется настроить предпочтения программы, выбрать язык интерфейса, настроить шаблоны таблиц по умолчанию и задать другие параметры, соответствующие вашим потребностям. Также рекомендуется ознакомиться с основными функциями программы и изучить возможности, которые она предлагает для вашей работы.
В общем, установка Microsoft Excel не должна вызвать у вас особых трудностей, особенно если вы следуете официальным рекомендациям и инструкциям. После установки и настройки программы вы сможете начать работать с данными, строить отчеты и диаграммы, а также использовать Excel вместе с другими приложениями Microsoft для повышения вашей производительности и эффективности в работе.
Шаг 1. Загрузка установочного файла Excel


Перед тем, как начать установку Microsoft Excel, вам потребуется загрузить установочный файл приложения. Этот файл содержит все необходимые компоненты для запуска программы.
Существует несколько способов загрузки установочного файла Excel. Один из самых популярных способов — это посещение официального веб-сайта Microsoft и загрузка программы с официальной страницы продукта. На этой странице вы сможете выбрать нужную версию Excel и нажать на кнопку «Загрузить».
Кроме того, вы также можете загрузить установочный файл Excel с других доверенных веб-сайтов, которые предлагают загрузку программного обеспечения. При выборе этого варианта обязательно убедитесь, что веб-сайт надежный, чтобы избежать загрузки поддельных или вредоносных файлов.
После того, как у вас есть установочный файл Excel, вы можете переходить к следующему шагу — процессу установки программы.
Выбор версии Microsoft Excel и официального сайта
Перейдя на официальный сайт Microsoft, вы найдете разделы и ссылки, где можно получить информацию о доступных версиях Excel. Вам будет предложен выбор между последней версией и предыдущими релизами. Важно учитывать требования к системным характеристикам вашего компьютера при выборе версии Excel, чтобы обеспечить оптимальную производительность и совместимость.
Также на официальном сайте Microsoft можно ознакомиться с особенностями каждой версии, их возможностями и изменениями по сравнению с предыдущими релизами. Это поможет вам выбрать наиболее подходящую версию Excel для ваших потребностей и задач.
Кроме того, на сайте Microsoft можно безопасно скачать и установить выбранную версию Excel. Наличие лицензии и правильное использование программного обеспечения являются важными аспектами, которые также следует учитывать при выборе и установке Excel.
В итоге, выбирая версию Microsoft Excel и официальный сайт для ее установки, следует обратить внимание на требования к системе, доступные функции и сервисы, а также наличие лицензии и правовое положение.
Шаг 2. Подготовка к установке Excel
Перед тем, как приступить к установке Microsoft Excel, необходимо выполнить несколько важных действий для подготовки. Это поможет обеспечить успешную и безотказную установку программы и сэкономить время в дальнейшем.
1. Проверьте системные требования:
- Убедитесь, что ваш компьютер соответствует системным требованиям Microsoft Excel. Проверьте операционную систему, объем оперативной памяти, свободное место на жестком диске и другие параметры, указанные в официальной документации. В случае несоответствия требованиям, может потребоваться освободить дополнительное место на диске или обновить оборудование.
2. Создайте резервную копию данных:
- Перед установкой Excel рекомендуется создать резервную копию важных данных, хранящихся на компьютере. Это позволит вам обезопаситься от потери информации в случае непредвиденных ситуаций или ошибок в процессе установки. Скопируйте все необходимые файлы на внешний накопитель, облачное хранилище или другое надежное место.
Следуя этим рекомендациям, вы создадите подходящую основу для успешной и беспроблемной установки Microsoft Excel. Готовность к установке значительно повысит эффективность процесса и поможет избежать потенциальных проблем или неудобств в будущем.
Системные требования для установки Excel
Для начала, установка Excel требует операционной системы Windows 7 или более поздней версии. Важно также иметь процессор с тактовой частотой не менее 1 ГГц и объем оперативной памяти не менее 2 ГБ. Кроме того, вам потребуется свободное место на жестком диске для установки программы.
Для оптимальной работы Excel, рекомендуется использовать более мощное оборудование. Например, процессор с тактовой частотой более 2 ГГц и объем оперативной памяти не менее 4 ГБ. Также важно иметь достаточное пространство на жестком диске для хранения файлов и данных, так как Excel может потреблять много места при работе с большими таблицами.
Не забывайте обновлять операционную систему и устанавливать все необходимые обновления для Excel, чтобы получить новейшие функции и исправления ошибок. Установка Excel — это важный шаг для работы с данными, поэтому удостоверьтесь, что ваш компьютер соответствует системным требованиям, чтобы обеспечить плавную и эффективную работу с программой.
Освобождение места на жестком диске
Существует несколько методов, которые помогут освободить место на жестком диске без потери важных файлов. Первым шагом следует провести анализ использования диска с помощью специальных программ, которые позволяют определить, какие файлы и папки занимают больше всего места. После этого можно приступить к удалению ненужных или устаревших файлов, а также перемещению наружу редко используемых данных.
- Удаление ненужных файлов и программ:
- Перемещение данных на внешние устройства:
- Очистка временных файлов:
Регулярно проверяйте диск на наличие ненужных файлов и программ. Удалите все, что уже не используется или оказалось ненужным. Это могут быть временные файлы, загруженные программы, папки с устаревшими данными и другие.
Если у вас много файлов, которые редко используются, но вы все же не хотите удалять их, можно переместить их на внешний диск или другое устройство хранения. Это поможет освободить место на жестком диске и сохранить доступ к данным в случае необходимости.
Временные файлы, которые генерируются при работе с различными программами, также занимают место на жестком диске. Постарайтесь периодически очищать папку временных файлов, чтобы освободить дополнительное место.
Правильное управление местом на жестком диске поможет улучшить общую производительность компьютера и предотвратить его замедление. Используйте указанные выше методы, чтобы регулярно освобождать пространство на диске и обеспечивать эффективную работу вашего компьютера.
Шаг 3. Запуск процесса установки
Чтобы запустить установку программы, найдите скачанный файл на вашем компьютере и дважды щелкните по нему. В некоторых случаях может потребоваться подтверждение администратора, поэтому убедитесь, что вы вошли в систему с правами администратора или у вас есть соответствующие разрешения.
После запуска установочного файла Microsoft Excel отобразится окно приветствия, в котором вы будете попросить прочитать и принять лицензионное соглашение. Убедитесь, что вы ознакомились с условиями соглашения, прокрутите его до конца и отметьте галочкой, что вы согласны с ним.
Далее следуйте инструкциям на экране, чтобы выбрать директорию, в которую нужно установить программу, и указать желаемые настройки. По умолчанию, установка Microsoft Excel производится в стандартную папку программ на вашем компьютере, но вы всегда можете выбрать другую директорию с помощью опции «Обзор».
После того, как вы завершите настройки, нажмите кнопку «Установить», чтобы начать процесс установки Microsoft Excel. Он может занять некоторое время, в зависимости от производительности вашего компьютера и размера установочного файла. Устройтесь поудобнее и дождитесь завершения процесса установки.
Запуск установочного файла
Перед началом процесса установки Microsoft Excel необходимо убедиться, что у вас есть установочный файл программы. Этот файл можно скачать с официального сайта Microsoft или получить на диске с покупкой программного пакета. После получения установочного файла, вы можете приступить к процессу установки.
Чтобы запустить установочный файл, просто дважды щелкните на нем левой кнопкой мыши или нажмите на него правой кнопкой мыши и выберите опцию «Открыть». Если на вашем компьютере установлены программы для автоматического извлечения сжатых файлов, то установка начнется автоматически после открытия установочного файла. В противном случае, вам может потребоваться нажать на кнопку «Установить», «Run» или другой аналогичный вариант, чтобы начать установку.
После запуска установочного файла вам может быть предложено выбрать язык установки и прочитать и принять лицензионное соглашение. Рекомендуется внимательно прочитать условия соглашения, прежде чем соглашаться с ними. Затем вам может быть предложено выбрать путь для установки программы. Обычно рекомендуется оставить путь по умолчанию или выбрать другую папку на вашем компьютере. После выбора пути установки вам может потребоваться подтвердить или настроить некоторые дополнительные параметры перед окончательным запуском процесса установки.
Как только произойдет запуск процесса установки, вам потребуется немного подождать, пока происходит установка Microsoft Excel. Во время установки могут появиться различные окна с информацией о процессе и прогрессе установки. Не закрывайте эти окна до окончания процесса. По завершении установки Microsoft Excel будет готов к использованию, и вы сможете начать работу с программой.
Вопрос-ответ:
Как запустить установочный файл на компьютере?
Чтобы запустить установочный файл на компьютере, нужно дважды щелкнуть на нем левой кнопкой мыши. В случае, если на компьютере установлена программа, которая может открыть данный тип файлов, она автоматически запустится. Если нет, то появится окно с предложением выбрать программу для открытия файла.
Какие файлы могут быть установочными?
Установочными файлами могут быть файлы с расширением .exe, .msi, .dmg, .deb и т.д. В зависимости от операционной системы, они могут иметь различные форматы, однако их основная цель — установить программное обеспечение на компьютер пользователя.
Можно ли запустить установочный файл с помощью командной строки?
Да, установочный файл можно запустить с помощью командной строки. Для этого нужно открыть командную строку, перейти в директорию, где находится файл, и выполнить команду, соответствующую формату установочного файла. Например, для файла с расширением .exe команда может быть: «имя_файла.exe».
Как запустить установочный файл на macOS?
Для запуска установочного файла на macOS нужно дважды щелкнуть на нем левой кнопкой мыши. Если файл происходит от непроверенного разработчика, может появиться предупреждающее сообщение. В этом случае нужно перейти в «Настройки системы» — «Защита и безопасность» и разрешить запуск файла. После этого установщик будет запущен и можно будет продолжить установку программного обеспечения.
Что такое установочный файл?
Установочный файл — это файл, содержащий программу или приложение, которое нужно установить перед использованием. Обычно это исполняемый файл с расширением .exe (для Windows) или .dmg (для macOS).