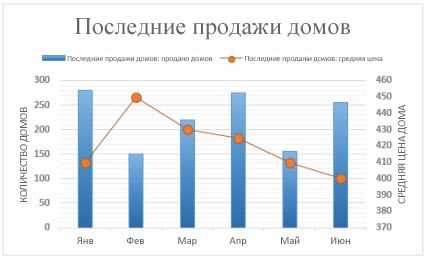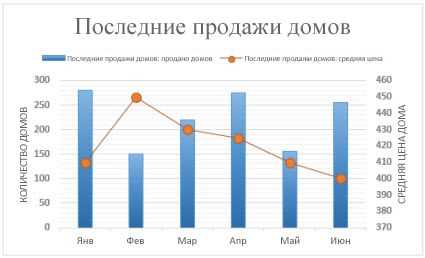
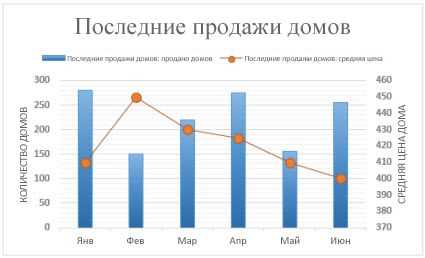
Радиальные диаграммы являются эффективным инструментом для представления сравнительных данных в Microsoft Excel. Они позволяют наглядно отобразить различные параметры на одной диаграмме, используя круговую форму. В данной статье мы рассмотрим процесс создания и настройки радиальных диаграмм в Excel.
Первым шагом при создании радиальной диаграммы является выбор типа диаграммы и добавление данных. В Excel есть несколько вариантов радиальных диаграмм, таких как «Разбиение по секторам» и «Разбиение по оси». В зависимости от типа данных, которые вы хотите отобразить, выберите наиболее подходящий тип диаграммы.
После выбора типа диаграммы можно добавить данные, которые будут отображаться на графике. Для этого необходимо выбрать ячейки с данными и вставить их в графическую область диаграммы. Затем можно настроить цвета и маркеры для каждого набора данных, чтобы визуально выделить их на графике.
После добавления данных и настройки их внешнего вида, можно перейти к настройке осей и масштабов диаграммы. В радиальных диаграммах можно настроить угловой диапазон, начальное положение оси и ряд других параметров. Настраивая эти параметры, вы можете получить наиболее понятное и наглядное отображение данных на диаграмме.
Важно отметить, что радиальные диаграммы предоставляют возможность легко сравнивать данные и выделять тенденции, что делает их очень полезными инструментами для анализа и визуализации данных. Создание и настройка радиальных диаграмм в Microsoft Excel несложны и может быть сделано даже начинающими пользователями. Радиальные диаграммы помогают представить большие объемы данных в более понятной и привлекательной форме, что позволяет принимать более обоснованные решения на основе анализа данных.
Зачем нужны радиальные диаграммы и как они помогают представить сравнительные данные
Радиальные диаграммы представляют собой графические инструменты, которые позволяют визуализировать сравнительные данные в эффективной и наглядной форме. Они основаны на круглой оси и лучах, исходящих из центра, которые представляют различные категории данных. Зачастую такие диаграммы используются для сравнения различных переменных в одном графике.
Преимущества радиальных диаграмм заключаются в их способности отображать данные в удобной форме, позволяя одновременно сравнивать несколько показателей. Это отличный способ отобразить информацию о нескольких переменных на одном графике, что делает их особенно полезными для работы с сравнительными данными, включая анализ трендов и показателей в различных областях. Радиальные диаграммы позволяют увидеть взаимосвязи между переменными и выявить закономерности, которые могли бы остаться незамеченными в других форматах графиков.
Кроме того, радиальные диаграммы обладают преимуществом отображения данных с разной степенью детализации. Категории данных могут быть представлены на разных уровнях на одной оси, позволяя анализировать данные на макро- и микроуровнях в одном графике. Это позволяет более глубоко исследовать данные и делать более точные сравнения. Кроме того, радиальные диаграммы могут быть легко настроены и адаптированы под нужды конкретной задачи, такие как изменение шкалы, добавление легенды или визуализация дополнительной информации.
В целом, радиальные диаграммы являются мощным инструментом для представления сравнительных данных и позволяют увидеть связи, тренды и закономерности между переменными. Они обладают гибкостью и простотой в настройке, что делает их удобными для использования в различных областях, включая бизнес-аналитику, научные исследования и презентации данных. Использование радиальных диаграмм может помочь в синтезе информации и принятии обоснованных решений на основе анализа сравнительных данных.
Создание базовой радиальной диаграммы в Microsoft Excel
1. Выбор данных
Начните с выбора данных, которые будут отображены на радиальной диаграмме. Обычно это числовые значения, представляющие различные категории или параметры. Убедитесь, что данные уже находятся в таблице Excel или включены в текущую рабочую книгу.
2. Выделение данных
Выделите данные, которые вы хотите использовать для создания радиальной диаграммы. Это можно сделать, щелкнув и удерживая левую кнопку мыши и перетаскивая курсор по нужным ячейкам. Убедитесь, что вы включили заголовки столбцов, чтобы данные были правильно идентифицированы.
3. Открытие вкладки «Вставка»
Перейдите на вкладку «Вставка» в верхней части окна Excel. Здесь вы найдете различные типы графиков, включая радиальные диаграммы.
4. Выбор типа диаграммы
В разделе «Диаграммы» на вкладке «Вставка» найдите раздел, содержащий радиальные диаграммы. Обычно они обозначены как «Кольцевая диаграмма» или «Розовый круг». Щелкните на соответствующем значке, чтобы открыть список доступных радиальных диаграмм.
5. Создание диаграммы
Выберите желаемый тип радиальной диаграммы из списка доступных вариантов. Excel автоматически нарисует круговую диаграмму на основе выбранных данных.
6. Настройка диаграммы
Чтобы настроить диаграмму, щелкните на нее правой кнопкой мыши и выберите «Изменить данные» или «Настройка диаграммы». Это позволит вам изменить стиль, цвета, подписи осей и другие параметры, чтобы сделать диаграмму более наглядной и понятной.
Следуя этим простым шагам, вы сможете создать базовую радиальную диаграмму в Microsoft Excel и визуализировать свои данные в более удобной форме.
Открытие программы Excel и создание нового документа
Для того чтобы начать работу с программой Excel, необходимо открыть ее на компьютере. Это можно сделать путем поиска и запуска программы или с помощью ярлыка на рабочем столе или панели задач.
Когда программа Excel открыта, можно создать новый документ, в котором будут содержаться данные и графики. Для создания нового документа можно выбрать соответствующую опцию в меню «Файл» или использовать горячие клавиши. Также можно щелкнуть правой кнопкой мыши на рабочей области и выбрать «Создать новый документ» из контекстного меню.
После создания нового документа Excel откроется в режиме редактирования, где можно будет вводить и форматировать данные. В верхней части окна находится строка меню с различными вкладками, такими как «Файл», «Вставка», «Расчеты», «Данные» и другие. Вкладки содержат ряд подменю с различными функциями и инструментами, которые могут быть использованы при работе с данными и графиками.
Таким образом, открытие программы Excel и создание нового документа являются первыми шагами для работы с данными и создания графиков. После этого можно приступать к вводу данных, настройке графиков и анализу полученных результатов.
Ввод данных для радиальной диаграммы
Создание радиальной диаграммы в Microsoft Excel требует правильного ввода данных, чтобы обеспечить точное представление сравнительных данных. Для начала, необходимо определить ось времени или фактор, которые вы хотите сравнить между различными категориями. Затем вы должны ввести значения для каждой точки данных в каждой категории.
Для ввода данных в радиальную диаграмму, необходимо создать два столбца на листе Excel. Один столбец будет содержать категории или ось времени, а другой — значения для каждой категории. Категории могут быть представлены в формате текста, например, названия стран или названия продуктов, в то время как значения могут быть числами, которые представляют определенную характеристику или показатель.
После того, как данные введены, вы можете создать радиальную диаграмму, выбрав вкладку «Вставка» в верхней части экрана Excel и затем щелкнув на значок радиальной диаграммы. Затем выберите тип диаграммы в зависимости от ваших предпочтений и нажмите «ОК». После этого, вы сможете настроить внешний вид и макет диаграммы, добавить подписи и легенду, чтобы лучше представить вашу информацию.
Выбор и создание радиальной диаграммы
Для создания радиальной диаграммы необходимо выбрать данные, которые мы хотим представить. С помощью функции «Вставка» в меню Excel выбираем вкладку «Диаграмма» и кликаем на кнопку «Радиальная диаграмма». Затем выбираем желаемый тип радиальной диаграммы, такой как круговая, радарная или колокольчатая диаграмма, в зависимости от специфики данных.
После выбора типа диаграммы можно начать настройку. Нажимаем правой кнопкой мыши на любой элемент диаграммы и выбираем «Изменить данные». Здесь мы можем изменить наши исходные данные, добавлять и удалять столбцы, строки или значения, чтобы получить нужный график.
Кроме того, можно настроить оси графика, изменить цвета и стили элементов, добавить заголовки и легенду для более полного представления данных. В Microsoft Excel также предоставлены различные инструменты для анализа данных и добавления дополнительных элементов, чтобы сделать график более наглядным и интерактивным.
После завершения настройки можно сохранить график в нужном формате, поделиться им с другими пользователями или использовать его в других приложениях и отчетах. Радиальная диаграмма в Excel позволяет наглядно представить сравнительные данные и получить ценные инсайты для принятия решений.
Настройка радиальной диаграммы для достижения оптимального представления данных
Радиальная диаграмма предоставляет уникальный способ представления сравнительных данных в Microsoft Excel. Однако, чтобы достичь оптимального представления данных, необходимо правильно настроить этот тип графика.
Первоначально, важно выбрать правильный тип диаграммы, который будет соответствовать характеру данных, которые вы хотите визуализировать. Например, для сравнения процентного соотношения разных категорий можно использовать «круговую» радиальную диаграмму, в то время как для отражения временных данных лучше подойдет «круговая линейная» радиальная диаграмма.
После выбора типа диаграммы, необходимо установить правильные значения осей и маркеров, чтобы обеспечить четкое и понятное отображение данных. Настройка осей позволит определить масштаб и развертку графика, а также установить подписи для каждой оси. Важно убедиться, что значения на оси равномерно распределены и не перекрываются, чтобы график был легко читаемым.
Кроме того, необходимо правильно выбрать цветовую палитру и стиль линий, чтобы подчеркнуть сравнительную значимость данных. Цвета должны быть контрастными, чтобы различия между категориями были отчетливыми. Кроме того, стиль линий (например, сплошная, пунктирная) может помочь выделить определенные значения или тренды в данных.
Наконец, не забывайте добавить легенду и подписи к графику, чтобы обеспечить понимание данных без необходимости читать дополнительные объяснения или текст. Легенда должна быть ясной и лаконичной, а подписи к графику — информативными и точными, чтобы пользователи могли легко интерпретировать представленную информацию.
Вопрос-ответ:
Что такое радиальная диаграмма?
Радиальная диаграмма – это тип диаграммы, который представляет данные на круговом графике, где каждое значение отображается на радиусе и угле относительно центральной точки.
Зачем настраивать радиальную диаграмму?
Настройка радиальной диаграммы позволяет достичь оптимального представления данных, улучшить восприятие информации и выделить ключевые моменты.
Как можно настроить радиальную диаграмму?
Существует несколько способов настройки радиальной диаграммы. Можно изменить размеры радиусов и углов, добавить различные цвета и теги для выделения данных или использовать различные типы линий для отображения разных значений.
Какие преимущества дает настройка радиальной диаграммы?
Настройка радиальной диаграммы позволяет улучшить визуальное восприятие данных, сделать их более понятными и наглядными. Это помогает быстро обнаружить основные тенденции и сравнивать значения.
Как выбрать оптимальное представление данных на радиальной диаграмме?
Оптимальное представление данных на радиальной диаграмме зависит от конкретной задачи и цели визуализации. Необходимо выбрать те параметры, которые наиболее точно и наглядно передадут информацию, и настроить диаграмму в соответствии с этими параметрами.
Что такое радиальная диаграмма?
Радиальная диаграмма – это графическое представление данных в виде круговой диаграммы, в которой значения переменных отображаются в форме радиусов.