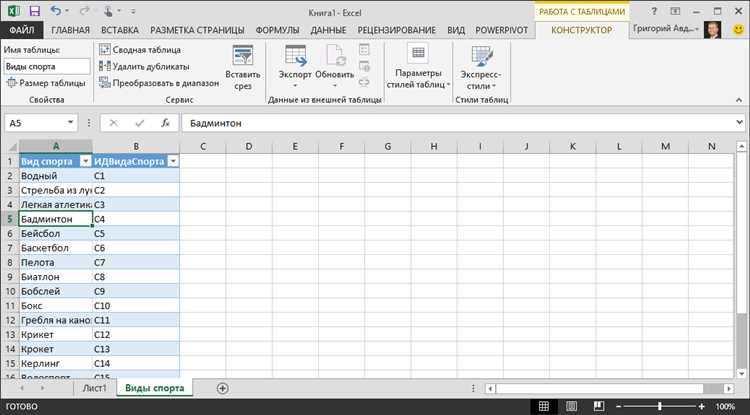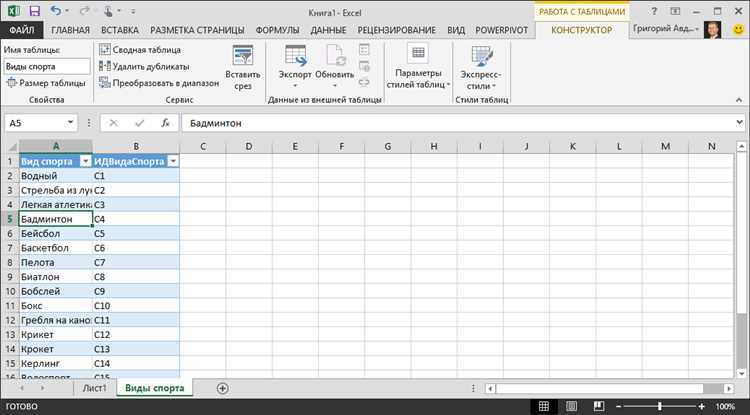
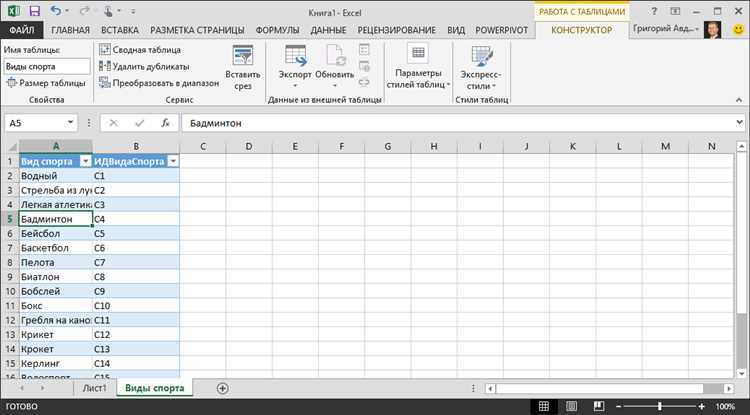
Импорт данных из файла PowerPoint в Excel может быть полезным для тех, кто работает с большим объемом информации и хочет быстро и эффективно преобразовать презентацию в таблицу данных. В данной статье рассмотрим методы импорта данных из PowerPoint в Excel с использованием Visual Basic for Applications (VBA), что позволяет автоматизировать этот процесс и сэкономить время.
Один из способов импорта данных из PowerPoint в Excel — использование VBA макросов. Макросы в Excel — это программируемые инструкции, которые позволяют автоматизировать различные операции в программе. При использовании VBA макросов можно программно получить доступ к данным в PowerPoint презентации и импортировать их в Excel.
Для начала импорта данных из PowerPoint в Excel, необходимо открыть файл презентации и создать новую рабочую книгу в Excel. Затем можно начать программирование макроса, который позволит извлечь нужные данные из PowerPoint и поместить их в таблицу Excel. VBA предлагает различные методы работы с данными, такие как циклы, условные операторы и функции, которые могут быть использованы для обработки данных и улучшения процесса импорта. После написания макроса, он может быть запущен нажатием кнопки или привязан к определенному событию, такому как открытие файла или щелчок мыши.
Импорт данных из PowerPoint в Excel с использованием VBA может быть удобным решением для тех, кто ежедневно работает с большим объемом информации и хочет упростить и ускорить процесс преобразования данных. Благодаря VBA макросам можно автоматизировать повторяющиеся операции, сэкономить время и сосредоточиться на более важных задачах. Начните использовать VBA для импорта данных из PowerPoint в Excel и увидите, как это может улучшить вашу работу!
Импорт данных из файла PowerPoint в Excel с использованием VBA: быстрое руководство
В этом быстром руководстве мы рассмотрим процесс импорта данных из файла PowerPoint в Excel с использованием VBA. Этот метод поможет вам сэкономить время и усовершенствовать ваши рабочие процессы.
Шаг 1: Откройте файл PowerPoint в программе Excel. Это можно сделать, выбрав команду «Открыть» в меню «Файл». Затем выберите нужный файл PowerPoint и нажмите «Открыть».
Шаг 2: В Excel откройте Visual Basic Editor, выбрав команду «Разработчик» в верхнем меню, а затем «Visual Basic». Это откроет редактор VBA, где вы сможете написать свой макрос.
Шаг 3: Напишите следующий код VBA, чтобы импортировать данные из файла PowerPoint:
Sub ImportDataFromPowerPoint()
Dim PowerPointApp As Object
Dim PowerPointPres As Object
Dim PowerPointSlide As Object
Dim SlideIndex As Integer
Dim ExcelRow As Integer
‘ Установка объекта PowerPoint’
Set PowerPointApp = CreateObject(«PowerPoint.Application»)
Set PowerPointPres = PowerPointApp.Presentations.Open(«путь_к_вашему_файлу.pptx»)
‘Выбор слайда, с которого нужно начать импорт данных
SlideIndex = 1
‘Выбор строки, с которой нужно начать импорт данных
ExcelRow = 1
‘Цикл по всем слайдам презентации
For Each PowerPointSlide In PowerPointPres.Slides
‘Получение текста слайда и запись в ячейки Excel
ThisWorkbook.Sheets(«Лист1»).Cells(ExcelRow, 1) = PowerPointSlide.Shapes(1).TextFrame.TextRange.Text
‘Переход к следующей строке Excel
ExcelRow = ExcelRow + 1
Next PowerPointSlide
‘Закрытие файла PowerPoint
PowerPointPres.Close
PowerPointApp.Quit
‘Освобождение памяти, занятой объектами PowerPoint
Set PowerPointSlide = Nothing
Set PowerPointPres = Nothing
Set PowerPointApp = Nothing
End Sub
Шаг 4: Нажмите F5, чтобы выполнить макрос. Это вызовет импорт данных из файла PowerPoint в Excel. Вы сможете увидеть результаты в Листе 1 вашей книги Excel.
Вот и все! Теперь вы знаете, как быстро импортировать данные из файла PowerPoint в Excel с использованием VBA. Этот метод может быть полезен, когда вам нужно сравнивать и анализировать данные из презентации в Excel для дальнейшей обработки.
Подготовка к импорту данных
Прежде чем приступить к импорту данных из файла PowerPoint в Excel, необходимо выполнить несколько предварительных этапов, чтобы быть уверенным в правильном и эффективном импорте данных.
1. Открыть файл PowerPoint
Первым шагом является открытие файла PowerPoint, из которого вы хотите импортировать данные. Убедитесь, что файл находится в нужной папке и имеет правильное расширение .pptx. Если у вас нет файла PowerPoint, создайте новый с помощью программы PowerPoint или воспользуйтесь существующим шаблоном.
2. Подготовить данные в презентации
Во время подготовки данных в PowerPoint презентации следует убедиться, что данные, которые вы хотите импортировать, находятся в правильных местах и имеют правильную структуру. Убедитесь, что данные находятся в нужной таблице или слайде презентации и они представлены в удобном для импорта формате, например, в виде таблицы или списков.
3. Открыть файл Excel
После завершения подготовки данных в PowerPoint презентации, следующим шагом является открытие файла Excel, в который вы хотите импортировать данные. Убедитесь, что файл находится в нужной папке и имеет правильное расширение .xlsx. Если у вас нет файла Excel, создайте новый с помощью программы Excel или воспользуйтесь существующим шаблоном.
4. Подготовить рабочий лист в Excel
Перед импортом данных в Excel, убедитесь, что рабочий лист, куда вы хотите импортировать данные, находится в правильной позиции и имеет правильную структуру. Если необходимо, создайте новый рабочий лист или обновите существующий, чтобы включить необходимые заголовки столбцов или макет данных.
Открытие PowerPoint-презентации в Excel
Одним из способов открытия PowerPoint-презентации в Excel является использование VBA-макроса. С помощью VBA-кода вы можете создать макрос, который открывает презентацию PowerPoint и экспортирует ее данные в Excel. Макрос может быть настроен таким образом, чтобы импортировать выбранные слайды, таблицы или графики.
Другим способом является использование команды «Открыть» в меню «Файл» в Excel. При выборе файла PowerPoint с помощью этой команды, Excel автоматически отобразит диалоговое окно с опциями импорта слайдов презентации. Здесь вы сможете выбрать, какие слайды или объекты из презентации необходимо экспортировать в Excel.
Выбор слайда для импорта
Когда вы импортируете данные из файла PowerPoint в Excel с помощью VBA, вам может понадобиться выбрать определенный слайд для импорта. Для этого вам необходимо определить соответствующий номер слайда или его название.
Если вы знаете номер слайда, который хотите импортировать, то вы можете использовать команду VBA, чтобы указать этот номер и получить доступ к содержимому слайда. Например, вы можете использовать функцию «Slides» и указать индекс нужного слайда:
Presentations(«Презентация.pptx»).Slides(2)
Эта команда позволит вам получить доступ ко второму слайду в презентации «Презентация.pptx». После этого вы можете извлечь информацию с этого слайда и импортировать ее в Excel.
Если вы предпочитаете использовать название слайда для его выбора, вы можете воспользоваться функцией «Slides» в сочетании с именем слайда:
Presentations(«Презентация.pptx»).Slides(«Название слайда»)
Таким образом, вы сможете выбрать нужный слайд по его названию и импортировать все необходимые данные в Excel для дальнейшего анализа или обработки.
Импорт текста из слайда
Для импорта текста из слайда необходимо использовать соответствующий код VBA. В основе этого кода лежит использование объекта «PowerPoint.Application» для открытия презентации, а также объектов «PowerPoint.Slide» и «PowerPoint.Shape» для доступа к информации на слайде.
Перебирая слайды и элементы на них, можно получить доступ к текстовым блокам, заголовкам и другим элементам слайда. Затем текст может быть сохранен в виде переменных в Excel или, при необходимости, обработан или анализирован в дальнейшем.
Импорт изображений из слайда
Для импорта изображений из слайда в файл Excel с использованием VBA (Visual Basic for Applications), необходимо выполнить несколько шагов:
- Открыть файл PowerPoint с помощью VBA.
- Выберите нужный слайд, содержащий изображение.
- Скопируйте изображение в буфер обмена.
- Откройте файл Excel, в который хотите вставить изображение.
- Вставьте изображение из буфера обмена в файл Excel.
Это основной алгоритм, который можно использовать для импорта изображений из слайда в файл Excel. Однако, для более сложных сценариев импорта, может потребоваться дополнительный код и настройки.
Сохранение данных и закрытие презентации
После выполнения всех необходимых операций по импорту данных из файла PowerPoint в Excel, необходимо сохранить полученную информацию и закрыть презентацию. Для сохранения данных можно использовать различные методы, в зависимости от формата, в котором требуется сохранить файл. Например, можно сохранить презентацию в формате PowerPoint, сохранить ее как изображение или экспортировать данные в другой файл.
Для сохранения в формате PowerPoint можно использовать метод SaveAs, указав путь и название файла. Данный метод позволяет сохранить презентацию с актуальными изменениями в оригинальном формате, чтобы их можно было открыть и редактировать в будущем. При сохранении презентации как изображения необходимо указать формат файла (например, PNG, JPEG или GIF) и путь, по которому будет сохранен файл. Это может быть полезно, если требуется создать снимки экрана или презентацию в виде отдельных изображений.
После сохранения данных необходимо закрыть презентацию, чтобы освободить память и ресурсы компьютера. Для этого можно использовать метод Close, который закрывает текущую презентацию без сохранения изменений. Если требуется сохранить изменения, можно использовать метод Save или SaveAs перед закрытием. Также можно использовать метод Quit для полного закрытия приложения PowerPoint. Это особенно полезно, если в скрипте выполняется обработка нескольких презентаций и необходимо их все закрыть после завершения работы.
Вопрос-ответ:
Как сохранить презентацию?
Чтобы сохранить презентацию, вы можете нажать на кнопку «Сохранить» или «Сохранить как» в меню «Файл» в верхней части программы PowerPoint. Затем выберите папку, в которой хотите сохранить файл, и назовите его. Нажмите кнопку «Сохранить», чтобы завершить процесс сохранения презентации.
Как закрыть презентацию?
Для закрытия презентации в PowerPoint вы можете нажать на кнопку «Закрыть» в правом верхнем углу окна программы или выбрать пункт «Закрыть» в меню «Файл». Также вы можете использовать комбинацию клавиш Alt + F4, чтобы быстро закрыть презентацию. Программа спросит вас, хотите ли вы сохранить изменения перед закрытием, если есть несохраненные данные.
Могу ли я сохранить презентацию в другом формате?
Да, вы можете сохранить презентацию в других форматах, помимо формата PowerPoint (.pptx). Нажмите на кнопку «Сохранить как» в меню «Файл», выберите желаемый формат (например, PDF или изображение), укажите папку для сохранения файла и нажмите кнопку «Сохранить». Презентация будет сохранена в выбранном формате.
Можно ли вернуться к изначальной версии презентации после сохранения?
Если вы сохраняете изменения в презентации под тем же именем, то изначальная версия файла будет заменена новой версией. Однако, если вы сохраняете презентацию в новый файл, то изначальная версия будет сохранена без изменений и вы сможете вернуться к ней при необходимости.
Что происходит, если я не сохраню изменения в презентации перед закрытием?
Если вы не сохраните изменения в презентации перед закрытием, все внесенные вами изменения будут потеряны. Перед закрытием программы PowerPoint, она может предложить вам сохранить изменения. Если вы выберете «Нет», изменения не будут сохранены и презентация закроется без сохранения.
Как сохранить данные в презентации?
Для сохранения данных в презентации следует нажать на кнопку «Сохранить» или выбрать соответствующий пункт меню. После этого будет предложено выбрать место сохранения и название файла, в который будут записаны данные презентации.