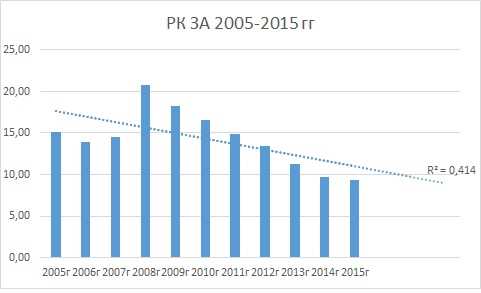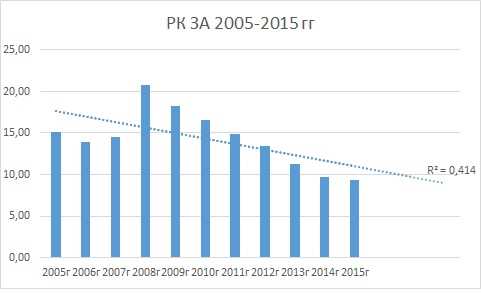
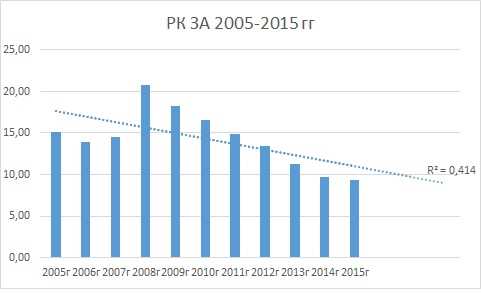
Создание комбинированного графика с линией тренда в Excel позволяет эффективно визуализировать связь между различными данными и трендами их изменения. Такой график сочетает в себе два или более вида диаграмм, что помогает проследить параллельные изменения и установить общую тенденцию. В данной статье мы рассмотрим шаги по созданию комбинированного графика с линией тренда в Excel.
Первым шагом для создания комбинированного графика с линией тренда в Excel является выбор типа диаграмм, которые вы хотите объединить. Например, вы можете комбинировать линейный график с графиком столбцов или круговой диаграммой. Выберите наиболее подходящие типы диаграмм в соответствии с вашими данными и темой исследования.
После выбора типов диаграмм необходимо создать каждый график на отдельном листе на данный момент. Затем установите связь между графиками путем выделения всех данных и выбора опции «Комбинированный график» в меню «Вставка». В результате вы получите комбинированный график с несколькими стрелками и лейблами, представляющими каждый график.
Создание комбинированного графика с линией тренда в Excel
Для создания комбинированного графика с линией тренда в Excel, вам понадобится выбрать данные, построить основной график и добавить линию тренда. Воспользуйтесь следующими шагами:
- Выберите данные: Выберите данные, которые вы хотите включить в график, включая основные значения и данные для линии тренда.
- Создайте основной график: Постройте основной график, выбрав подходящий тип графика, такой как столбчатая диаграмма или линейный график. Установите ось X и ось Y для основных значений.
- Добавьте линию тренда: Чтобы добавить линию тренда к графику, выберите его, затем перейдите во вкладку «Разработка» и выберите «Добавить элементы графика». Выберите «Линия тренда» и выберите соответствующий тип линии тренда, например, линейную или экспоненциальную.
- Настройте линию тренда: После добавления линии тренда, вы можете настроить ее параметры, такие как цвет и стиль линии, что позволит подчеркнуть тренд данных.
- Доработайте график: Для более понятного отображения данных, вы можете настройть оси графика, добавить подписи, легенду или иные элементы, чтобы ваш график был информативным и профессиональным.
Таким образом, создание комбинированного графика с линией тренда в Excel позволяет вам объединить различные типы графиков на одной диаграмме и анализировать данные с учетом трендов и паттернов. Следуя указанным шагам, вы можете создать эффективный и наглядный график, который будет ясно отражать данные и помочь вам в понимании данных и принятии решений.
Шаг 1: Открыть программу Excel и создать новый документ
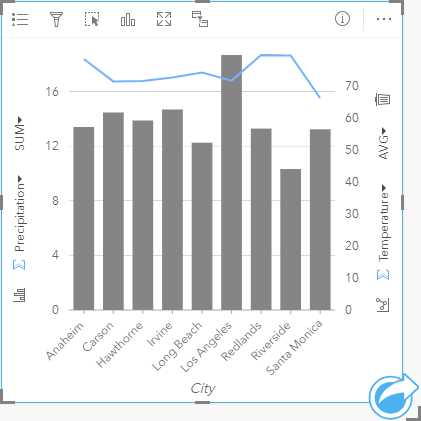
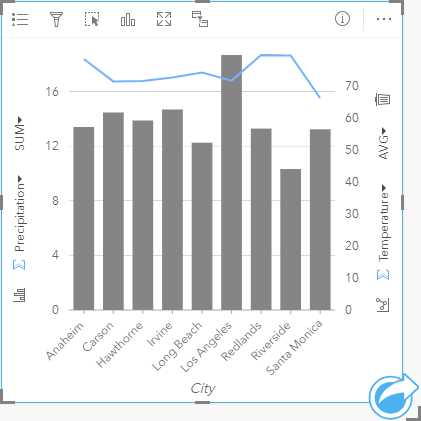
Для создания комбинированного графика с линией тренда в Excel необходимо открыть программу и создать новый документ. Это можно сделать следующим образом.
1. Запустите программу Excel на вашем компьютере или ноутбуке. Обычно она находится в меню «Пуск» (для операционной системы Windows) или в папке «Приложения» (для операционной системы Mac).
2. После запуска программы Excel вы увидите новый пустой документ, готовый для работы. Это рабочая книга, состоящая из нескольких листов, на которых можно создавать и редактировать таблицы, графики и диаграммы. Каждый лист представляет собой отдельную вкладку внизу окна программы.
3. Чтобы создать новый документ, можно выбрать соответствующую опцию в меню «Файл» или воспользоваться горячими клавишами Ctrl + N (для компьютеров с операционной системой Windows) или Command + N (для компьютеров с операционной системой Mac).
4. После создания нового документа вы можете приступить к добавлению данных и построению графиков. Верхняя часть программы Excel содержит различные вкладки (например, «Данные», «Вставка», «Макет» и др.), где расположены инструменты для работы с данными и создания графиков.
Шаг 2: Ввод данных для графика
Перед тем как создать комбинированный график с линией тренда в Excel, необходимо ввести данные, которые будут использоваться для построения графика. Для этого следует:
- Открыть программу Excel и создать новую рабочую книгу.
- На листе выбрать ячейки, в которых будут размещены данные для графика.
- Ввести значения или скопировать данные из другого источника.
- Убедиться, что данные введены правильно и не содержат ошибок.
Шаг 3: Выбор типа графика
Если данные имеют числовую последовательность и вам нужно построить линию тренда, можно выбрать тип графика «Линейное с подключением». Этот тип графика покажет изменение данных с течением времени или других переменных и отобразит линию тренда, которая подчеркнет общий тренд.
Если вам нужно сравнить два набора данных, то тип графика «Колонки» может быть подходящим выбором. Он позволяет сравнить значения двух наборов данных, отображая их в виде столбцов, что делает сравнение более наглядным.
Другой вариант — это тип графика «Точечная диаграмма», который подходит для отображения связи или корреляции между двумя переменными. В этом типе графика данные представлены в виде точек на плоскости, и линия тренда будет показывать общую направленность связи между переменными.
Шаг 4: Создание комбинированного графика
В Excel можно создавать комбинированные графики, комбинируя различные типы диаграмм и линии тренда. Это полезно, когда нужно визуально сравнить различные данные и наблюдать за их тенденциями.
Для создания комбинированного графика в Excel необходимо выбрать данные, которые вы хотите отобразить на графике. Затем выгрузите их в Excel и откройте программу. Чтобы создать комбинированный график, выберите вкладку «Вставка» на верхней панели инструментов.
В разделе «Графики» выберите тип графика, который вы хотите использовать для первого набора данных. Например, вы можете выбрать «Столбчатая диаграмма». Затем выберите второй тип графика, который вы хотите использовать на том же графике. Например, вы можете выбрать «Линейный график». Обратите внимание, что типы графиков могут быть разными в зависимости от версии Excel.
После выбора типов графиков Excel автоматически создаст комбинированный график. Вы можете настроить его внешний вид, добавив заголовок графика, метки осей и легенду. Также можно изменить цвета и стили линий или столбцов для каждого набора данных.
Как только комбинированный график создан, можно добавить линию тренда для отслеживания изменений и прогнозирования будущих значений. Для этого выберите график и перейдите на вкладку «Разработка» на верхней панели инструментов. В разделе «Линия тренда» выберите тип линии тренда, который наилучшим образом соответствует вашим данным.
Как только линия тренда добавлена на график, можно проанализировать, как данные развиваются с течением времени или других факторов. Линия тренда помогает увидеть общую тенденцию данных и предположить их будущее изменение.
Шаг 5: Добавить линию тренда
При создании комбинированного графика в Excel можно добавить линию тренда, которая поможет наглядно показать направление развития данных. Линия тренда представляет собой линию, которая проходит через точки графика и показывает возможную траекторию изменения значений в будущем.
Для того чтобы добавить линию тренда, необходимо щелкнуть правой кнопкой мыши на одном из серийных значений графика. В контекстном меню выбрать пункт «Добавить линию тренда». После этого появится диалоговое окно «Выбор типа линии тренда». В нем можно выбрать разные типы линий тренда, в зависимости от того, какую информацию вы хотите отобразить. Среди доступных типов линий тренда можно выбрать линейную, экспоненциальную, полиномиальную и другие.
После выбора типа линии тренда, можно настроить ее параметры. В диалоговом окне «Формат линии тренда» можно указать цвет, ширину, стиль линии и другие параметры. Также можно выбрать, нужно ли отображать уравнение линии тренда и коэффициенты корреляции.
Шаг 6: Настройка внешнего вида графика
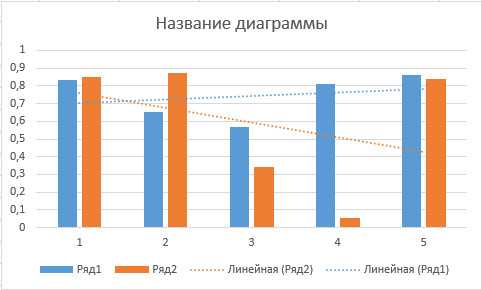
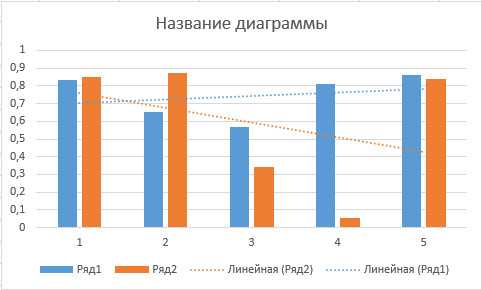
После того, как вы создали комбинированный график с линией тренда в Excel, можете приступить к настройке его внешнего вида. Это позволит вам сделать график более профессиональным и привлекательным.
Следующие настройки помогут вам достичь нужного внешнего вида графика:
- Выберите подходящий цвет фона и линий для графика. Это позволит сделать его более выразительным и легкочитаемым.
- Настройте оси графика, чтобы они соответствовали вашим требованиям. Выберите правильную шкалу для осей и добавьте подписи для их значений.
- Примените различные стили и эффекты к графику, чтобы он выглядел более привлекательно. Используйте различные типы линий и маркеры для точек данных, чтобы подчеркнуть их значения.
- Не забудьте добавить легенду к графику, чтобы обозначить различные серии данных и линию тренда. Легенда поможет пользователям разобраться в графике и легко определить значения.
- Используйте особые форматы данных, такие как заполнение цветом и тенями, чтобы выделить важные точки данных и сделать график более наглядным.
Вопрос-ответ:
Как изменить цвет графика?
Для изменения цвета графика можно использовать параметр «color» при создании графика. Пример кода: plt.plot(x, y, color=’red’). Вместо ‘red’ можно указать любой другой цвет.
Как добавить название осей графика?
Чтобы добавить название осей графика, нужно использовать методы plt.xlabel() и plt.ylabel(). Пример кода: plt.xlabel(‘Время, сек’), plt.ylabel(‘Значение’).
Как изменить размер графика?
Размер графика можно изменить с помощью функции plt.figure(figsize=(ширина, высота)). Пример кода: plt.figure(figsize=(10, 5)). Первый параметр указывает ширину графика, второй — высоту.
Как изменить стиль линии на графике?
Чтобы изменить стиль линии на графике, нужно использовать параметр «linestyle» при создании графика. Пример кода: plt.plot(x, y, linestyle=’—‘). Вместо ‘—‘ можно указать другой стиль.
Как добавить сетку на график?
Для добавления сетки на график используется метод plt.grid(). Пример кода: plt.grid(True). Если параметр равен True, то сетка будет показана, если False — скрыта.