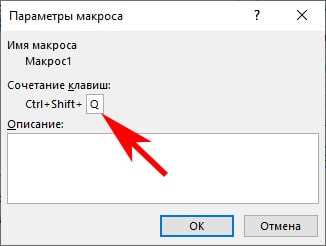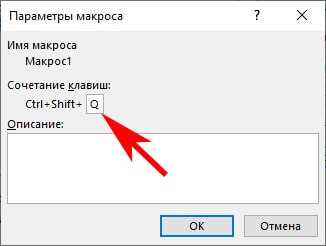
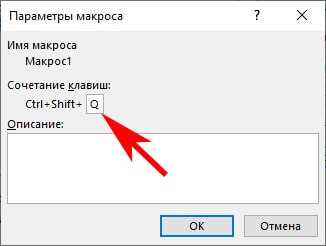
Microsoft Excel является одним из самых популярных инструментов для работы с данными и расчетов. Однако, чтобы ускорить работу, можно использовать персональные горячие клавиши для выполнения часто повторяющихся действий. Определение персональных горячих клавиш для макросов в Excel может значительно повысить производительность и сэкономить время.
Назначение макросов горячими клавишами позволяет легко выполнять сложные и многоэтапные операции одним нажатием на клавишу. Это особенно полезно, когда необходимо выполнить однотипные действия при работе с большим объемом данных. Быстрый доступ к макросам через горячие клавиши помогает сэкономить время и упрощает процесс работы в Excel.
Создание персональных горячих клавиш в Excel очень просто. Вам потребуется найти раздел «Developer» в меню Excel и открыть вкладку «Macros». Здесь вы сможете создать свой макрос и назначить ему сочетание клавиш, которое будет выполнять макрос. Не забудьте выбрать сочетие, которое не конфликтует с существующими командами Excel.
В некоторых случаях может понадобиться использовать дополнительные средства, такие как Visual Basic for Applications (VBA), чтобы создать более сложные макросы или выполнить операции, которые нельзя выполнить с помощью стандартных команд Excel. Однако, даже базовые навыки в Excel могут быть достаточными для создания и назначения горячих клавиш для макросов.
Как создать персональные горячие клавиши для макросов в Excel
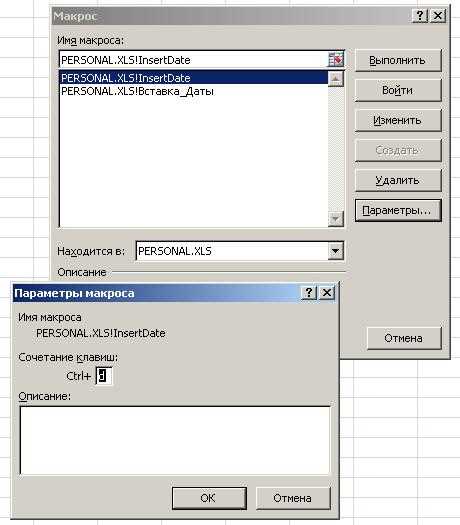
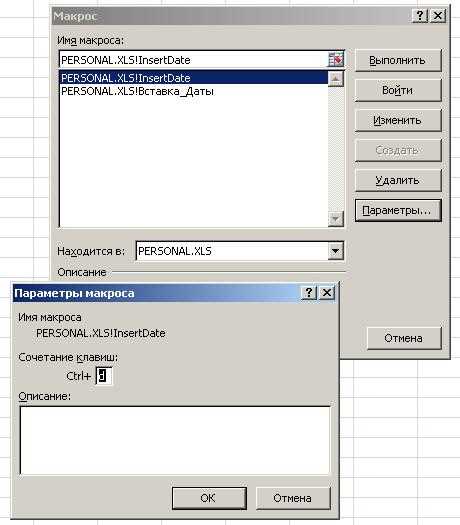
Excel предоставляет возможность создавать и назначать персональные горячие клавиши для макросов, чтобы упростить работу и повысить эффективность пользователей. Горячие клавиши позволяют быстро вызывать нужные макросы без необходимости искать их в меню или панели инструментов.
Для создания персональных горячих клавиш необходимо перейти в раздел «Разработчик» и выбрать «Макросы». Далее нужно выбрать нужный макрос из списка или создать новый, нажав на кнопку «Создать».
Шаг 1: В разделе «Макросы» нажмите на кнопку «Создать». В открывшемся окне введите имя для макроса и нажмите «ОК».
Шаг 2: Выберите нужный макрос из списка или создайте новый, нажав на кнопку «Создать».
Шаг 3: Нажмите кнопку «Параметры» и в появившемся окне выберите «Пользовательский».
Шаг 4: Введите новую комбинацию клавиш в поле «Клавиша». Например, можно назначить комбинацию «Ctrl + Shift + 1».
Шаг 5: Нажмите «ОК» и затем «Закрыть».
Теперь, когда вы нажмете назначенную комбинацию клавиш, Excel выполнит выбранный макрос. Помните, что ключевые комбинации должны быть уникальными и не конфликтовать с уже существующими горячими клавишами.
Создание персональных горячих клавиш для макросов в Excel позволяет значительно упростить работу с таблицами и повысить производительность, особенно для задач, которые выполняются регулярно.
Горячие клавиши важны в Excel
Во-первых, горячие клавиши позволяют значительно сократить время, затрачиваемое на выполнение основных операций. Вместо того, чтобы искать нужную функцию в меню или нажимать несколько раз мышкой, можно просто нажать комбинацию клавиш для выполнения операции. Это особенно полезно при работе с повторяющимися задачами, когда одни и те же команды необходимо выполнять многократно.
Кроме того, горячие клавиши позволяют повысить точность работы и уменьшить вероятность ошибок. При использовании мыши всегда есть шанс нажать не на ту кнопку или сделать неправильное движение. В случае с горячими клавишами такой риск минимален, поскольку все команды выполняются непосредственно с клавиатуры. Это особенно важно при работе с большими таблицами и сложными формулами, где точность и скорость — ключевые факторы.
Таким образом, горячие клавиши в Excel являются неотъемлемой частью эффективной работы с программой. Они помогают сократить время выполнения операций, повысить точность и уменьшить вероятность ошибок. Важно уметь использовать горячие клавиши соответствующим образом, чтобы получить максимальный результат от использования Excel.
Шаги по созданию горячих клавиш для макросов в Excel
Для удобства и повышения производительности при работе с Excel можно создать горячие клавиши для макросов. Горячие клавиши позволяют запускать макросы с помощью сочетания определенных клавиш на клавиатуре. Вот несколько шагов, которые помогут вам создать горячие клавиши для макросов в Excel:
1. Откройте редактор макросов:
Первым шагом является открытие редактора макросов в Excel. Вы можете сделать это, выбрав вкладку «Разработчик» на ленте инструментов Excel и нажав на кнопку «Редактор Visual Basic».
2. Запишите или напишите макрос:
Теперь вам необходимо записать или написать макрос, который вы хотите назначить горячей клавишей. Макрос — это набор команд, которые будут выполняться автоматически при его вызове.
Обратите внимание, что вам понадобится знать язык программирования VBA (Visual Basic for Applications) для создания макросов вручную. Однако Excel также предлагает функцию записи макросов, которая позволяет записать действия, которые вы выполняете в Excel, и автоматически создать соответствующий макрос.
3. Назначьте горячую клавишу:
После создания или записи макроса вы можете назначить горячую клавишу для его вызова. Для этого перейдите к пункту «Инструменты» в редакторе макросов и выберите пункт «Параметры». В появившемся окне выберите вкладку «Горячие клавиши» и введите желаемую комбинацию клавиш для вызова макроса. После этого нажмите кнопку «Присвоить» и закройте окно параметров.
4. Проверьте работу горячей клавиши:
Наконец, для проверки работы горячей клавиши сохраните макрос и закройте редактор макросов. Вернитесь к рабочему листу в Excel и нажмите сочетие клавиш, которые вы назначили для вызова макроса. Если все настроено правильно, макрос должен выполниться.
Следуя этим шагам, вы сможете создать горячие клавиши для макросов в Excel, что значительно упростит и ускорит вашу работу в этом приложении.
Шаг 1: Откройте редактор макросов
Для начала создания персональных горячих клавиш для макросов в Excel, вам потребуется открыть редактор макросов. Этот инструмент позволит вам создавать и изменять макросы в своей таблице Excel. Чтобы открыть редактор макросов, выполните следующие действия:
- Шаг 1: В верхней части экрана выберите вкладку «Разработчик». Если у вас ее нет, вам нужно будет ее добавить в ленту инструментов Excel.
- Шаг 2: В разделе «Разработчик» найдите группу «Код» и нажмите на кнопку «Макрос».
- Шаг 3: В открывшемся окне выберите существующий макрос или создайте новый, нажав на кнопку «Создать».
После выполнения этих шагов вы окажетесь в редакторе макросов, где вы сможете настроить горячие клавиши для вашего макроса.
Шаг 2: Создание персональных горячих клавиш для макросов в Excel
Для начала необходимо записать или создать макрос, который будет выполнять нужные действия. Макрос представляет собой набор команд, которые могут быть выполнены одним нажатием горячей клавиши или комбинации клавиш. Таким образом, можно автоматизировать рутинные задачи и сделать работу с таблицами более эффективной.
Чтобы записать макрос, нужно выполнить следующие шаги:
- Открыть Excel и перейти на вкладку «Разработчик». Если вкладка «Разработчик» не отображается, нужно ее активировать в настройках программы.
- Выбрать «Регистратор макросов» в группе команд «Код».
- В появившемся диалоговом окне ввести имя макроса и нажать «ОК».
- Выполнить требуемые действия в Excel, которые будут записаны в макросе.
- По окончании действий, нажать кнопку «Остановить запись» на вкладке «Разработчик».
После записи макроса в Excel, можно назначить ему горячую клавишу или комбинацию клавиш. Для этого нужно выполнить следующие шаги:
- Выбрать вкладку «Разработчик» и выбрать «Макросы» в группе команд «Код».
- В появившемся диалоговом окне выбрать созданный ранее макрос.
- Нажать кнопку «Параметры», чтобы открыть дополнительные настройки макроса.
- В поле «Клавиша сочетания» ввести нужную комбинацию клавиш или выбрать горячую клавишу из списка.
- Нажать «ОК», чтобы сохранить настройки горячей клавиши.
Теперь макрос будет доступен по назначенной горячей клавише или комбинации клавиш. Это позволит быстро выполнять нужные действия и повысит производительность работы с Excel. Создание персональных горячих клавиш для макросов является полезным инструментом, который сэкономит время и упростит выполнение задач в Excel.
Шаг 3: Привязка горячей клавиши к макросу
Теперь, когда вы создали макрос, самое время назначить ему горячую клавишу. Это позволит вам быстро вызывать макрос, не прибегая к использованию мыши или тачпада.
Чтобы назначить горячую клавишу для макроса, выберите «Разработчик» в меню Excel и нажмите на «Макросы». Выберите необходимый макрос из списка доступных макросов и нажмите на кнопку «Изменить».
В появившемся окне «Макро», выберите вкладку «Горячие клавиши». Введите желаемую комбинацию клавиш в поле «Новая сочетание клавиш». Например, вы можете назначить горячую клавишу «Ctrl+Shift+M» для вызова макроса.
После того, как вы назначите горячую клавишу, нажмите на кнопку «OK» и закройте окно «Макро». Теперь ваш макрос привязан к этой горячей клавише.
Теперь, при необходимости, вы можете вызывать макрос, нажимая сочетие указанных клавиш, не тратя время на поиск макроса в меню или на панелях инструментов. Это значительно повысит вашу производительность и ускорит выполнение повторяющихся задач в Excel.