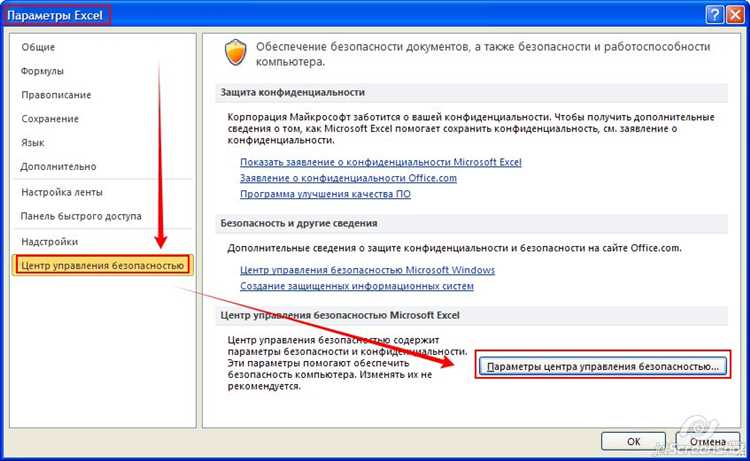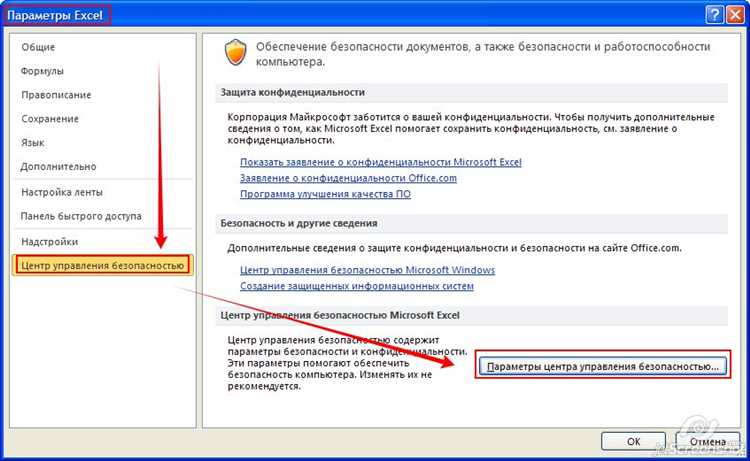
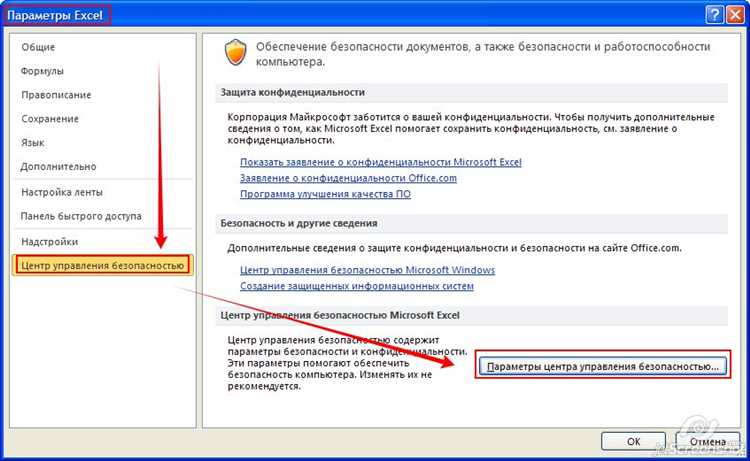
Microsoft Excel — одна из самых популярных программ для работы с таблицами и данными. Она предлагает широкий спектр функций и инструментов, которые значительно упрощают работу с большими объемами информации. Однако, иногда требуется выполнить повторяющуюся задачу или автоматизировать процесс обработки данных. В таких случаях в помощь приходят макросы.
Макросы — это набор команд, которые записываются и воспроизводятся в программе Excel. Они позволяют автоматизировать выполнение задач, редактировать данные и выполнять множество других операций с минимальными усилиями. Макросы в Excel мощный инструмент, который может значительно упростить и ускорить работу с данными.
Создание и настройка макросов в Excel может быть немного сложным для новичков, но со временем они становятся более доступными и понятными. Даже базовые знания в использовании макросов могут привести к значительному повышению производительности, экономии времени и снижению возможных ошибок при работе с данными. В этой статье мы рассмотрим основы создания и настройки первого макроса в Microsoft Excel, чтобы помочь вам начать свое путешествие в мир автоматизации задач и работы с данными в Excel.
Шаги создания и настройки макроса в Excel:
- Откройте программу Microsoft Excel и выберите «Разработчик» в верхней панели инструментов.
- В разделе «Код» нажмите на кнопку «Записать макрос».
- В появившемся окне дайте имя вашему макросу и выберите место, где он будет храниться (например, «Этот рабочий книга» или «Новая рабочая книга»).
- Выполните действия, которые хотите записать в макросе. Например, измените формат ячеек, введите данные или выполните вычисления. Все ваши действия будут записаны и воспроизведены в макросе.
- По окончании действий вернитесь в меню «Разработчик» и нажмите на кнопку «Остановить запись».
- Готово! Теперь вы создали свой первый макрос в Microsoft Excel. Он будет доступен для использования в любой момент.
Настройка и использование макросов может значительно упростить задачи и освободить время для более важных операций. Благодаря макросам в Microsoft Excel, пользователи могут быстро и эффективно обрабатывать данные и повышать свою производительность. В следующих статьях мы будем глубже изучать макросы и узнаем о более продвинутых функциях работы с данными в Excel.
Понимание макросов в Microsoft Excel
Макросы могут быть полезными инструментами для автоматизации повторяющихся действий в Excel. Они позволяют записывать и воспроизводить серию команд, что экономит время и уменьшает вероятность ошибок. Пользователи могут создавать макросы для автоматизации расчетов, создания отчетов, форматирования данных и многих других задач.
Для создания макроса в Excel необходимо записать серию команд и действий, которые будут включены в макрос. Набор команд может включать в себя перемещение по листу, изменение форматирования ячеек, сортировку данных и многое другое. После записи макроса, он может быть сохранен и повторно использован в других документах или при необходимости выполнения тех же самых операций.
Кроме записи макросов вручную, Excel также предоставляет возможность редактировать и настраивать макросы через встроенный визуальный редактор VBA (Visual Basic for Applications). С помощью VBA, пользователи могут более полно контролировать макросы и выполнять более сложные операции, такие как циклы, условия и обработка ошибок.
Понимание макросов в Microsoft Excel позволяет пользователям сократить время, затрачиваемое на рутинные задачи, и улучшить производительность. Они предоставляют способ легко автоматизировать повторяющиеся операции, что позволяет сосредоточиться на более важных задачах и увеличить эффективность работы в программе.
Что такое макросы в Excel и для чего они нужны
Макросы в Excel могут быть использованы для автоматизации рутинных операций, таких как сортировка данных, фильтрация, добавление формул, редактирование форматирования и многое другое. Создав и настроив макрос один раз, пользователь может многократно применять его к любым таблицам и данным, достигая повышения эффективности работы и сокращения времени выполнения задач.
С помощью макросов пользователь может также упростить и автоматизировать сложные задачи в Excel. Например, при помощи макросов можно создавать отчеты на основе большого объема данных, генерировать графики и диаграммы, проводить анализ данных и многое другое. Это особенно полезно для бизнеса и работы с большими объемами информации, где эффективность и точность обработки данных крайне важны.
Таким образом, макросы в Excel предоставляют пользователю возможность сделать свою работу более эффективной и продуктивной, повысить точность и сократить время выполнения операций с данными. Они отлично подходят для всех, кто регулярно работает с таблицами, формулами и данными в Excel, независимо от уровня их сложности.
Основные понятия и терминология связанная с макросами
Макросы в Microsoft Excel позволяют автоматизировать задачи, повторяющиеся в редакторе электронных таблиц. Понимание основных терминов и понятий связанных с макросами позволяет эффективно работать с ними и создавать сложные макросы.
Макрос — это записанная последовательность команд, которая выполняется в Excel. Макросы позволяют повторять операции, которые мы выполняем вручную, и производить эти операции быстрее и без ошибок. Они позволяют автоматизировать такие действия, как ввод данных, форматирование, вычисления и многое другое.
Модуль VBA — это место, где хранятся и организуются макросы. Модули VBA могут содержать несколько макросов и их параметров. Они позволяют определять пользовательские функции, переменные и процедуры для обработки данных в Excel.
Кнопка — это инструмент, с помощью которого можно запускать макросы в Excel. Кнопки могут быть добавлены на панель инструментов или созданы на рабочем листе. При нажатии на кнопку, связанный макрос выполняется.
Записывание макроса — это процесс записи последовательности действий, выполняемых в Excel, в виде макроса. Записанный макрос сохраняется в модуле VBA и может быть использован повторно.
Открытие редактора VBA — это действие, которое позволяет просматривать, редактировать и управлять макросами в Excel. Редактор VBA предоставляет возможность просмотра и изменения кода макросов, а также создания новых модулей VBA.
Эти концепции и термины являются основными для работы с макросами в Microsoft Excel. Их понимание позволяет пользователю более эффективно использовать макросы и автоматизировать задачи в Excel.
Создание первого макроса в Excel
Макросы в Microsoft Excel представляют собой набор инструкций, записанных в виде программного кода, которые позволяют автоматизировать повторяющиеся задачи. Создание первого макроса может показаться сложной задачей, особенно для новичков, но с помощью некоторых простых шагов это можно выполнить.
Шаг 1: Открыть режим разработчика
Первым шагом в создании макроса является открытие режима разработчика в Excel. Для этого необходимо перейти на вкладку «Файл», выбрать «Параметры», а затем «Параметры программы». В открывшемся окне необходимо активировать вкладку «Разработчик».
Шаг 2: Записать макрос
После открытия режима разработчика можно приступить к записи макроса. Для этого необходимо выбрать вкладку «Разработчик» и нажать на кнопку «Запись макроса». В появившемся окне нужно ввести название макроса и выбрать место, где он будет сохранен. После этого можно начать запись макроса. Выполняйте необходимые действия в Excel, которые должны быть автоматизированы.
Шаг 3: Остановка записи макроса
Когда все необходимые действия выполнены, запись макроса необходимо остановить. Для этого снова нужно перейти на вкладку «Разработчик» и нажать «Остановить запись».
Поздравляю! Вы только что создали свой первый макрос в Excel. Теперь вы можете использовать его для автоматизации повторяющихся задач и сэкономить время и усилия при работе с таблицами и данными в Excel.
Шаги по созданию нового макроса
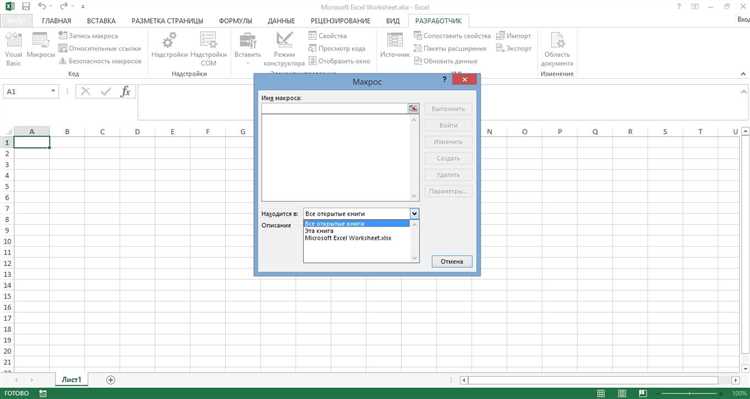
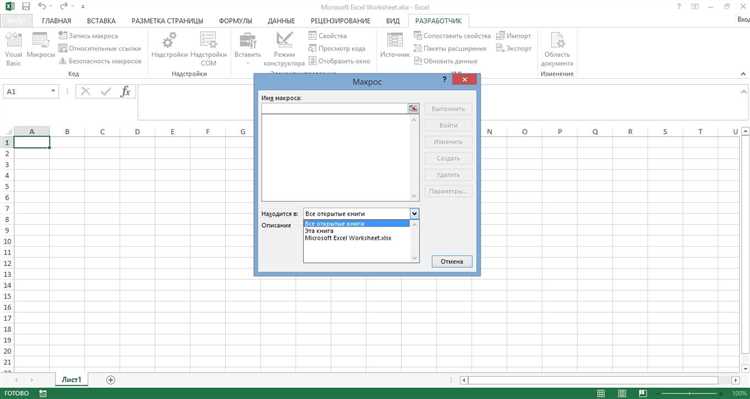
1. Откройте вкладку «Разработчик»
Перейдите к вкладке «Файл» в главной меню Excel и выберите «Параметры». Затем откройте вкладку «Настроить ленту» и убедитесь, что флажок напротив «Разработчик» установлен. Нажмите «OK», чтобы закрыть окно «Параметры». Теперь вы сможете видеть вкладку «Разработчик» в главном меню.
2. Запустите рекордер макросов
На вкладке «Разработчик» найдите группу инструментов «Код» и нажмите на кнопку «Запись макроса». Откроется окно «Запись макроса», где вы можете ввести имя для вашего макроса и выбрать место его сохранения.
3. Выполните необходимые действия
После нажатия кнопки «ОК» начнется запись всех действий, которые вы будете выполнять в Excel. Выполните необходимые действия, такие как ввод данных, форматирование, фильтрация или сортировка, в зависимости от ваших требований.
4. Остановите запись макроса
Когда вы закончите выполнение всех требуемых действий, вернитесь на вкладку «Разработчик» и нажмите кнопку «Остановить запись» в группе инструментов «Код». Запись макроса будет остановлена, и макрос будет автоматически сохранен.
5. Запустите макрос
Теперь, когда у вас есть созданный макрос, вы можете запустить его, нажав кнопку «Макросы» на вкладке «Разработчик». Выберите нужный макрос из списка и нажмите кнопку «Запуск», чтобы активировать его. Макрос автоматически выполнит все действия, которые вы записали ранее.
Следуя этим простым шагам, вы можете создать и настроить свой первый макрос в Microsoft Excel. Это может значительно упростить вашу работу с данными и повысить производительность ваших задач.
Вопрос-ответ:
Как создать новый макрос?
Для создания нового макроса нужно открыть программу, которая поддерживает макросы, и перейти в режим создания макроса.
Как задать название для нового макроса?
При создании нового макроса обычно есть поле для ввода названия. Введите желаемое название и сохраните макрос.
Какие действия можно записывать в макросе?
В макросе можно записывать различные действия, такие как нажатия клавиш, перемещение курсора, клики мыши, запуск программ и другие операции.
Как назначить горячие клавиши на новый макрос?
В программе, которая поддерживает макросы, обычно есть функция назначения горячих клавиш. Откройте настройки макроса и выберите желаемые комбинации клавиш.
Можно ли редактировать созданный макрос?
Да, созданный макрос можно редактировать. Откройте программу, в которой создан макрос, и найдите режим редактирования макроса. Внесите нужные изменения и сохраните измененный макрос.